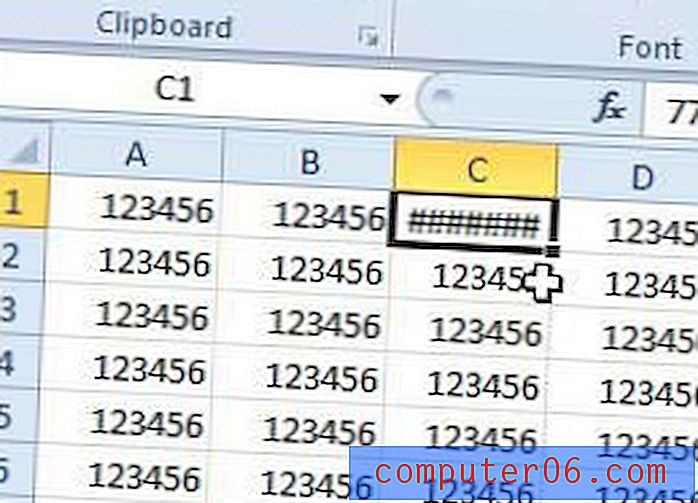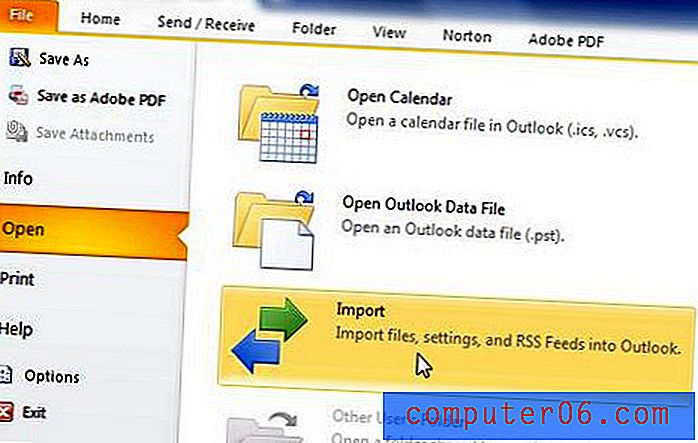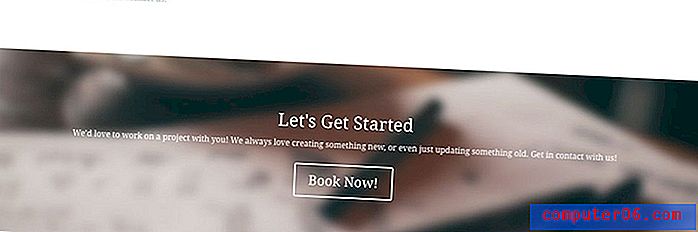Un guide complet pour débutant sur le masquage dans Photoshop
Il y a plusieurs années, un de mes amis m'a demandé de lui apprendre comment fonctionnent les masques dans Photoshop. Ceci est ma réponse incroyablement tardive.
Nous allons passer en revue les bases de ce que sont les masques, à quoi ils servent et comment les utiliser correctement amènera vos compétences Photoshop à un tout nouveau niveau.
Explorez Envato Elements
Qu'est-ce qu'un masque?
Les calques sont probablement l'ajout le plus important à Photoshop depuis la version originale, mais les masques de calque viennent juste après. Je suppose que jusqu'à ce que vous compreniez parfaitement comment et pourquoi utiliser des masques, vous ne comprenez tout simplement pas la puissance de Photoshop.
Le terme «masque» n'est pas immédiatement compréhensible pour quelqu'un en dehors du domaine de la conception graphique. Dans sa définition la plus simple, un masque est un moyen d'appliquer quelque chose à une partie très spécifique d'une image.
Il existe deux principaux types de masques: les masques d'écrêtage et les masques de calque. Ces deux outils sont étroitement liés dans leur concept, mais très différents dans leur application. Commençons par discuter des masques de calques, qui sont généralement ce à quoi les gens font référence lorsque vous les entendez parler du masquage Photoshop.
Masques de calque
Un masque de calque est quelque chose que vous appliquez à un calque donné pour contrôler la transparence de ce calque. Lorsque l' opacité du calque contrôle la transparence de l'ensemble du calque à la fois, un masque vous donne des contrôles plus précis sur des zones très spécifiques. Si vous souhaitez que le calque entier soit à 30%, vous réduisez l'opacité, si vous voulez que le côté gauche d'un calque soit à 30%, vous utilisez un masque.
Lorsque vous ajoutez un masque à un calque, il recouvre le tout avec une toile invisible en niveaux de gris. Il y a des façons de le voir que nous vérifierons plus tard, mais sachez qu'en règle générale, appliquer un masque à un calque ne causera pas de différences visuelles immédiates, sauf si vous avez une sélection active à l'époque.
Sur cette toile invisible, vous pouvez peindre du blanc, du noir ou n'importe quel niveau de gris entre les deux. La couleur que vous peignez indique à Photoshop comment opaque pour rendre les pixels à ce point. Le blanc signifie 100% d'opacité et le noir signifie 0% d'opacité.
Dans cet esprit, essayez d'imaginer ce que le masque ci-dessous ferait à un calque:
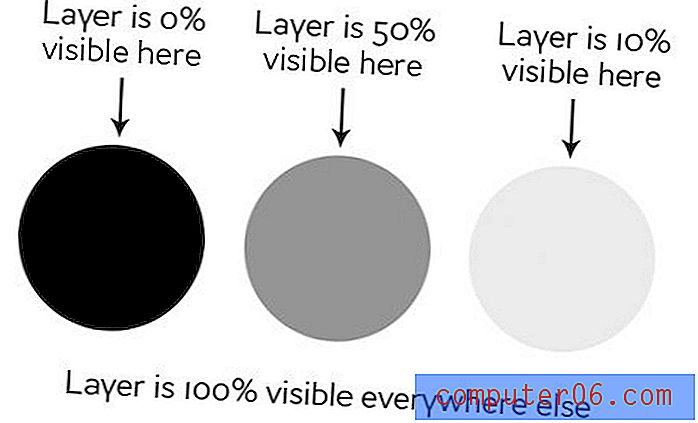
Comme vous pouvez le voir, si notre masque était tout blanc avec les trois cercles montrés ci-dessus, nous aurions une couche complètement visible où dans toutes les zones blanches, et des taches de transparence dans les cercles. Si nous appliquons ce masque à un calque, voici le résultat:
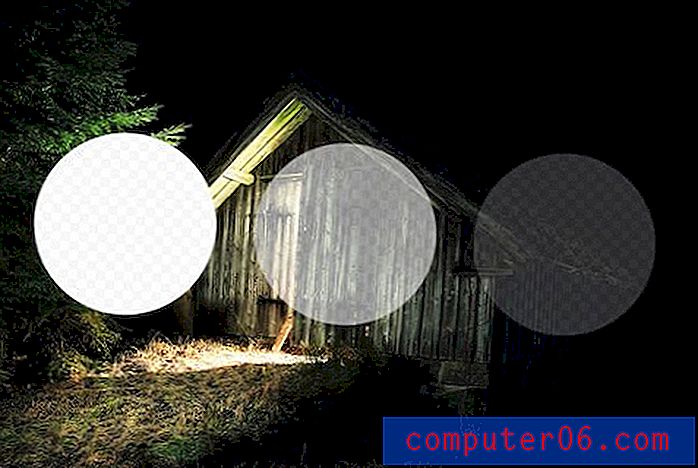
Masques d'écrêtage
Les masques d'écrêtage sont très similaires aux masques de calque, mais ils utilisent un calque pour déterminer la transparence d'un autre. Dans ce scénario, vous empilez deux couches l'une sur l'autre, le bas étant le facteur déterminant de la transparence du haut.
Au lieu d'utiliser des valeurs en noir et blanc, les masques d'écrêtage empruntent simplement la transparence aux calques utilisés pour les créer, à savoir le calque inférieur. Si le calque inférieur comporte des zones opaques et des zones transparentes, un masque d'écrêtage appliquera ces valeurs au calque supérieur.
Celui-ci est difficile à expliquer sans exemple, mais devient limpide lorsque vous le voyez en action. Utilisons les deux couches ci-dessous et disons que notre objectif ici est de couper ou de «couper» la couche de bois pour qu'elle soit en forme de lettres. Notez qu'à ce stade, le bois est la couche inférieure et le texte est la couche supérieure.
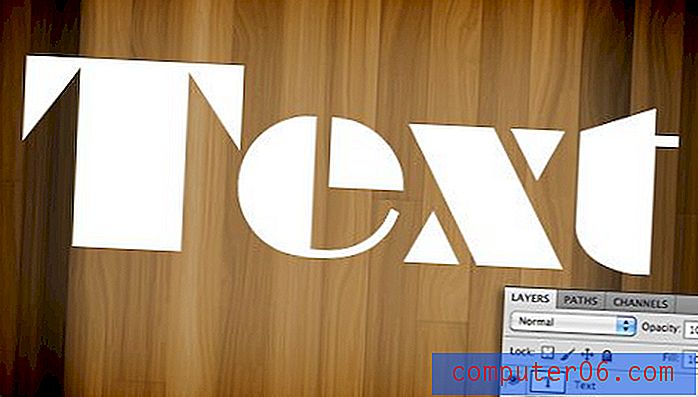
Pour obtenir l'effet que nous voulons, il suffit d'échanger la position des calques pour que le bois soit en haut, puis d'aller dans le menu Calques en haut de votre écran et de sélectionner «Créer un masque d'écrêtage» (Commande-Option-G) . Voila, nous avons maintenant l'effet que nous recherchions. Là où le calque de texte était opaque, le calque de bois est maintenant opaque et où le calque de texte était transparent, le calque de bois est maintenant transparent.

Il y a des fonctionnalités vraiment intéressantes ici. Vous pouvez toujours positionner et apporter des modifications à chacun des deux calques indépendamment. En faisant glisser la couche de bois, vous déplacez la position de la texture à l'intérieur des limites des lettres tandis que les lettres elles-mêmes restent immobiles.
Vous pouvez également appliquer des effets de calque à la compilation via le calque inférieur. Par exemple, voici ce qui se passe si nous sélectionnons le calque de texte et ajoutons une ombre intérieure.

Les masques d'écrêtage sont amusants, fonctionnels et sous-estimés, mais la vérité est que les masques de calque sont beaucoup plus courants dans l'utilisation quotidienne. Les informations ci-dessus devraient être suffisantes pour vous permettre de démarrer avec des masques d'écrêtage.A partir de maintenant, nous nous concentrerons uniquement sur la fonctionnalité de masque de calque.
Comment créer un masque de calque?
Maintenant que nous savons exactement ce que sont les masques et comment les deux types de masques diffèrent, voyons comment créer et travailler avec un masque de calque.
La première chose dont nous avons besoin est de deux couches. J'ai pris les deux images ci-dessous des photographes Adrian Durlea et Erik Soderstrom. L'image de la cabane est en bas et le feu est en haut.

L'idée générale ici est de prendre une partie, pas la totalité, du feu et de l'appliquer à la cabane. La première étape consiste à empiler les deux images comme nous le voyons ci-dessus et à définir le mode de fusion de la couche de feu sur Écran. Cela rendra tous les pixels noirs transparents, ce qui mélange bien les deux images.

Avec ce seul changement, c'est déjà une image assez décente! Disons que nous voulons seulement avoir du feu près de la porte de la cabane. Pour ce faire, nous devrons ajouter un masque à la couche de feu. Sélectionnez la couche de feu et cliquez sur l'icône de masque montrée dans l'image ci-dessous.

Maintenant, avec le masque sélectionné dans la palette des calques, nous prenons un pinceau noir doux et peignons les parties du feu que nous ne voulons pas voir. Ce faisant, le feu commence à disparaître. Pour le ramener, nous peignons simplement le blanc.
Comme vous pouvez le voir dans l'image ci-dessous, avec juste un peu de peinture, notre feu est maintenant beaucoup plus centralisé sur la partie de l'image qui est déjà allumée et semble donc décemment naturelle.

Pour voir le masque réel, Option-clic (Alt-clic sur un PC) sur le petit aperçu du masque dans la palette des calques (Maj-clic pour masquer complètement le masque). Après avoir peint une partie de notre feu, cela fait apparaître ce qui suit:
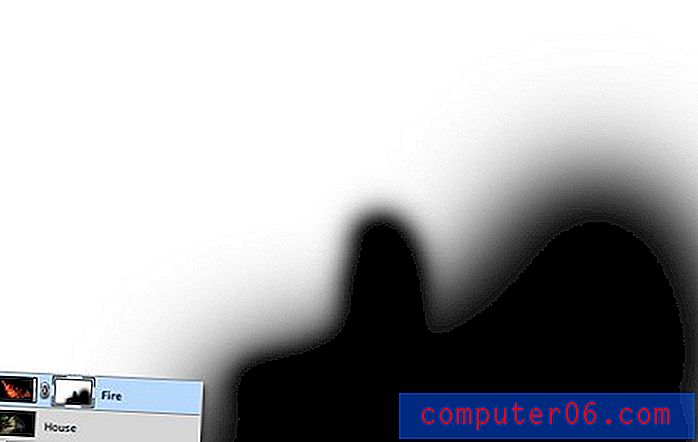
Notez que nous ne sommes pas seulement contraints aux bords durs. La beauté des masques est que vous pouvez faire tout ce que vous voulez avec eux tant que vous pouvez les retirer en gris. Cela signifie que vous pouvez peindre, cloner, créer et remplir des sélections, copier et coller et toutes sortes d'autres actions que vous effectuez sur le canevas principal.
Pourquoi ne pas simplement effacer?
Après avoir appris à utiliser des masques, la plupart des recrues pensent la même chose: "Je peux déjà faire tout cela avec l'outil gomme." Faux! En fait, en ce qui me concerne, une fois que vous avez appris à masquer, vous ne devriez littéralement plus jamais reprendre l'outil de gomme, car il a tendance à être si destructeur.
Qu'est-ce que je veux dire par destructeur? Pensez à ce qui se passe lorsque vous utilisez l'outil Gomme: il efface les pixels. Attention, il ne les cache pas pendant un certain temps jusqu'à ce que vous les vouliez, il «détruit» les pixels. Les modifications que vous apportez en supprimant des parties d'un calque sont permanentes et ne peuvent pas être modifiées avec précision ultérieurement.
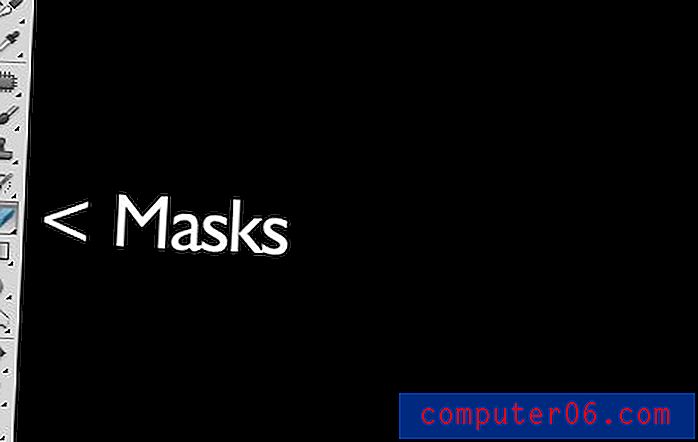
C'est tout simplement une horrible façon de travailler. À chaque nouvelle itération de Photoshop, Adobe nous offre de plus en plus de moyens d'effectuer des modifications non destructives, c'est-à-dire celles qui ne modifient pas vraiment les données de pixels d'origine. Par exemple, les filtres étaient un changement permanent et destructeur, si vous brouilliez un calque, il était bloqué de cette façon! Maintenant, avec les filtres intelligents, vous pouvez toujours revenir en arrière et régler ou même supprimer le flou.
Ce même concept a donné naissance à des masques il y a de nombreuses années. Avec un masque, vous avez non seulement la possibilité de prendre des décisions remarquablement détaillées sur la transparence d'un calque ou d'un groupe de calques, encore mieux, vous avez la liberté de revenir en arrière et d'affiner ou de supprimer ces modifications à tout moment. Si j'avais effacé mon feu dans l'exemple ci-dessus, il aurait disparu pour toujours et le ramener impliquerait d'importer à nouveau le calque. Cependant, parce que j'ai utilisé un masque, tout ce que j'ai à faire est de remplir ce masque de blanc et immédiatement tous mes détails de feu reviennent.
Pour utiliser la métaphore d'un masque réel, imaginez que vous souhaitez changer votre apparence pour Halloween. Vous avez deux options: la première consiste à subir une chirurgie plastique pour changer définitivement votre visage pour ressembler à celui d'une créature effrayante et la seconde est de porter un masque. Dans ce scénario, l'outil de gomme est une chirurgie plastique. C'est tout simplement un mauvais choix lorsque vous n'êtes pas sûr de vouloir que les changements soient permanents. Allez plutôt avec le masque.
Techniques avancées de masquage
Les informations ci-dessus sont un guide absolu pour débutants sur les masques. Il y a de fortes chances que, si vous utilisez Photoshop depuis un certain temps, pas un seul morceau de ce soit une nouvelle pour vous. En fait, vous pensez peut-être que les masques sont si incroyablement simples qu'ils méritent à peine la conversation.
Cependant, les techniques de masquage passent du simple au méchamment complexe très rapidement. Il est assez facile de peindre des traits larges pour effacer de grandes portions d'une image, mais que faire si vous voulez faire quelque chose de plus complexe? Par exemple, disons que nous voulons retirer le chat ci-dessous de son fond blanc.

Les animaux à fourrure rendent les sujets de masquage particulièrement difficiles. Tous ces détails de cheveux fins signifient que faire une sélection précise prendra du temps. La baguette magique ou même l'outil stylo ne nous sont d'aucune utilité ici. Alors, comment les pros commencent-ils avec l'image ci-dessus et créent-ils un masque comme celui ci-dessous?

Si vous êtes prêt à le découvrir, continuez à lire pendant que nous entreprenons cet exploit!
Changer de chaîne
La bonne nouvelle à propos de l'image du chat est qu'il y a beaucoup de contraste avec lequel travailler. La clé pour faire un bon masque est de trouver le contraste et de savoir comment le retirer. Ici, nous avons un chat assez sombre sur un fond blanc brillant, ce qui signifie que tout ce que nous avons à faire est de découvrir comment tirer parti de notre bonne fortune et convertir le contraste déjà présent en un masque approprié.
La première étape d'un projet comme celui-ci consiste à passer à la palette des canaux et à rechercher le canal avec le plus de contraste. Donc, dans notre cas, nous voulons le canal avec le chat le plus sombre et l'arrière-plan le plus lumineux, qui se révèle être le canal bleu.

Faites une copie du canal bleu, sélectionnez-le et appuyez sur Commande-L pour afficher un ajustement des niveaux. Obscurcissez les ombres et les tons moyens afin qu'il y ait un contraste fou comme sur l'image ci-dessous. Attention à ne pas aller trop loin avec ce réglage. Vous voudrez zoomer et regarder les détails des cheveux sur les franges de la fourrure pour vous assurer de ne pas trop couper. Il n'est pas nécessaire qu'il soit parfaitement noir et blanc à ce stade, certains gris foncés sont acceptables.

À ce stade, vous rencontrez l'une des étapes les plus délicates de l'ensemble du processus. Le but est d'obtenir autant de chat que possible le plus près du noir. C'est facile pour les potions pour le visage et d'autres endroits aléatoires près du centre, il suffit de saisir une brosse noire et de les remplir. Mais qu'en est-il du bord des cheveux?
Il s'avère que l'un des meilleurs moyens de gérer cette tâche consiste à utiliser quelques candidats peu probables: les outils Dodge et Burn. La raison pour laquelle ils fonctionnent si bien est qu'ils peuvent cibler avec précision certaines gammes de gris avec une précision extrême. J'ai réglé l'outil Dodge pour cibler les reflets et l'outil de gravure pour cibler les ombres, attrape une brosse douce de taille moyenne et contourne les bords de l'image, brûle les ombres et esquive les reflets jusqu'à ce que j'aime le niveau de détail que je '' je vois.
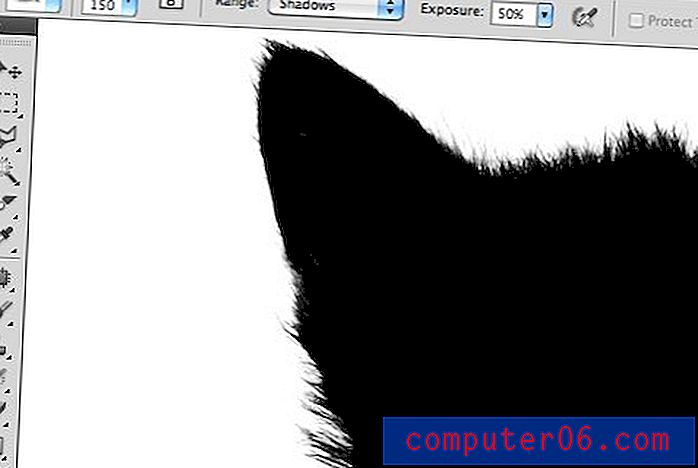
Cela peut sembler une tâche fastidieuse, et cela peut être pour certaines images, mais en vérité, les outils Dodge et Burn ont l'impression d'être magiques lorsque vous les utilisez et prennent une grande partie du travail. J'ai pu créer une superbe silhouette en seulement une minute ou deux.

Une fois que vous avez terminé ici, appuyez sur Commande-Maj-I pour inverser le canal afin que le chat soit blanc et l'arrière-plan noir comme dans l'image ci-dessous. N'oubliez pas qu'en masquage, le blanc est opaque et le noir est transparent.

Conversion du canal en masque
Maintenant que nous avons un canal qui représente précisément ce que nous voulons d'un masque, comment le convertir? Il existe plusieurs façons de le faire, mais la plus simple consiste simplement à cliquer sur le canal de commande pour charger une sélection. Une fois la sélection chargée, revenez à votre calque de chat et cliquez sur le bouton Nouveau masque. C'est tout ce qu'on peut en dire!

Defringing the Mask
Comme vous pouvez le voir, malgré un masque super détaillé, nous avons encore des franges blanches sur les bords. Se débarrasser de cela peut littéralement prendre des heures de travail fastidieux si vous ne savez pas ce que vous faites. Pour commencer, nous pouvons utiliser la fantastique nouvelle palette de masques en conjonction avec Affiner le bord pour apporter des ajustements en direct à notre masque.

Utiliser correctement ces outils demande de la pratique. Je ne vais pas les couvrir de près maintenant car cela prendrait beaucoup de temps, mais je vous encourage à creuser et à jouer avec toutes les commandes pour avoir une idée de ce qu'elles font. Souvent, vous pouvez corriger un bord rugueux en quelques secondes avec ces curseurs, mais avec notre projet cat, je n'obtenais pas vraiment de résultats que j'aimais donc j'ai annulé cette opération.
Au lieu de cela, je suis allé dans le menu Calque en haut de l'écran et j'ai sélectionné Tapis> Décontamination des couleurs. Il s'agit d'une commande presque cachée qui a la capacité de produire des résultats étonnants. Comme vous pouvez le voir dans l'image ci-dessous, cela a grandement contribué à réduire notre halo. Notez que cette commande est en fait destructrice, vous devez donc toujours dupliquer votre calque avant de l'utiliser.
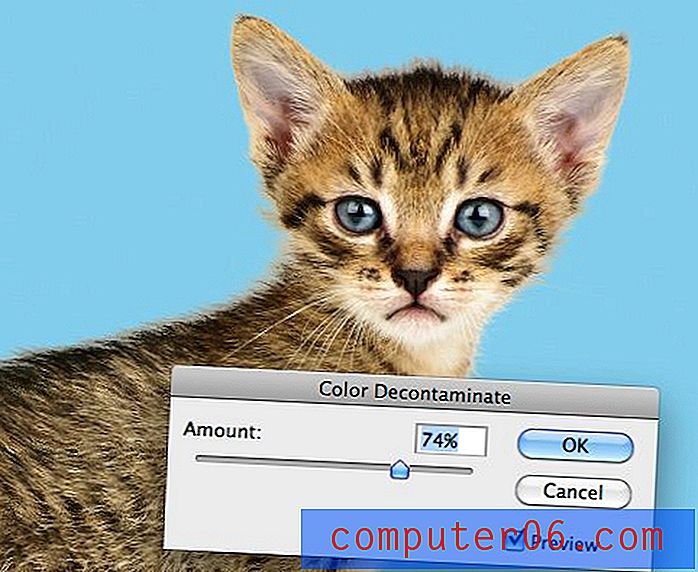
À partir de là, la dernière astuce que j'utilise est de rechercher les zones problématiques et de passer la brosse à cloner sur les franges. Le masque garde tout beau et le clonage remplace les couleurs artificielles par celles de la fourrure réelle du chat ailleurs. Comparez le dos et la tête du chat dans l'image ci-dessous à celle ci-dessus pour voir l'amélioration.

Finir
À partir de là, cela devient un facteur de combien de temps vous voulez passer à affiner votre résultat. Avec des masques compliqués comme ceux-ci, il y a toujours place à amélioration, mais vous constaterez que le point de diminution des retours sur votre temps passé devient de plus en plus facile à repérer à mesure que votre niveau de compétence s'améliore.

La technique que nous venons de discuter est juste pour vous donner un aperçu de la façon dont le masquage avancé peut devenir. Il y a une tonne de différents types d'images à masquer et donc un million de trucs et de techniques différents à comprendre en cours de route qui peuvent être mélangés et assortis sur une base par projet. La pratique rend parfait, soyez juste audacieux et ne vous laissez jamais intimider par un travail de masquage qui semble trop complexe. Réfléchissez au processus une étape à la fois et trouvez des moyens d'extraire les détails dont vous avez besoin.
Conclusion
Pour résumer, il existe deux principaux types de masques dans Photoshop: les masques de calque et les masques d'écrêtage. Les masques de calque utilisent des valeurs de gris pour affecter des niveaux de transparence à des parties spécifiques d'un calque ou d'un groupe de calques tandis que les masques d'écrêtage utilisent la transparence d'un calque pour définir celle d'un calque ou d'un groupe de calques différent.
En outre, tout en masquant dans un concept simple, l'art réel prend beaucoup de temps, d'éducation et de pratique à maîtriser. Laissez un commentaire ci-dessous et faites-nous savoir si vous avez appris quelque chose des informations ci-dessus. Assurez-vous également de partager toutes les techniques de masquage ou astuces uniques que vous pourriez avoir!
Crédits photo: Adrian Durlea, Erik Soderstrom et Sergiu Bacioiu .