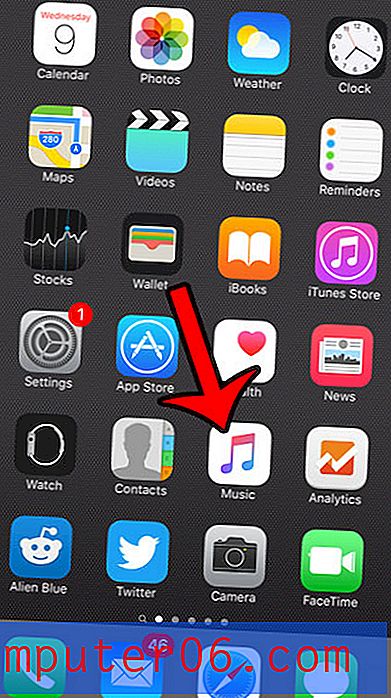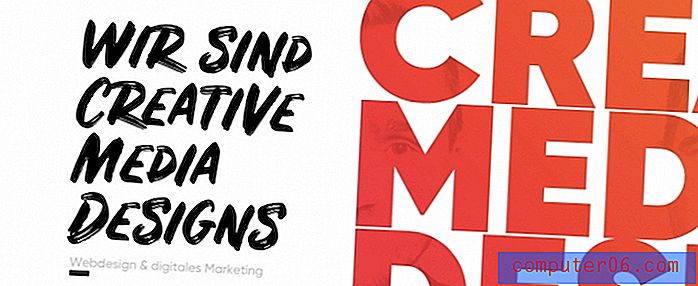Concevez un plan de ville 3D esquissé à partir de zéro
J'essaie constamment de convaincre les concepteurs que SketchUp est un outil qu'ils devraient avoir dans leur arsenal. Peu importe que vous ne sachiez rien ou que vous n'ayez aucun intérêt pour la modélisation 3D, SketchUp peut se connecter directement à votre flux de travail en tant que concepteur de plusieurs manières utiles. Et bon, c'est gratuit!
Aujourd'hui, nous allons utiliser SketchUp pour créer un horizon de ville extrêmement simple mais élégant à partir de zéro. L'ensemble du processus devrait vous prendre moins d'une heure et peut ne prendre que quelques minutes si vous connaissez déjà l'application.
Aperçu
Comme vous pouvez le voir, notre produit final est une petite scène de ville soignée que vous pourriez facilement imaginer être utilisée pour une maquette ou même un design fini si l'esquisse est ce que vous recherchez. Les bâtiments sont tous très simples avec un minimum de détails, mais le résultat final est assez impressionnant.
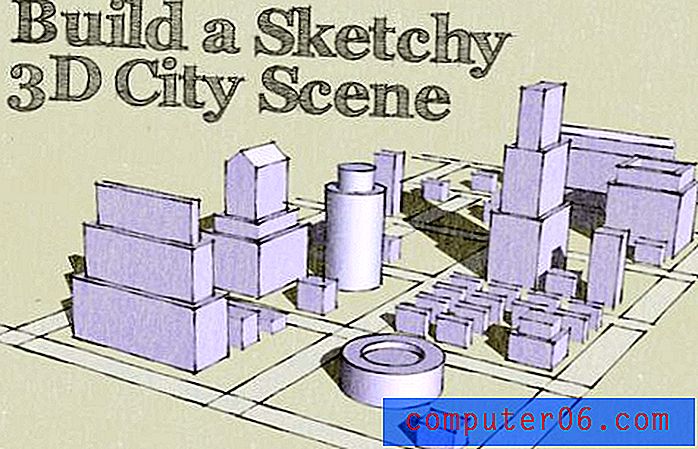
Pourquoi ne pas simplement le dessiner?
Si vous deviez générer quelque chose comme l'image ci-dessus pour une présentation, un site Web ou tout autre design, combien de temps cela vous prendrait-il? Malgré le fait que l'illustration est assez simple, beaucoup de gens pourraient facilement passer plusieurs heures à faire le croquis initial, à le numériser et à coloriser dans Photoshop.
Maintenant, imaginez que vous montrez le client et il dit qu'il veut une vue pivotée pour qu'il puisse la voir de l'autre côté et une vue de haut en bas. À ce stade, vous êtes de retour à la case départ! Vous devriez recommencer le processus entier à partir de zéro et passer plusieurs heures de plus à préparer les autres versions.
Cependant, si vous générez l'intégralité du projet dans SketchUp, vous pouvez simplement faire pivoter l'angle de vue et exporter à nouveau. Il existe un ensemble presque illimité d'angles et de vues différents que vous pouvez fournir à votre client dans les minutes qui suivent une demande.
Étape 1: créer les routes
La première chose que vous devez faire est évidemment de télécharger et d'installer la version gratuite de SketchUp. Ne vous inquiétez pas si vous n'avez jamais utilisé cette application auparavant, elle est très simple à utiliser et à utiliser et n'a rien à voir avec la courbe d'apprentissage de votre application de modélisation 3D haute puissance typique. Faites confiance, moi, je pourrais apprendre à votre grand-mère à utiliser SketchUp en une heure.
Une fois l'application prête à l'emploi, créez un nouveau document et supprimez tout ce qu'il contient déjà. Vous devriez avoir une toile complètement vierge pour commencer.
Saisissez maintenant l'outil Rectangle (R) et dessinez un grand rectangle maigre comme celui que vous voyez ci-dessous. La taille n'a pas vraiment d'importance car nous ne dessinerons rien à l'échelle. Ceci est juste un projet amusant et à main levée comme preuve de concept.
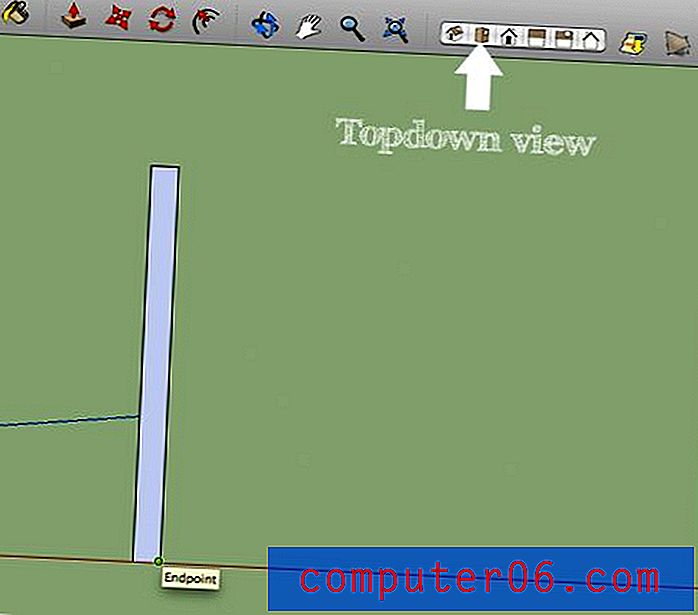
Maintenant, saisissez votre outil de sélection en appuyant sur Espace et double-cliquez sur la case pour le sélectionner. Notez que cela sélectionne le remplissage et les bords, c'est une partie très importante du fonctionnement de SketchUp. Les bords sont des éléments distincts et peuvent être déplacés et manipulés indépendamment du remplissage de la forme, tout comme les formes et les traits dans Illustrator.
Maintenant, avec celui sélectionné, saisissez l'outil de déplacement (M) et faites glisser la forme pour la copier. Placez la version copiée à droite de la première version. Maintenant vient l'astuce, après avoir mis la copie en place, tapez “/ 5” immédiatement. Cela créera un tableau d'objets entre les deux éléments que vous venez de créer. Ainsi, lorsque vous effectuez une copie, la saisie de «/ 5» le transformera en cinq copies régulièrement espacées de l'élément. De même, si vous voulez faire dix copies, vous tapez «/ 10» et ainsi de suite.
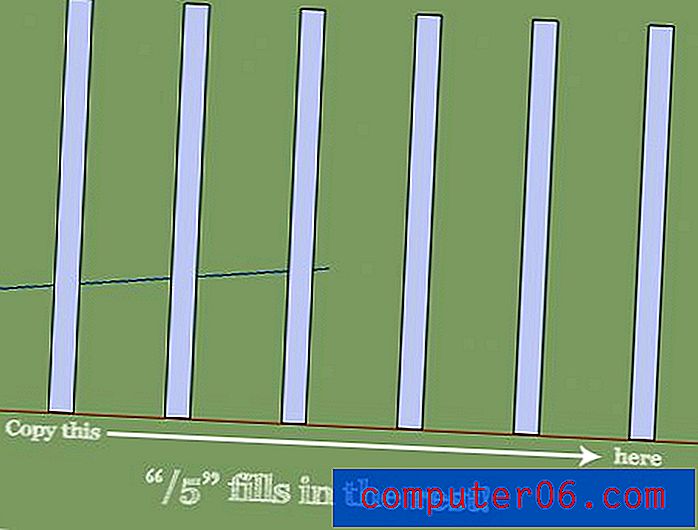
Une fois vos colonnes verticales en place, ajoutez des lignes de connexion horizontales au hasard. J'ai choisi de rendre la mienne assez simple et semblable à une grille pour représenter une grande ville, mais n'hésitez pas à devenir aussi fou que vous le souhaitez.
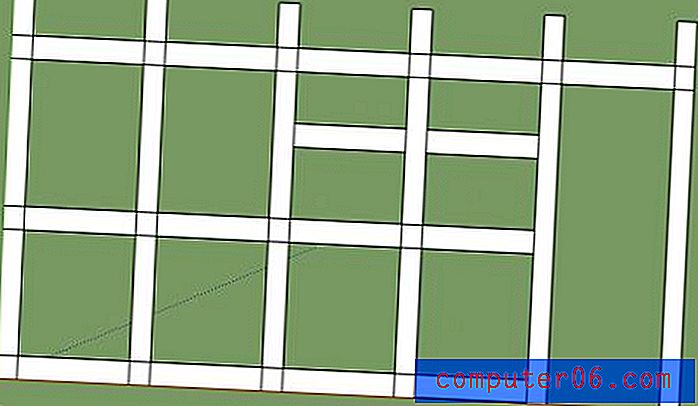
Remarquez toutes les petites lignes qui se croisent où nos rues se chevauchent. Vous pouvez sélectionner chacun de ceux-ci individuellement avec l'outil de sélection et les supprimer, mais comme nous optons pour une apparence esquissée, j'aimais les lignes superflues supplémentaires.
Remarquez que je suis également allé de l'avant et j'ai coloré ma rue en blanc. Pour ce faire, triple-cliquez pour sélectionner l'intégralité de l'objet rue connecté, puis affichez la palette de matériaux avec Commande + Maj + C et faites simplement glisser la couleur blanche sur votre sélection.
Étape 2: votre premier bâtiment
SketchUp vous permet non seulement de créer une architecture incroyablement complexe, mais également d'importer des modèles prédéfinis à partir d'une grande communauté. Nous pourrions facilement remplir cette ligne d'horizon avec diverses structures de la communauté, mais ce sera beaucoup plus amusant et unique de les créer nous-mêmes.
Pour commencer, saisissez l'Orbit Orbit Tool (O) et faites-le pivoter jusqu'à ce que vous ayez une belle vue aérienne inclinée de votre carte. Maintenant, saisissez à nouveau l'outil Rectangle et dessinez un rectangle près de l'une des intersections de vos routes.
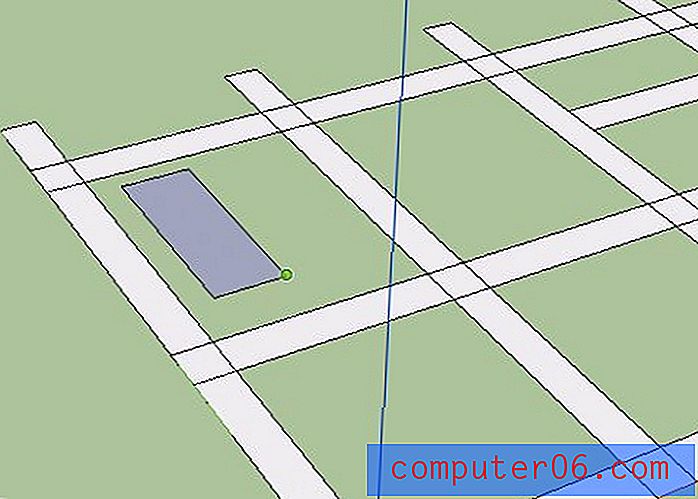
Tout ce que vous avez à faire pour prendre ce plan plat et le transformer en forme 3D est cliquer et faire glisser avec l'outil Pousser / Tirer (P). Après avoir créé votre boîte 3D, vous pouvez ensuite l'ajuster en utilisant à nouveau l'outil Push / Pull sur l'un des côtés.
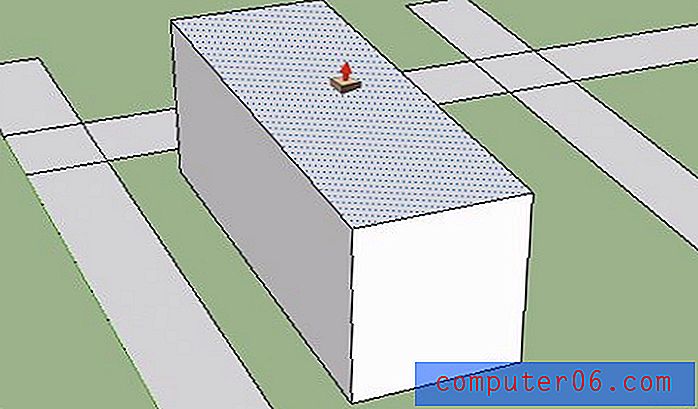
Ajout de couches
De là, vous allez saisir l'outil de décalage (F) et survoler le polygone le plus haut de votre boîte. Cliquez et faites glisser pour créer un chemin d'encart au milieu de ce polygone.
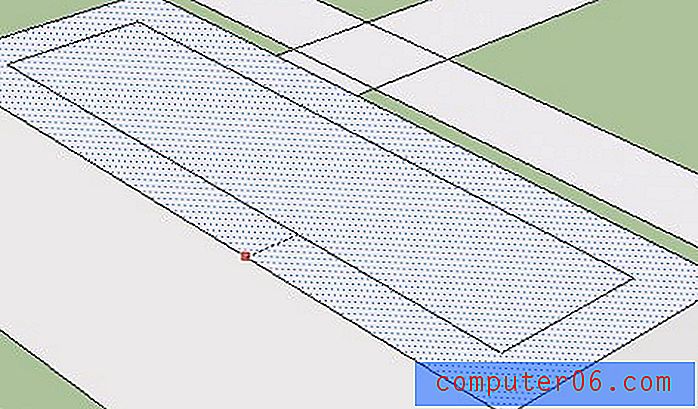
À partir de là, SketchUp convertit automatiquement cette nouvelle forme en son propre polygone, qui peut ensuite être poussé / tiré en utilisant les mêmes étapes que nous avons prises auparavant.
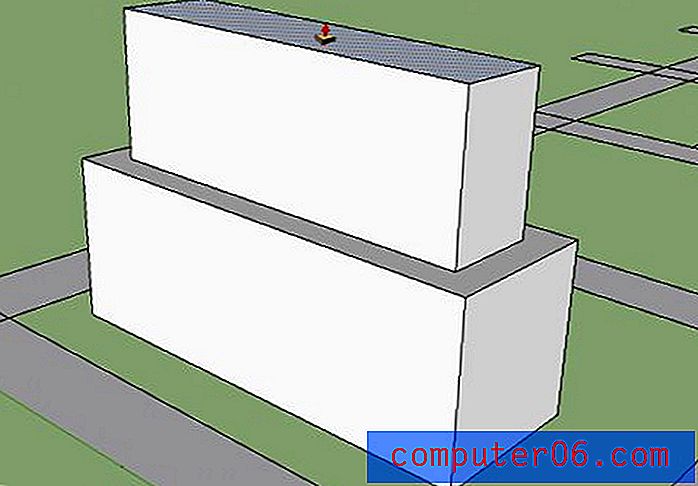
Maintenant, répétez simplement ces étapes jusqu'à ce que vous ayez atteint la forme du bâtiment qui vous convient. De là, vous pouvez ajouter des fenêtres, des portes et d'autres détails, mais je garderai le mien super simple comme promis.
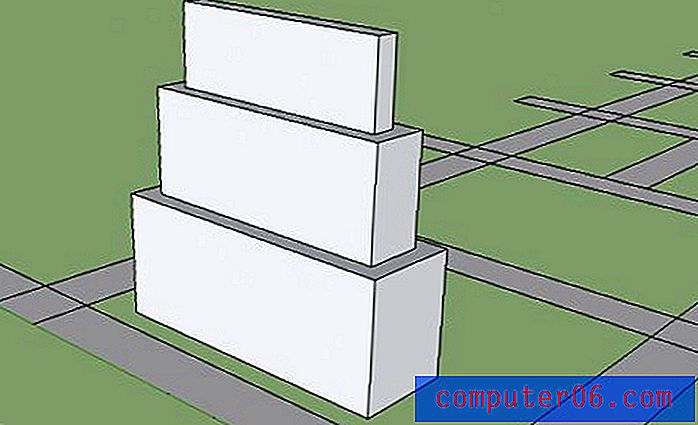
Ajout de bâtiments supplémentaires
À partir d'ici, il est facile de faire des copies de ce bâtiment (faites glisser l'option avec l'outil Déplacer) et de les remodeler avec l'outil Pousser / Tirer pour donner un aspect unique.
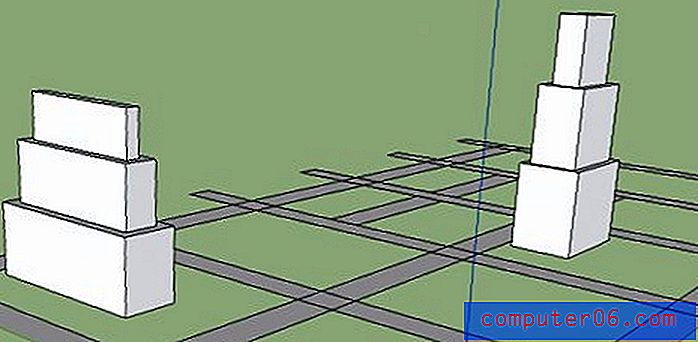
Passez quelques minutes à créer des bâtiments de complexité variable. Certains avec un niveau, certains avec plusieurs, certains densément emballés, certains étalés. Devenez fou et amusez-vous à remplir votre ville!
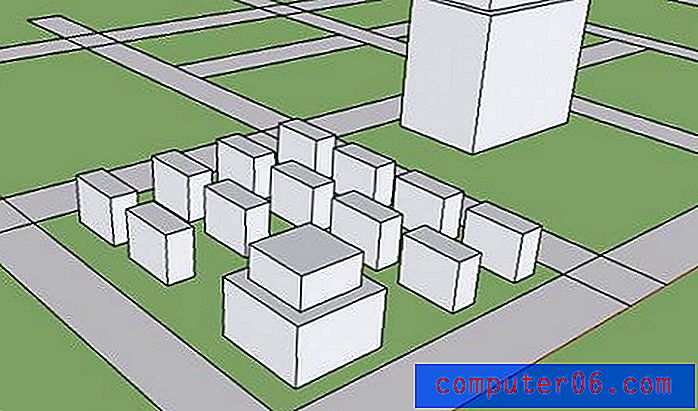
Toit en pointe
Nous ne voulons pas que tous nos bâtiments soient trop similaires, vous devriez donc essayer de trouver des façons de mélanger les choses. Pour ce faire, j'ai ajouté un toit en pointe à quelques-uns de mes bâtiments. Ce processus est super facile et peut se faire en deux étapes.
Commencez par saisir l'outil Ligne (L) et tracez une ligne au centre de l'un de vos toits.
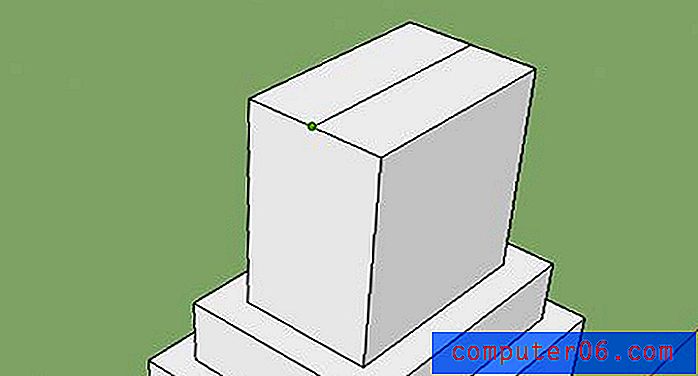
Ensuite, sélectionnez cette ligne et déplacez-la vers le haut avec l'outil Déplacer. Voila! Un joli pic même émerge.
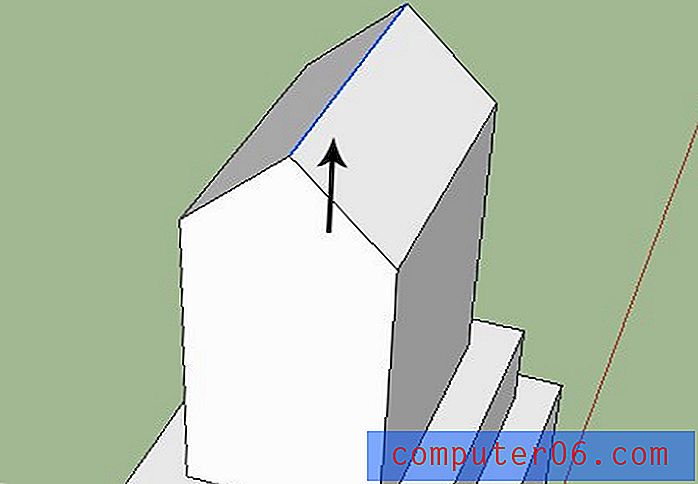
Structures rondes
Une autre excellente façon de mélanger les choses est de commencer par un cercle au lieu d'un carré. Le processus est exactement le même qu'avant. Dessinez simplement un cercle, puis poussez / tirez-le dans une forme intéressante et utilisez l'outil de décalage pour ajouter des couches. Pour l'exemple ci-dessous, j'ai utilisé l'outil de décalage, puis j'ai poussé la géométrie pour un effet différent.

Étape 3: ajouter du style
Après un minimum de travail, votre ville devrait être finie! De là, vous pouvez commencer à ajouter du style. La première chose que j'ai faite a été de m'assurer que mes routes étaient blanches et mes bâtiments bleus. Vous pouvez coloriser la vôtre comme vous le souhaitez.

Maintenant vient la partie amusante, sous le menu Fenêtre, affichez la palette de styles. Il contient une tonne de modèles de style en un clic qui modifient l'apparence de votre projet entier!

Essayez de jouer avec différentes vues et styles pour voir ce que vous pouvez trouver.

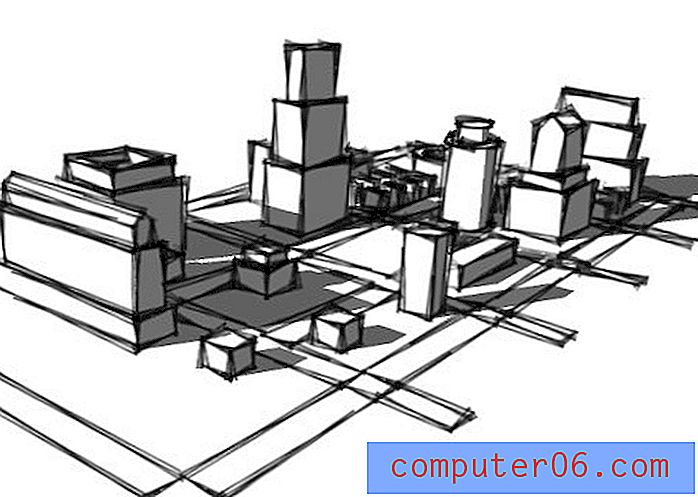

Remarquez à quel point chaque version est complètement différente, à tel point qu'elles semblent être des projets différents. Vous pouvez même mélanger et assortir différents styles et créer entièrement le vôtre!
Une autre grande fonctionnalité est la possibilité de créer des animations de survol en quelques secondes. Il vous suffit de positionner la caméra et d'ajouter un nouveau cadre. SketchUp se chargera automatiquement de toute l'interpolation afin que vous puissiez avoir une animation de qualité professionnelle sans presque aucun effort!
Conclusion
J'espère que ce projet a votre cerveau surmultiplié compte tenu de tout ce que vous pouvez faire avec SketchUp. En tant que concepteur professionnel, cet outil gratuit facile à utiliser peut ajouter beaucoup de variété à votre ensemble de compétences et à des services commercialisables. N'oubliez pas que vous pouvez construire à peu près tout ce que vous pouvez imaginer, pas seulement des bâtiments! Consultez notre récent didacticiel sur la façon de créer du texte 3D impressionnant.
Laissez un commentaire ci-dessous et faites-nous savoir si vous avez aimé le poste. Utilisez-vous SketchUp dans votre propre workflow? Dites-nous comment!