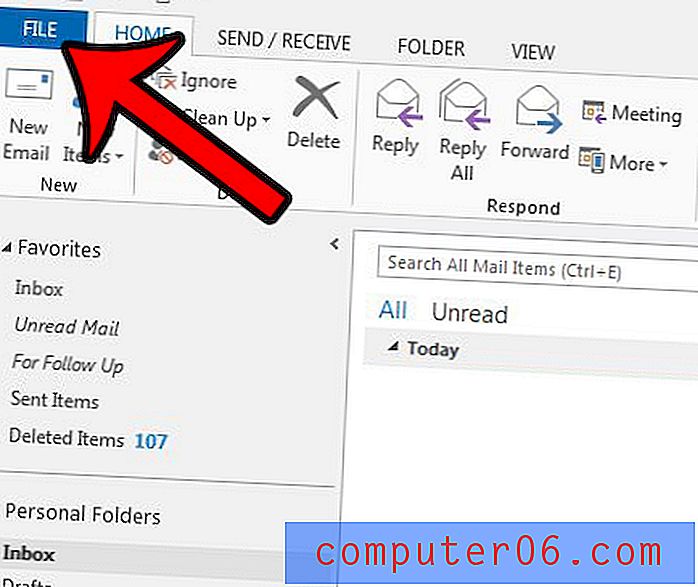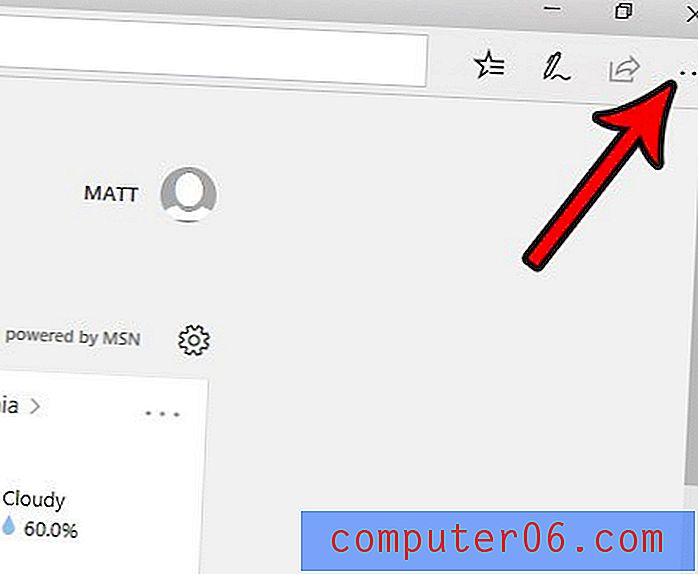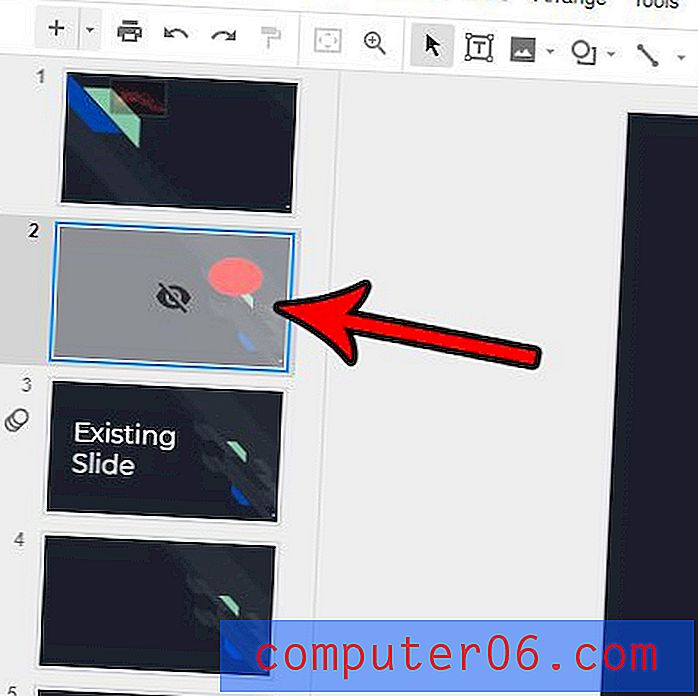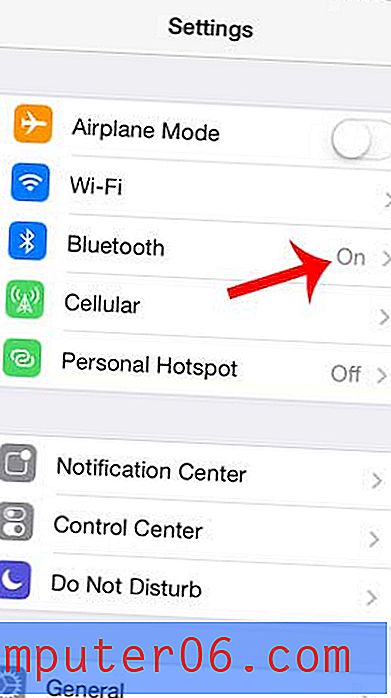Comment créer une brochure sur Microsoft Word (à l'aide d'un modèle)
Saviez-vous que vous pouvez créer une brochure à l'aide d'un outil courant tel que Microsoft Word? C'est en fait un outil vraiment efficace pour la conception de brochures, pour créer un résultat professionnel de haute qualité.
Avec un bon modèle, vous pouvez transformer un simple document Word en une brochure soigneusement conçue que vous pouvez imprimer ou envoyer au format PDF en ligne.
Ici, nous allons parcourir les étapes à l'aide d'un modèle que vous pouvez télécharger depuis Envato Elements.
Vous pouvez utiliser ce que vous apprenez pour tout type de brochure, en utilisant Microsoft Word - un outil que vous connaissez déjà! Que vous recherchiez une brochure à trois volets, A5 ou plus grande, ces étapes fonctionneront pour tout type de conception.
Explorer les modèles de brochures
1. Choisissez un modèle de brochure

La création d'une brochure dans Microsoft Word est rapide et facile si vous commencez avec un bon modèle. Les modèles de qualité incluent des éléments qui permettent une personnalisation facile, comme la possibilité de changer les couleurs dans le fichier ou d'ajouter vos propres images.
Nous utiliserons le modèle de brochure délicate pour ce didacticiel. Il a une forme carrée (saviez-vous que vous pouvez le faire avec Microsoft Word?) Et une mise en page simple qui fonctionne pour une variété de types de contenu. La brochure à trois volets est assez facile à personnaliser et a un aspect classique.
Une fois que vous avez trouvé un modèle que vous aimez, téléchargez le fichier de modèle sur votre ordinateur et décompressez-le.
2. Rassemblez le contenu de votre brochure
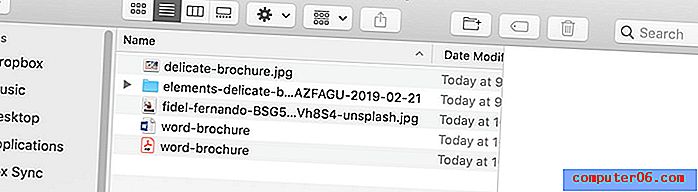
Rassemblez tout le contenu que vous utiliserez pour la brochure en un seul endroit. Cela inclut les images, les échantillons de couleurs, les logos et les éléments de texte.
Mettez-le dans un dossier sur votre ordinateur pour un accès facile. La conception de la brochure ira plus vite si vous avez tous les éléments de contenu à votre disposition.
Prenez également note des tailles et des formes des photos dans le modèle que vous choisissez. Vos images s'intégreront-elles facilement à ces endroits? Les formes s'alignent-elles? La création de la brochure ira plus vite si les emplacements des images et vos fichiers sont similaires en forme et en orientation.
3. Lisez la documentation incluse
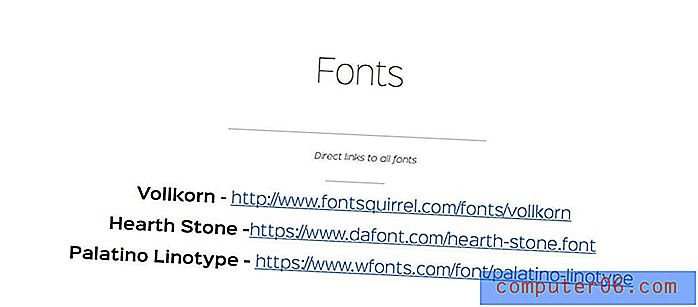
Avant d'aller trop loin dans la conception réelle de la brochure, assurez-vous de rechercher une documentation ou un fichier Lisez-moi dans le téléchargement du modèle.
Ces fichiers sont importants car ils peuvent fournir des indices sur la façon dont un modèle a été créé ou sur la façon de remplacer l'image ou la palette de couleurs. Les modèles peuvent fonctionner différemment selon la façon dont ils ont été créés à l'origine.
Le fichier de documentation ne prend généralement que quelques minutes à lire et peut économiser beaucoup de temps et de frustration plus tard. Certains fichiers de documentation contiennent également des informations de dépannage ou un point de contact pour le concepteur de modèles si vous avez besoin d'aide.
4. Télécharger les polices nécessaires
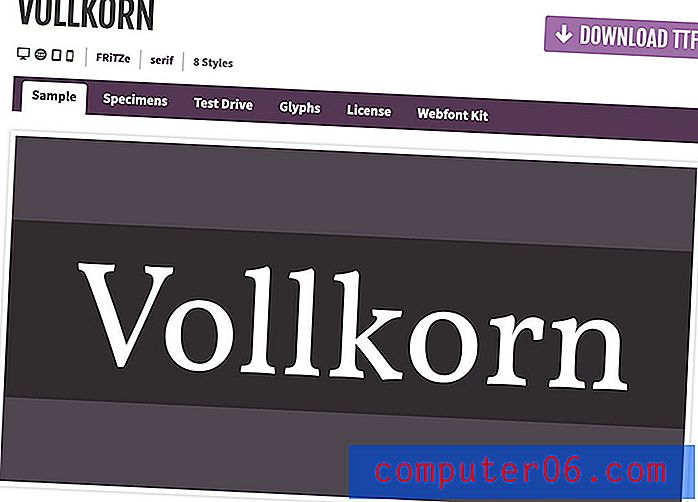
Un modèle sera plus facile à utiliser si vous disposez des polices qui font partie de la conception. Téléchargez les fichiers de polices nécessaires et installez-les sur votre ordinateur. (La plupart des modèles utilisent des polices gratuites, sauf indication contraire.)
Assurez-vous de le faire avant d'ouvrir le modèle ou les polices peuvent se substituer ou exploser, ce qui rend le modèle effrayant à première vue.
5. Contenu de substitution
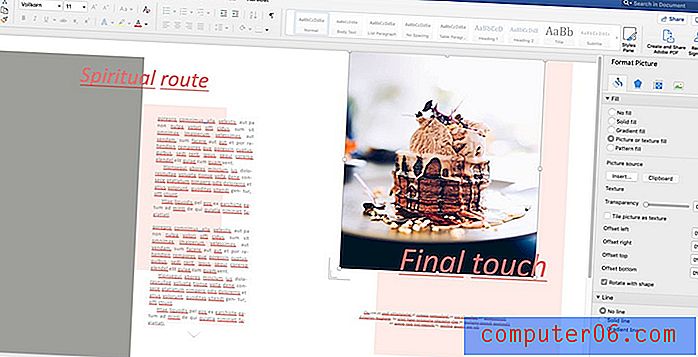
Une fois les polices installées, ouvrez le modèle et mettez-vous au travail.
Commencez par modifier la palette de couleurs, si nécessaire. Cela vous permettra de voir facilement où vous avez besoin de teintes et de tons et si vous devez ajuster la couleur des éléments de texte.
Ensuite, remplissez les zones d'image. La plupart des modèles Microsoft Word nécessitent que vous utilisiez des outils de formatage pour placer des images, plutôt que de les glisser-déposer. Cela garantit que la forme du cadre d'image reste intacte.
C'est une bonne idée d'imprimer une épreuve sur votre imprimante de bureau lorsque vous avez terminé d'apporter les modifications.Pour remplacer des images, cliquez avec le bouton droit ou double-cliquez sur l'élément de forme (souvent une case grise) pour afficher le menu de format d'image. (Il devrait apparaître comme une barre latérale droite.)
Dans la zone de remplissage, changez le remplissage en «remplissage d'image ou de texture» et sélectionnez une image sur votre ordinateur. Utilisez les outils de décalage pour déplacer l'image dans le cadre de la forme.
Répétez cette étape pour chacune des zones d'image dans le document Word.
Remplacez ensuite les éléments de contenu. Dans chaque zone de texte, copiez et collez ou saisissez le texte souhaité dans les zones. Notez que vous pouvez modifier la taille des éléments de texte, la police ou la couleur comme vous le feriez habituellement à l'aide des outils du menu Accueil de Microsoft Word.
Veillez à remplacer chaque cadre de forme vierge et élément de texte d'espace réservé dans le document ou supprimez les éléments inutilisés. (Vous ne voulez pas faire une erreur embarrassante en laissant des éléments indésirables derrière.)
C'est une bonne idée d'imprimer une épreuve sur votre imprimante de bureau lorsque vous avez terminé les modifications pour vous assurer de ne laisser aucun contenu du modèle d'origine.
6. Enregistrez votre brochure

Assurez-vous d'enregistrer votre fichier pendant que vous travaillez.
Il est recommandé de créer réellement une copie du modèle sur lequel travailler. De cette façon, si vous devez revenir à l'original pour regarder quelque chose ou copier un élément, vous pouvez.
Une fois que vous avez terminé, vous devez réfléchir au format dans lequel vous avez besoin de la brochure pour la partager. Sera-t-il imprimé ou partagé numériquement?
Exporter pour l'impression ou la publication
Exportez le modèle au format souhaité. Un PDF peut être utilisé pour une publication imprimée ou numérique.
Pour enregistrer au format PDF, accédez à Fichier> Enregistrer sous> et dans le menu déroulant, sélectionnez PDF. Sélectionnez une option d'enregistrement pour une meilleure publication numérique ou publication imprimée et cliquez sur Exporter.
Conclusion
Il est assez facile de créer une conception de brochure dans Microsoft Word si vous disposez des outils appropriés pour commencer. Un modèle rend ce processus assez facile. (La partie la plus difficile peut être de choisir parmi toutes les conceptions qu'Envato Elements a à offrir. Assurez-vous de rechercher un modèle qui inclut un fichier de téléchargement Microsoft Word.)
Quand il s'agit de choisir un modèle, recherchez quelque chose qui a un style similaire à votre contenu et qui semble utiliser à peu près le même volume de contenu que vous prévoyez d'inclure. Cela rendra la création de la brochure beaucoup plus facile.