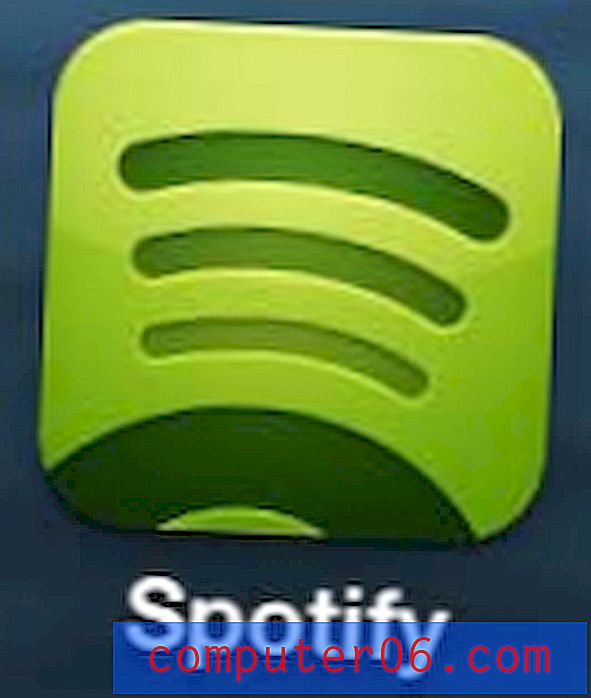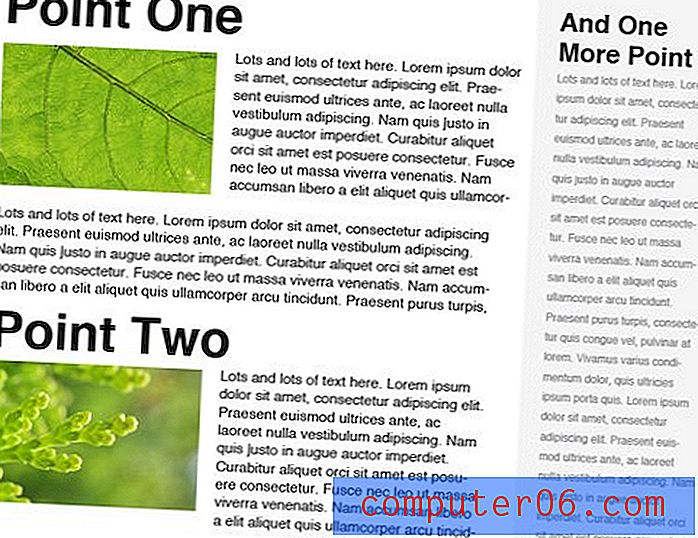Comment faire un clic droit sur un MacBook Air
Le clic droit est quelque chose qui peut ne pas venir naturellement à de nombreux utilisateurs d'ordinateurs au début, mais avec le temps et avec la pratique, cela peut devenir une action qui est presque une seconde nature et vous offre un certain nombre d'options supplémentaires.
Je suis un utilisateur Windows depuis bien plus longtemps que je n'utilise un Mac, et l'importance du clic droit en termes d'efficacité ne peut pas être surestimée. Il a une utilité dans la plupart des applications que j'utilise régulièrement, ainsi que l'accès à un certain nombre de fonctionnalités Windows utiles.
Donc, quand j'ai commencé à utiliser un Mac de plus en plus souvent, j'ai commencé à réaliser que je devais me familiariser avec les différentes méthodes de clic droit sur un Mac. L'option qui me semblait la plus confortable était, étrangement, de maintenir la touche Ctrl enfoncée lorsque je cliquais sur le pavé tactile. Mais cette méthode nécessite deux mains, ce n'est donc pas le moyen le plus pratique d'effectuer un clic droit.
Notre article ci-dessous vous montrera quelques méthodes différentes que vous pouvez utiliser lorsque vous vous familiarisez avec la façon de cliquer avec le bouton droit sur un MacBook Air.
Comment faire un clic droit sur un MacBook en mappant le coin du trackpad
Cette méthode consiste à modifier un paramètre dans le menu Préférences Système de votre MacBook Air. J'utilise macOS High Sierra pour les étapes que je vais décrire ci-dessous.
Étape 1: cliquez sur l'icône Préférences Système .

Étape 2: Sélectionnez l'option Trackpad .
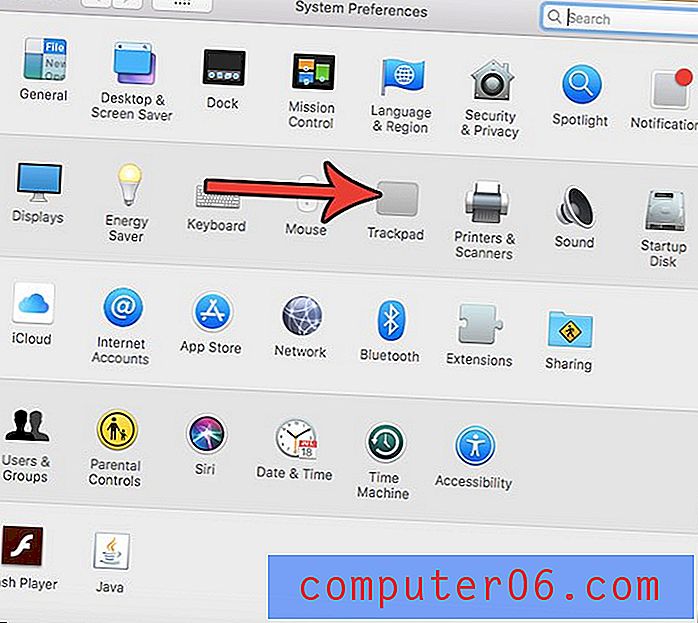
Étape 3: cliquez sur l' onglet Pointer et cliquer en haut de la fenêtre.

Étape 4: Choisissez l'option de clic secondaire, puis sélectionnez l'option Cliquer dans le coin inférieur droit ou Cliquer dans le coin inférieur gauche .
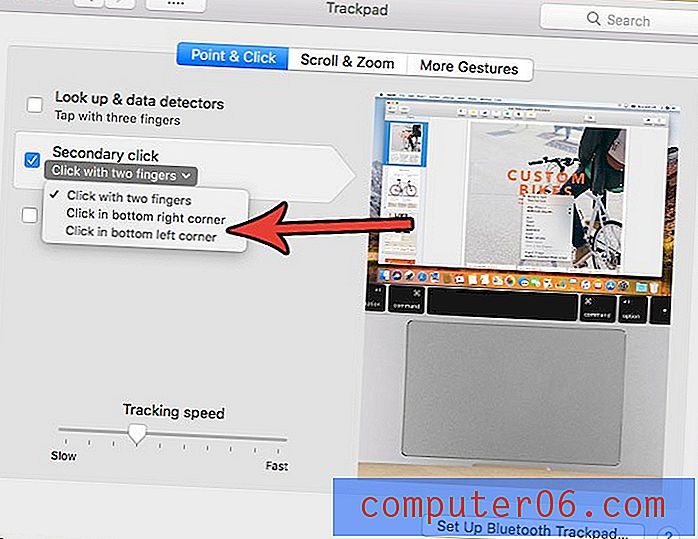
Comment faire un clic droit sur un MacBook en utilisant deux doigts
Cette option sera disponible si vous n'avez pas déjà modifié le paramètre ci-dessus sur votre MacBook.
Vous pouvez utiliser la méthode du clic droit à deux doigts en appuyant simplement n'importe où sur votre trackpad avec deux doigts en même temps.
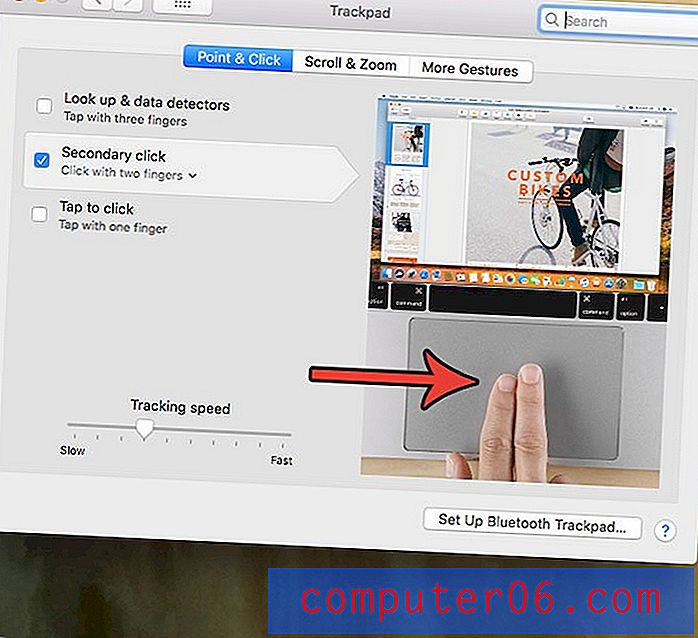
Si cela ne fonctionne pas, le paramètre de la section ci-dessus a peut-être déjà été modifié. Pour réitérer comment modifier le paramètre de clic secondaire sur votre MacBook Air:
- Sélectionnez Préférences système .
- Choisissez Trackpad .
- Sélectionnez l'onglet Pointer et cliquer en haut de la fenêtre.
- Choisissez l'option de clic secondaire .
- Cliquez sur l' option Cliquer avec deux doigts .
Comment faire un clic droit sur un MacBook en utilisant deux doigts et votre pouce
Une autre façon de faire un clic droit sur votre MacBook Air consiste à utiliser deux doigts et votre pouce.
Cela pourrait être la méthode pour vous si vous utilisez souvent deux doigts pour faire défiler les documents et les pages Web sur votre ordinateur portable, car les deux tiers des exigences de cette méthode seront déjà en place dans la plupart des cas.
En établissant simplement un contact avec deux doigts sur le pavé tactile, vous pouvez simultanément cliquer sur le pavé tactile avec votre pouce pour ouvrir le menu contextuel.

Comment faire un clic droit sur un MacBook en utilisant la touche Contrôle
C'est le moyen le plus gênant de cliquer avec le bouton droit sur votre MacBook Air, car il nécessite l'utilisation de deux mains. Cependant, c'est la méthode que certains utilisateurs peuvent se retrouver préférant aux méthodes basées sur le geste et la localisation décrites ci-dessus.
De plus, si vous constatez que vous utilisez souvent les MacBook d'autres personnes où leurs paramètres peuvent être différents des vôtres, il s'agit d'une méthode de clic droit qui devrait être assez universelle sur différents systèmes d'exploitation Mac.
Pour effectuer cette méthode, maintenez la touche Ctrl de votre clavier enfoncée tout en cliquant sur le trackpad.
La méthode pour choisir comment effectuer un clic droit sur votre MacBook est celle qui se résume généralement à vos préférences personnelles. La façon la plus confortable va varier d'une personne à l'autre, il est donc agréable qu'il y ait plus d'une façon d'effectuer un clic droit sur votre MacBook.
Notez que les options que vous voyez dans le menu clic droit vont varier selon l'endroit où vous cliquez avec le bouton droit. Par exemple, si vous faites un clic droit sur votre bureau, vous pouvez créer un nouveau dossier, changer l'arrière-plan ou ajuster la façon dont vos icônes sont triées. Si vous cliquez avec le bouton droit sur une page Web, vous pourrez peut-être enregistrer la page, l'imprimer ou afficher la source de la page. Le clic droit est un outil très utile et peut même vous donner quelques options pour effectuer des tâches que vous aviez précédemment effectuées d'une manière moins efficace.
Dernières pensées
Il existe également un certain nombre d'autres paramètres sur le trackpad que vous pouvez personnaliser si vous avez cherché des moyens de rendre votre utilisation de l'ordinateur portable encore plus confortable. Par exemple, vous pouvez modifier le comportement de défilement sur votre MacBook Air si vous trouvez que la direction dans laquelle le défilement se déplace semble contre-intuitive par rapport à ce que vous pensez qu'il devrait. Cette option est trouvée en allant à:
- Ouvrez les Préférences Système .
- Sélectionnez Trackpad .
- Choisissez l'onglet Scroll & Zoom .
- Cochez ou décochez l'option Sens de défilement et testez-la pour voir de quelle manière vous préférez.
Ma préférence personnelle en tant qu'utilisateur Windows est de désactiver ce paramètre. La façon dont le défilement fonctionne avec cette fonction désactivée me semble tout simplement plus naturelle.
Vous avez peut-être remarqué que j'ai utilisé un bon nombre de captures d'écran dans ce guide. Découvrez comment prendre une capture d'écran sur un MacBook Air si vous pensez que c'est quelque chose qui pourrait s'avérer utile dans votre propre utilisation quotidienne de l'ordinateur.