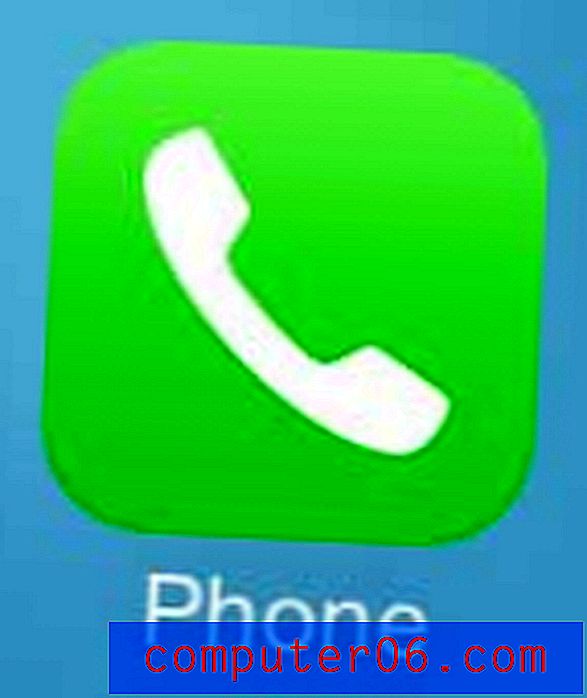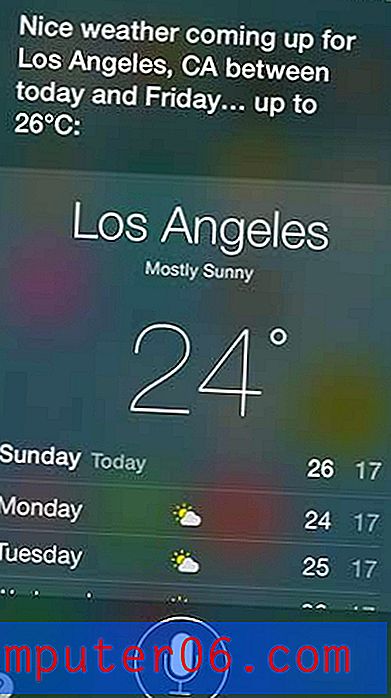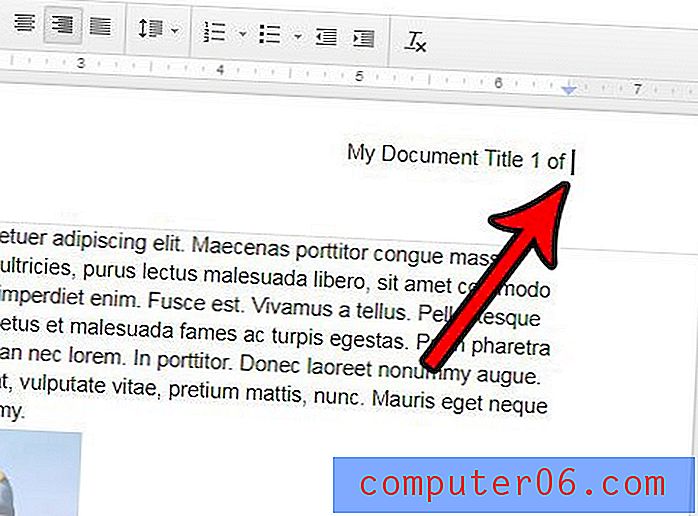Comment ajouter un commentaire dans Google Docs
Google Docs est un excellent remplacement pour l'édition de documents dans de nombreuses situations. Une fois que cette situation est un environnement où vous collaborez souvent sur un document avec un groupe de personnes. Bien que ce groupe puisse se réunir en personne pour travailler sur le document, il existe d'autres façons que vous pouvez tous apporter votre contribution.
Un élément utile pour travailler dans Google Docs en équipe est la possibilité d'ajouter des commentaires. Ces commentaires peuvent être vus par d'autres personnes ayant accès au document, et fournissent un moyen de communiquer sur le contenu du document sans affecter ce contenu lui-même. Notre didacticiel ci-dessous vous montre comment insérer un commentaire dans Google Documents.
Insertion d'un commentaire dans un document Google Documents
Les étapes de cet article ont été effectuées dans la version navigateur de Google Docs. Plus précisément, cela a été fait dans Google Chrome.
Une fois que vous avez fini de vous renseigner sur les commentaires, lisez ce guide sur l'utilisation du barré dans Google Documents.
Étape 1: ouvrez votre Google Drive à l'adresse https://drive.google.com/drive/my-drive et double-cliquez sur le document Google que vous souhaitez commenter.
Étape 2: Mettez en surbrillance le texte sur lequel vous souhaitez commenter, ou placez votre curseur à l'endroit du document où vous souhaitez placer le commentaire.
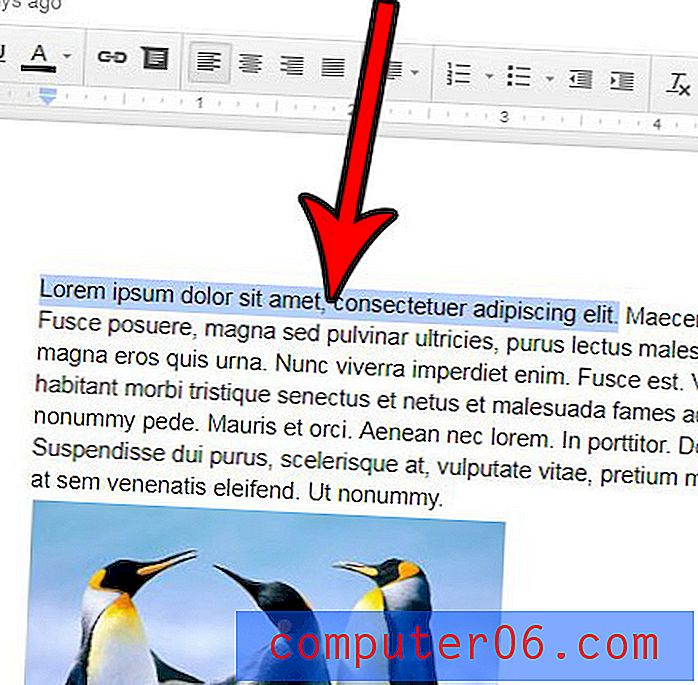
Étape 3: cliquez sur le bouton Ajouter un commentaire dans la barre d'outils au-dessus du document. Notez que vous pouvez également le faire en appuyant sur Alt + Ctrl + M sur votre clavier.
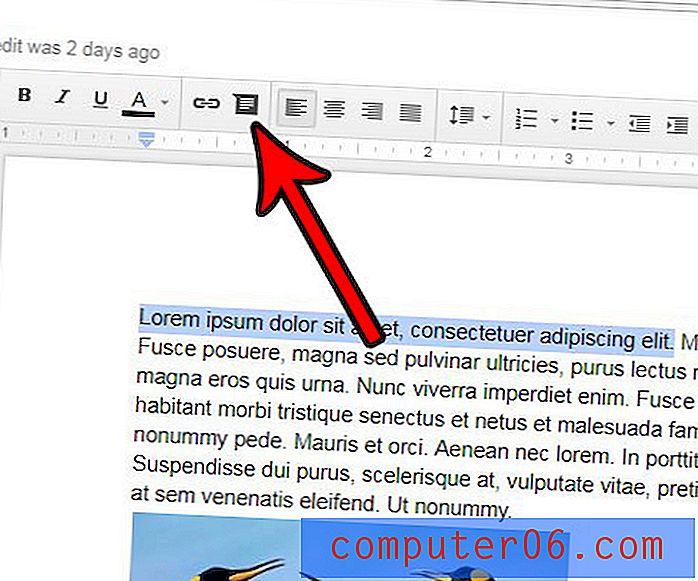
Étape 4: Tapez votre commentaire dans le champ, puis cliquez sur le bouton bleu Commentaire . Le commentaire doit indiquer le nom associé à votre compte Google.
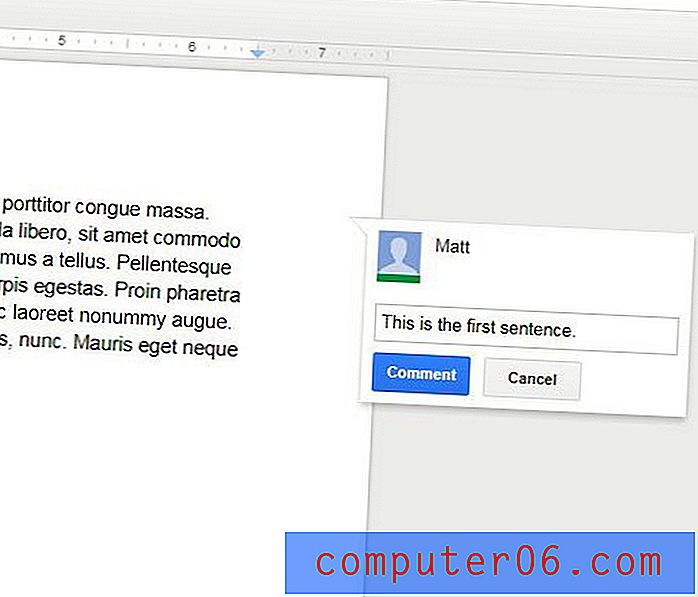
Une fois le commentaire dans le document, vous pouvez soit cliquer sur le bouton Résoudre pour ignorer le commentaire, soit cliquer sur l'icône avec les trois points à modifier, supprimer ou lier au commentaire .
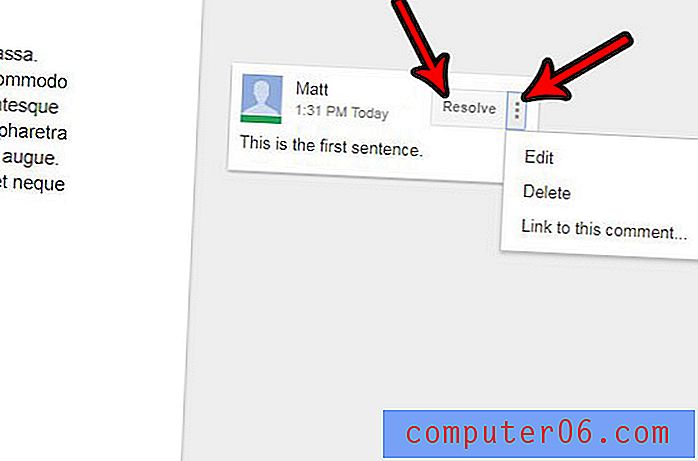
Y a-t-il une image dans votre document Google, mais vous devez en supprimer une partie avant de pouvoir finaliser le document? Découvrez comment recadrer une image dans Google Docs sans jamais quitter l'application.