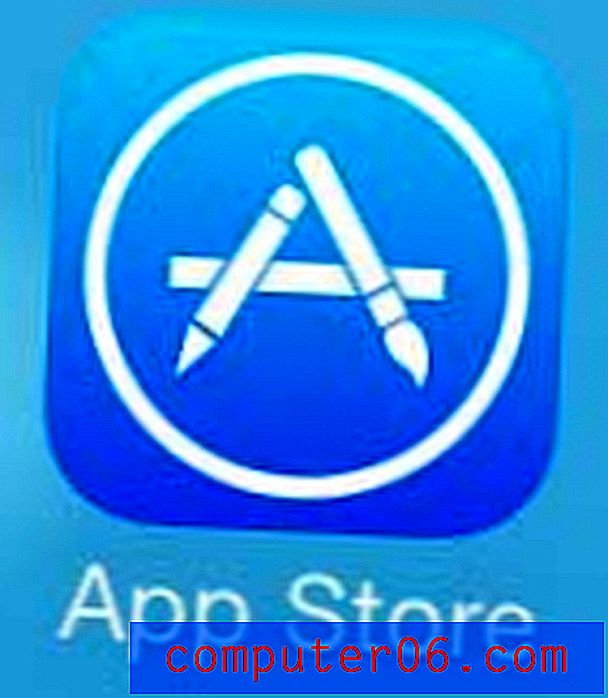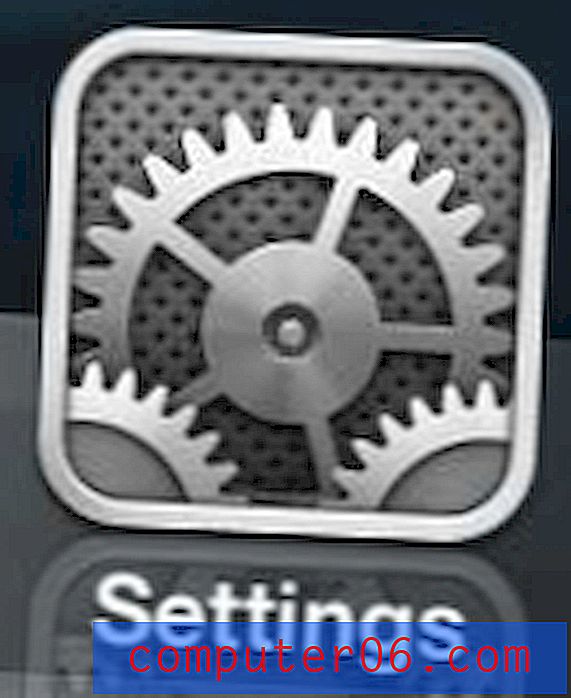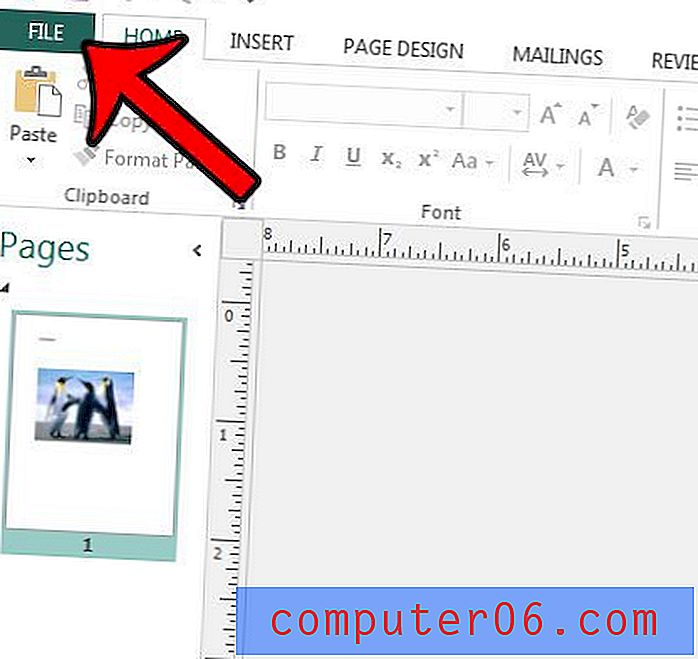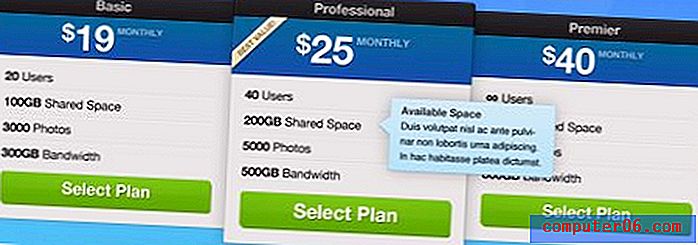Comment ajouter de l'espace après chaque paragraphe dans Google Docs
L'espacement des lignes est un élément important pour rendre un document lisible. Lorsqu'il n'y a pas d'espacement entre les lignes ou les paragraphes, il peut être difficile pour votre auditoire de lire. Vous savez peut-être déjà comment doubler l'espacement d'un document dans Google Docs, mais il existe également d'autres options d'espacement des lignes.
Notre tutoriel ci-dessous va vous montrer comment ajouter un espace après chaque paragraphe de votre document. En règle générale, c'est quelque chose que vous devez appliquer avant de commencer votre document, mais, heureusement, vous pouvez sélectionner un document entier et appliquer un interligne après chaque paragraphe même si le document entier est déjà écrit.
Comment ajouter de l'espace après chaque paragraphe dans un fichier Google Docs existant
Les étapes de cet article ont été effectuées dans la version de bureau de Google Chrome, mais fonctionneront également dans d'autres navigateurs de bureau comme Firefox et Edge. En suivant les étapes de ce guide, vous sélectionnerez l'intégralité de votre document, puis ajouterez un espace après chaque paragraphe du document. Si vous devez modifier d'autres paramètres, cet article vous montrera comment modifier vos marges Google Documents.
Étape 1: connectez-vous à votre Google Drive à l'adresse https://drive.google.com. Si vous n'êtes pas déjà connecté à votre compte Google, vous serez invité à le faire.
Étape 2: Ouvrez le document auquel vous souhaitez ajouter un espacement après chaque paragraphe.
Étape 3: Cliquez quelque part à l'intérieur de votre document, puis appuyez sur Ctrl + A sur votre clavier pour sélectionner l'intégralité du contenu du document.
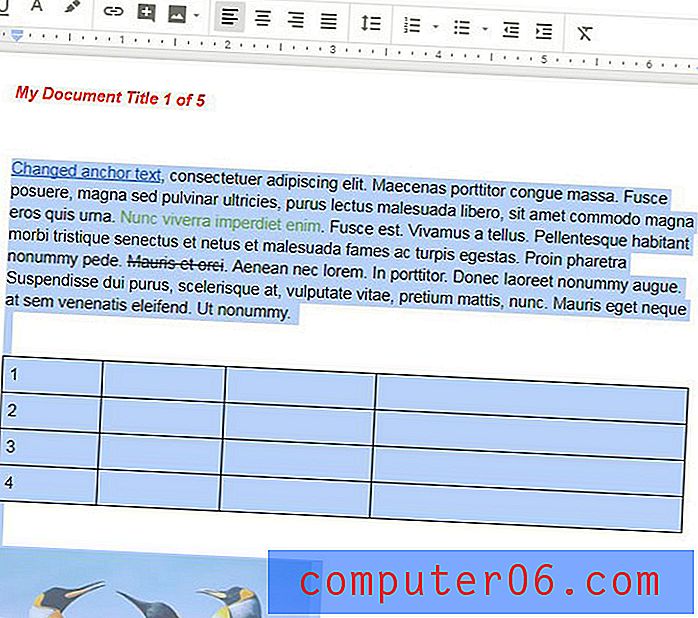
Étape 4: cliquez sur le bouton Espacement des lignes dans la barre d'outils au-dessus du corps du document.
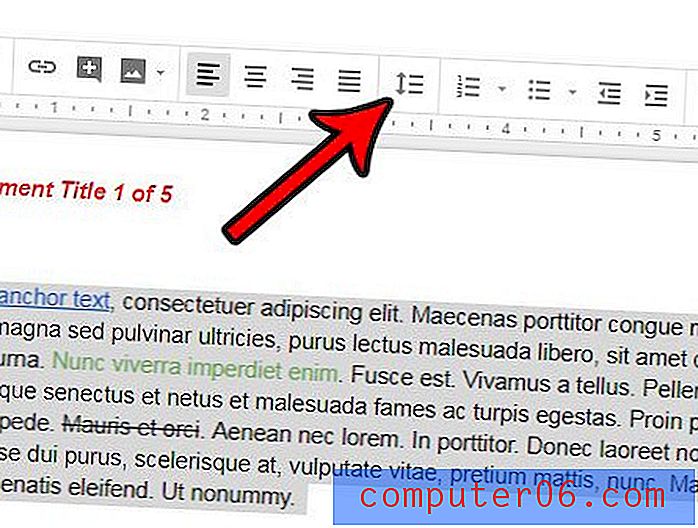
Étape 5: choisissez l'option Ajouter un espace après le paragraphe .
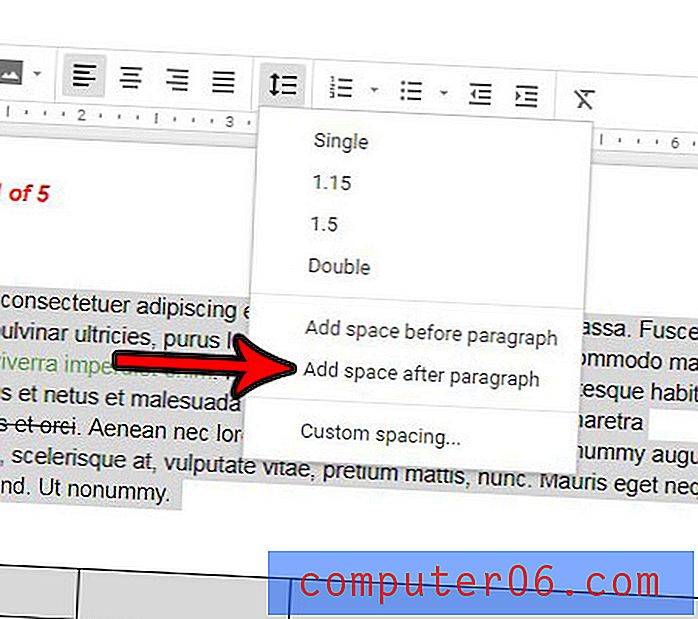
Notez que si vous souhaitez uniquement ajouter de l'espace après un paragraphe spécifique, vous devez cliquer à l'intérieur de ce paragraphe sans appuyer sur Ctrl + A pour sélectionner l'ensemble du document.
Avez-vous un tableau dans votre document qui ne semble pas correct parce que toutes les colonnes sont de largeurs différentes? Découvrez comment rendre toutes vos colonnes de la même taille dans Google Docs et rendre le tableau un peu plus joli.