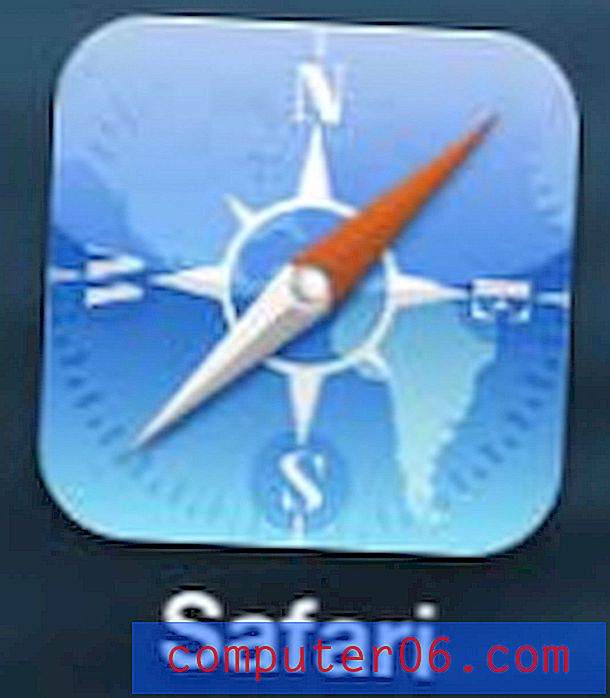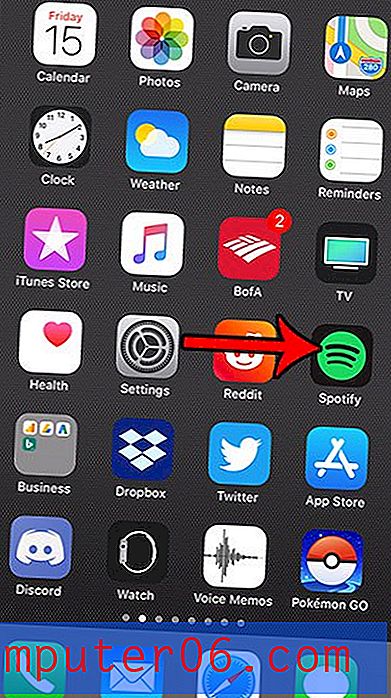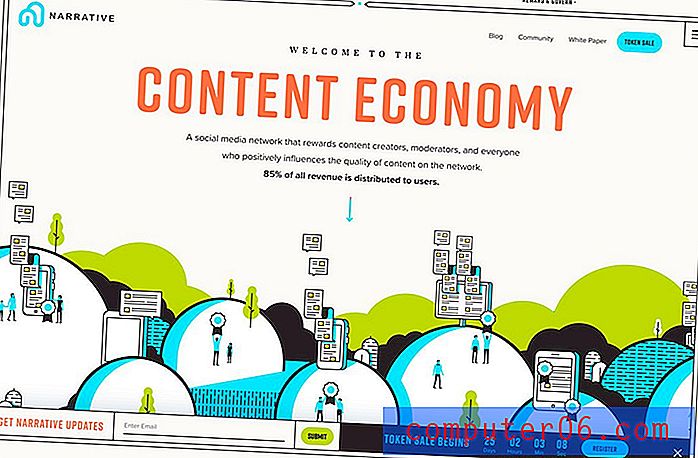Comment déplacer automatiquement les messages transférés dans Gmail
Avez-vous une ancienne adresse e-mail qui transfère des messages vers votre compte Gmail? Ou gérez-vous un compte distinct et transférez-vous les messages de ce compte vers Gmail, car l'interface est meilleure et il est plus simple de tout gérer en un seul endroit? Si vous pouvez répondre «oui» à l'une de ces questions, vous souhaiterez peut-être séparer les e-mails transférés vers Gmail de ces autres comptes, au lieu de les accumuler dans votre boîte de réception générale. En utilisant une combinaison de filtres et d'étiquettes, il est possible de déplacer automatiquement les messages transférés dans Gmail vers leur propre dossier séparé, ou «étiquette». Cela vous évitera de confondre ces messages transférés avec des messages qui ont été envoyés directement à votre compte Gmail, et vous aidera à éviter toute communication potentiellement confuse qui pourrait se produire à la suite de cela.
Organisation des e-mails transférés avec des filtres et des étiquettes Gmail
J'ai beaucoup de comptes de messagerie différents que je gère dans Gmail et d'autres services de messagerie, et les vérifier individuellement peut être ennuyeux. J'aime vraiment l'interface Web Gmail par défaut et je préfère tout gérer là-bas. J'ai donc configuré tous ces comptes pour transférer des messages vers un compte Gmail, où ils sont efficacement filtrés dans des dossiers ou des étiquettes distincts. En vérifiant chacune de ces étiquettes, je sais quel compte de messagerie était la cible de ces messages et je peux répondre de manière appropriée au message, si nécessaire. Il efface également l'encombrement inutile de la boîte de réception principale, où je préfère avoir le moins de messages possible. Le processus décrit ci-dessous suppose que vous avez déjà configuré le transfert vers votre compte Gmail et que vous avez terminé le processus de vérification requis par cette action.
Étape 1: connectez-vous au compte Gmail où vos messages sont transférés.
Étape 2: développez les étiquettes (dossiers) sur le côté gauche de la fenêtre, puis cliquez sur le lien Créer une nouvelle étiquette . Vous devrez probablement cliquer sur le lien Plus au bas de vos étiquettes actuelles pour afficher ce lien.
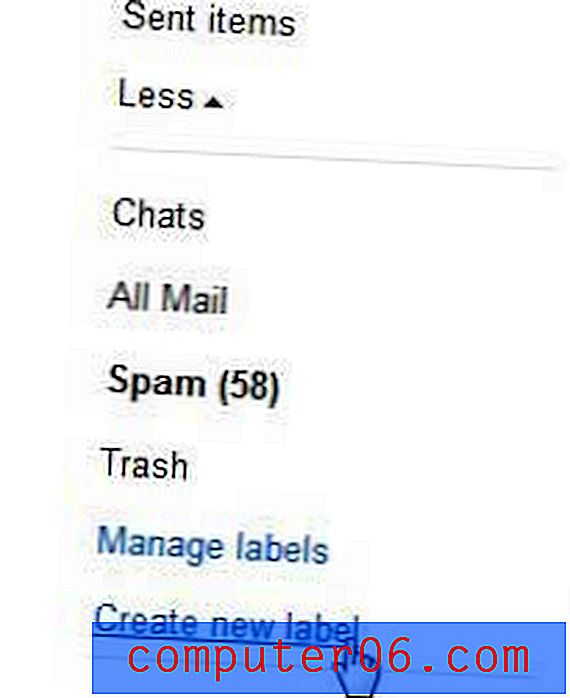
Étape 3: Tapez un nom pour la nouvelle étiquette dans le champ en haut de la fenêtre (j'utilise des «messages transférés» par souci de simplicité, mais je recommanderais d'utiliser quelque chose qui identifie facilement la source des messages transférés), puis cliquez sur le bouton Créer . Vous pouvez utiliser l'option d'imbrication si vous souhaitez inclure la nouvelle étiquette sous une étiquette déjà existante mais, pour les besoins de ce didacticiel, nous allons simplement créer une autre étiquette de niveau supérieur.
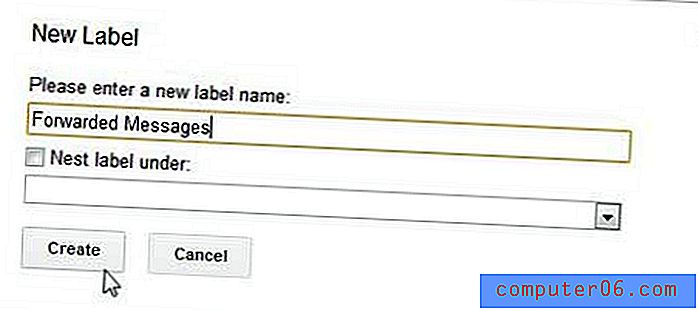
Étape 4: cliquez sur l'icône d'engrenage dans le coin supérieur droit de la fenêtre, puis cliquez sur Paramètres .
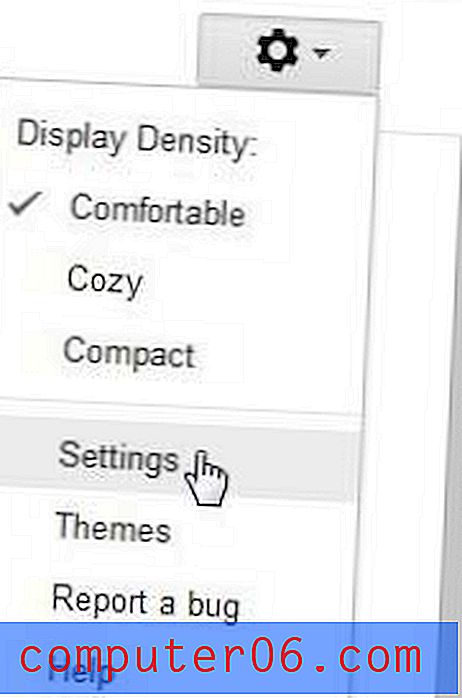
Étape 5: cliquez sur le lien Filtres bleu au centre de la fenêtre.
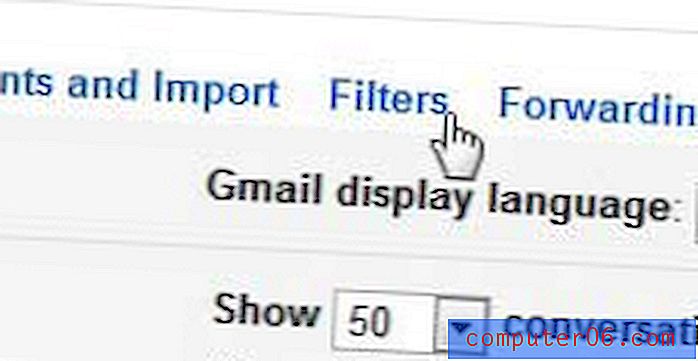
Étape 6: cliquez sur le lien Créer un nouveau filtre .
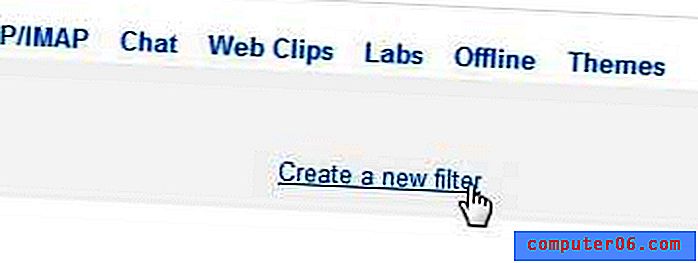
Étape 7: saisissez l'adresse e-mail à partir de laquelle les messages sont filtrés dans le champ À, puis cliquez sur le filtre Créer avec ce lien de recherche .
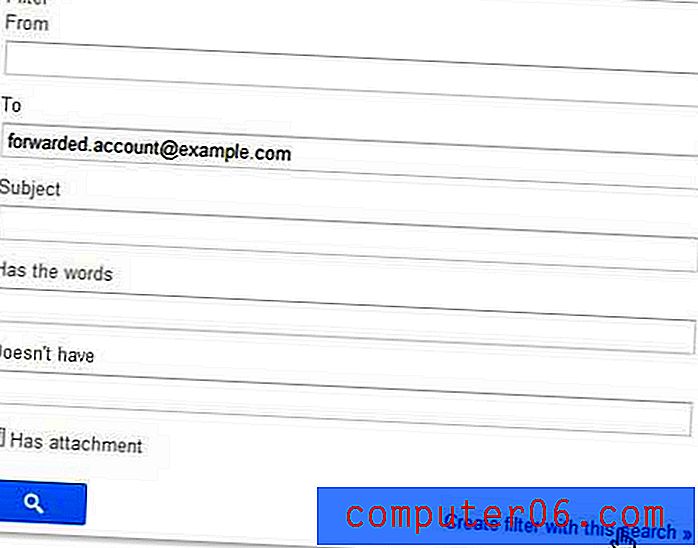
Étape 8: cochez la case à gauche de Appliquer l'étiquette, choisissez l'étiquette que vous avez créée précédemment, cochez la case à gauche de Appliquer également le filtre à la boîte de conversations x correspondante (la valeur x sera égale au nombre de messages actuellement dans Gmail qui ont déjà été transférés depuis ce compte), puis cliquez sur le bouton Créer un filtre .
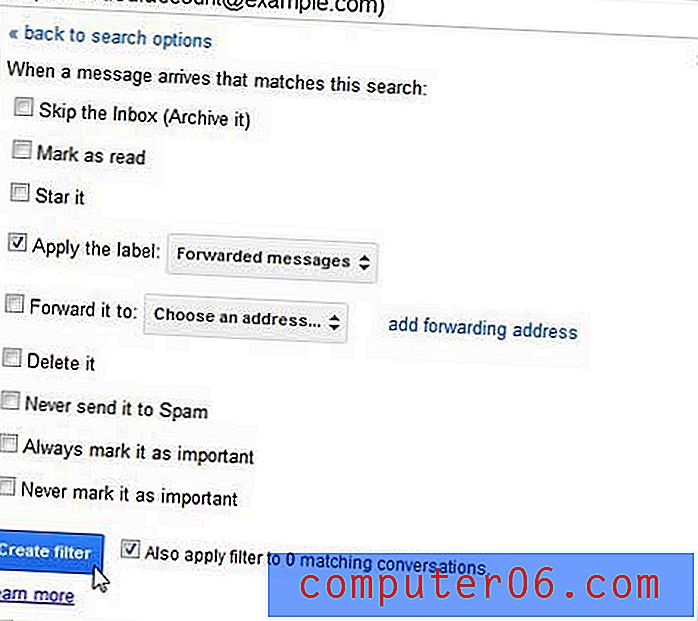
Gmail exécutera ensuite le filtre sur vos conversations existantes et déplacera tous les messages correspondant à ces critères vers le libellé que vous avez créé précédemment. De plus, tous les futurs messages transférés à partir de ce compte seront automatiquement déplacés vers cette étiquette.
Vous avez probablement remarqué qu'il y avait de nombreuses autres options que vous auriez pu appliquer au filtre que vous venez de créer. Si vous souhaitez uniquement déplacer certains de vos messages transférés dans cette étiquette, vous pouvez utiliser ces éléments pour filtrer davantage vos messages. Il y a beaucoup de choses que vous pouvez faire avec les filtres dans Gmail, et vous pouvez amener votre boîte de réception à un tout autre niveau d'organisation en personnalisant vos filtres Gmail.