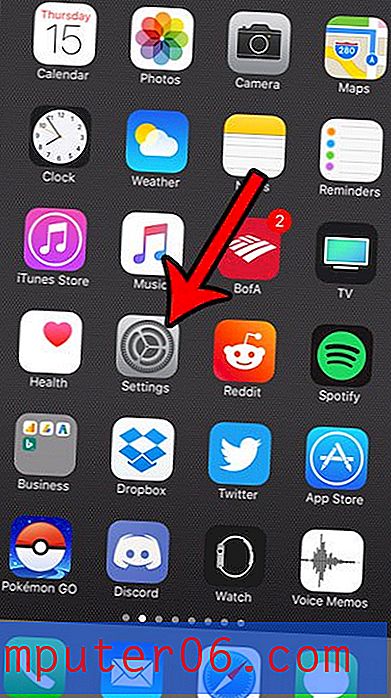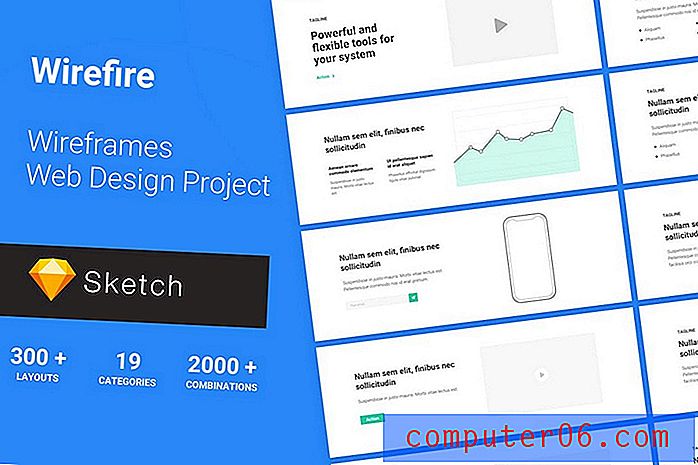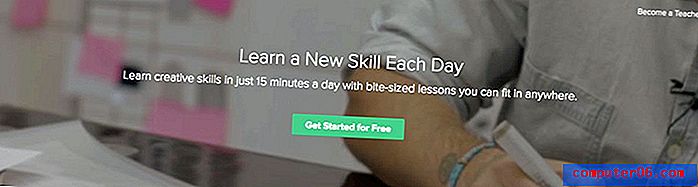Comment changer les marges dans Google Docs
De nombreuses applications de traitement de texte, comme Microsoft Word et Google Docs, offrent à leurs utilisateurs la possibilité de modifier les marges de leur document. Que vous le fassiez pour répondre à des exigences de mise en forme strictes pour votre école ou votre travail, ou parce que vous avez un long document que vous souhaitez transformer en moins de pages, il existe de nombreuses raisons de modifier la taille de votre marge.
Notre tutoriel ci-dessous va vous montrer comment modifier les marges dans Google Docs. Cela comprendra les marges supérieure, inférieure, gauche et droite de votre document, ce qui signifie que vos paramètres de marge peuvent varier pour les différentes parties de la page. Vous pouvez également visiter supportyourtech.com pour plus d'informations sur la modification des marges dans Google Docs.
Rendement: nouvelles marges Google DocumentsComment changer les marges dans Google Docs
ImpressionDécouvrez comment modifier les marges dans Google Documents si vous avez besoin que vos marges soient plus grandes ou plus petites qu'elles ne le sont actuellement.
Temps actif 2 minutes Temps total 2 minutes Difficulté FacileMatériaux
- Document Google Docs
Outils
- Navigateur Web (Chrome, Firefox, Edge, etc.)
Instructions
- Connectez-vous à votre Google Drive et ouvrez le document dont vous souhaitez modifier les marges.
- Cliquez sur l'onglet Fichier en haut à gauche de la fenêtre.
- Sélectionnez Mise en page en bas du menu.
- Cliquez à l'intérieur des champs Haut, Bas, Gauche et Droite pour modifier vos marges.
- Cliquez sur OK pour appliquer vos modifications lorsque vous avez terminé.
Remarques
Il existe une option Définir par défaut dans le menu Mise en page. Si vous souhaitez que ce soient les marges que vous utilisez pour tous les futurs documents, vous pouvez cliquer sur ce bouton.
Vous pouvez également modifier d'autres éléments du menu Mise en page, tels que l'orientation de votre page, le format du papier et la couleur de la page.
Vous pouvez également modifier les marges de page dans Google Docs en cliquant et en faisant glisser les onglets dans les règles.
Découvrez comment modifier les marges de page dans Microsoft Word si vous modifiez également cette application.
© Matt Project Type: Google Docs Guide / Catégorie: InternetAjuster les marges dans Google Docs
Les étapes de ce guide ont été effectuées dans la version de bureau du navigateur Web Google Chrome. En effectuant ces étapes, vous modifierez les paramètres de mise en page de votre document de sorte que les marges sur chaque page du document correspondent à ce que vous spécifiez.
Étape 1: ouvrez votre Google Drive sur https://drive.google.com (vous devrez peut-être vous connecter si ce n'est pas déjà fait) et double-cliquez sur le fichier Google Docs dont vous souhaitez modifier les marges.
Étape 2: cliquez sur l'onglet Fichier en haut de la fenêtre.

Étape 3: Sélectionnez l'option Mise en page au bas de ce menu.
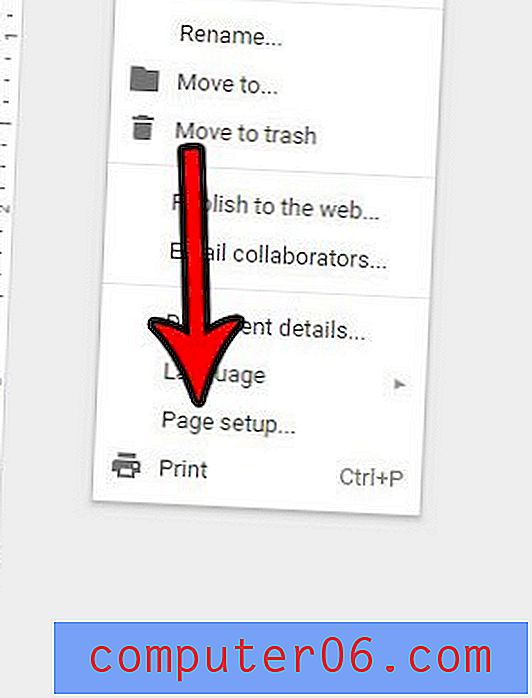
Étape 4: Cliquez à l'intérieur du champ Marge supérieure et spécifiez la taille que vous souhaitez qu'elle soit, puis répétez ce processus pour chacun des autres paramètres de marge.
Étape 5: Cliquez sur le bouton bleu OK dans le coin inférieur gauche de cette fenêtre lorsque vous avez terminé. Notez que vous pouvez également choisir de cliquer sur le bouton Définir par défaut dans le coin inférieur droit de cette fenêtre si vous souhaitez que les paramètres de ce menu s'appliquent également aux futurs fichiers Google Docs que vous créez également.
Notez que ce menu comprend d'autres paramètres importants pour votre document, tels que l'orientation de la page, le format du papier et la couleur de la page. Pour d'autres éléments de document que vous pouvez souhaiter ajuster, vérifiez l'onglet Format dans la barre de menu en haut de la fenêtre.
Vous pouvez également ajuster vos marges en cliquant et en faisant glisser la marge respective sur la règle de document que vous souhaitez modifier. Par exemple, dans l'image ci-dessous, je peux cliquer à l'emplacement du curseur de ma souris pour ajuster la marge gauche de mon document.
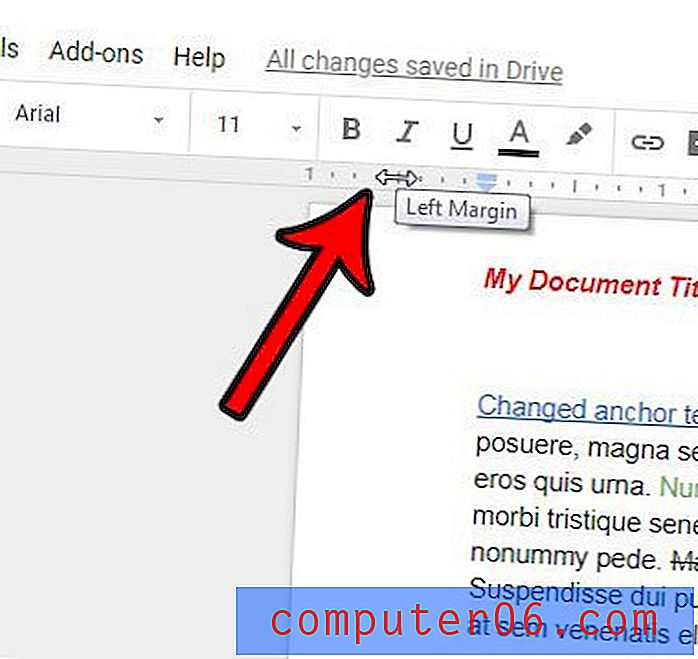
Une fois la mise en forme de votre document terminée, vous souhaiterez peut-être le partager avec d'autres personnes qui n'utilisent peut-être pas Google Docs. Cet article vous montrera comment télécharger votre fichier Google Docs au format PDF que vous pourrez ensuite envoyer à d'autres en tant que pièce jointe à un e-mail.