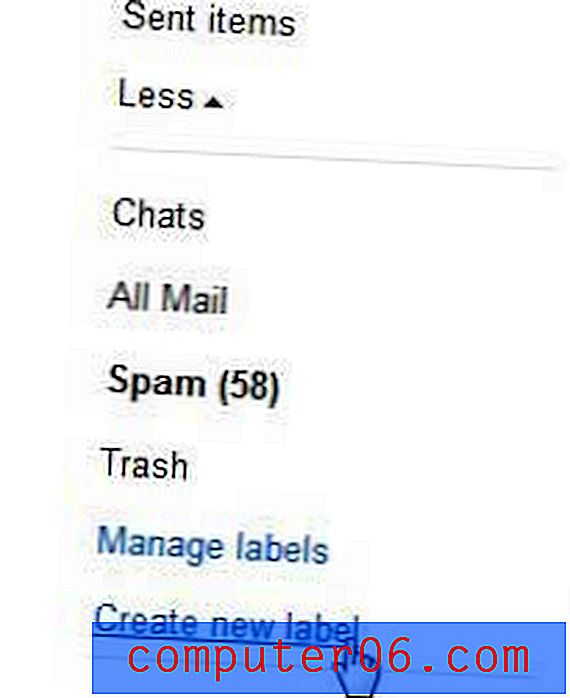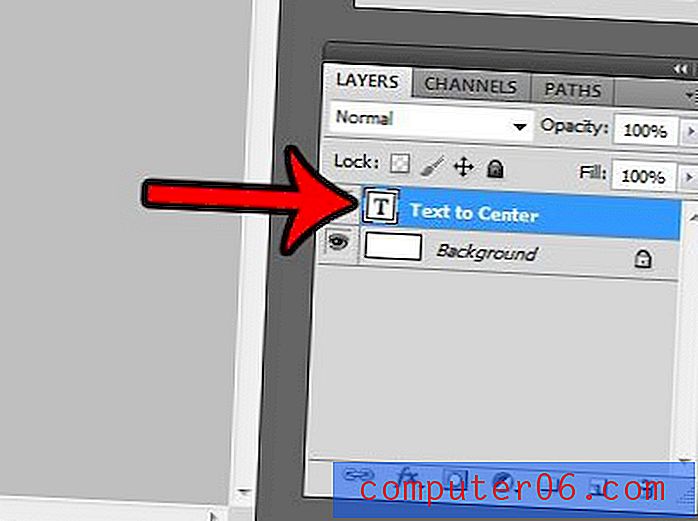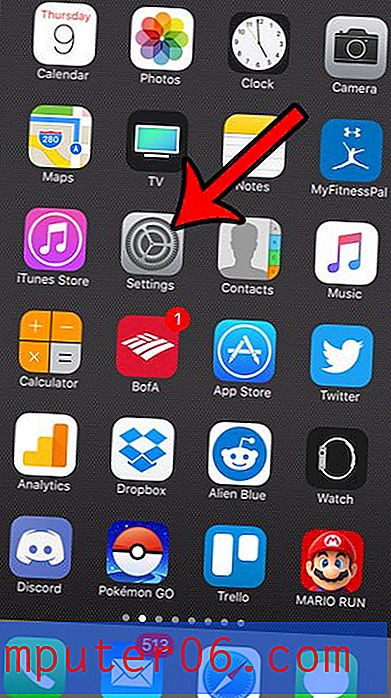Comment faire pour quitter le bureau dans Outlook 2013
Il est important de savoir comment définir une réponse d'absence du bureau dans Outlook 2013 si vous avez des contacts qui pourraient vous envoyer un e-mail, et ils doivent savoir que vous pourriez ne pas recevoir le message pendant un certain temps. Une réponse d'absence du bureau est quelque chose qui sera envoyée dès qu'un message électronique arrive dans votre boîte de réception dans Outlook 2013, et le contenu de la réponse d'absence du bureau peut inclure toutes les informations que vous souhaitez transmettre.
Les étapes ci-dessous vous montreront comment créer une réponse d'absence du bureau dans Outlook 2013 si vous avez un compte de messagerie qui ne fait pas partie d'un serveur Exchange. Cela inclut les adresses e-mail hébergées par des fournisseurs de messagerie tels que Gmail, Yahoo, Outlook.com ou l'un des nombreux autres fournisseurs similaires. La plupart des fournisseurs de messagerie auront également une réponse d'absence du bureau que vous pouvez configurer via leur portail Web, ce qui pourrait être une meilleure option, selon votre situation.
Les listes de distribution Outlook peuvent être une excellente option si vous devez souvent envoyer un e-mail au même grand groupe de personnes et que vous ne souhaitez pas saisir manuellement chaque adresse individuelle lors de cette opération.
Comment créer et activer une réponse d'absence du bureau dans Outlook 2013
Les étapes ci-dessous vont vous montrer comment effectuer et activer une réponse d'absence du bureau dans la version Microsoft Office 2013 d'Outlook. Lorsque quelqu'un vous envoie un e-mail, Outlook envoie automatiquement des réponses avec le message d'absence du bureau que vous créez. Notez qu'Outlook 2013 devra être ouvert pour que cela fonctionne. Si vous ne parvenez pas à laisser Outlook 2013 ouvert pendant toute la durée de votre absence, vous feriez mieux de définir la réponse d'absence directement via votre hôte de messagerie. Les liens ci-dessous vous montreront comment définir une réponse d'absence du bureau pour quelques-uns des fournisseurs de messagerie populaires si vous ne pouvez pas laisser votre ordinateur et Outlook 2013 allumés et fonctionner pendant la totalité de votre absence.
- Comment définir une réponse d'absence du bureau pour les comptes Gmail
- Comment définir une réponse d'absence du bureau pour les comptes Yahoo
- Comment définir une réponse d'absence du bureau pour les comptes Outlook.com
Les étapes ci-dessous vous montreront comment créer une réponse d'absence du bureau dans Outlook 2013 si vous n'avez pas de compte Exchange Server et utilisez un compte IMAP ou POP3. Si vous disposez d'Exchange, vous pouvez créer une réponse d'absence du bureau ou d'autres réponses automatiques d'Office en accédant à Fichier> Informations> Réponses automatiques .
Étape 1: ouvrez Outlook 2013.
Étape 2: cliquez sur le bouton Nouvel e-mail .
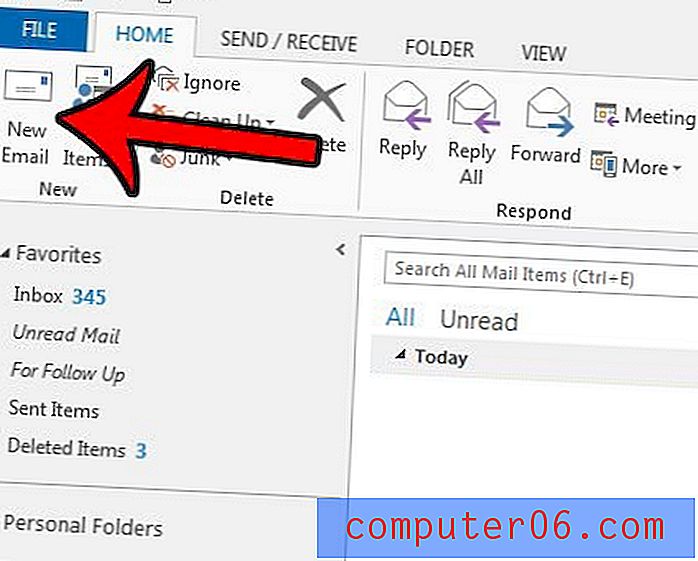
Étape 3: saisissez votre message d'absence dans le corps de la zone de texte de l'e-mail.
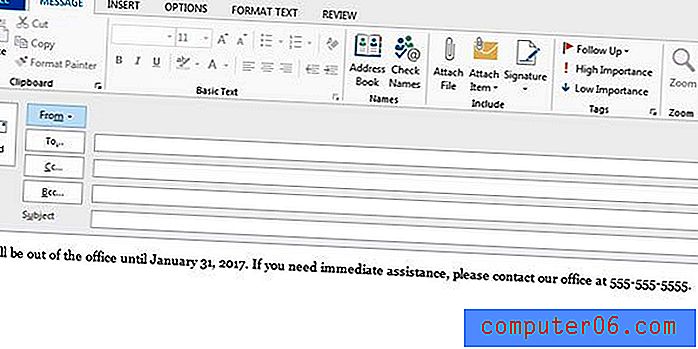
Étape 4: cliquez sur Fichier en haut à gauche de la fenêtre.
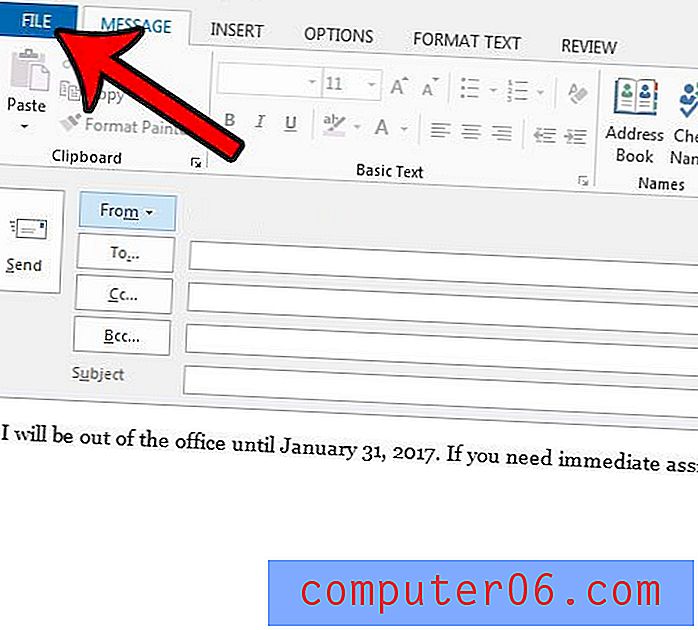
Étape 5: cliquez sur Enregistrer sous .
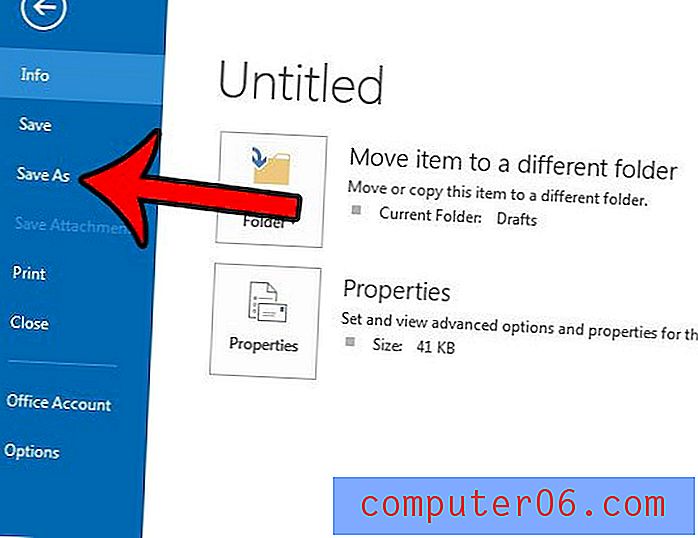
Étape 6: Tapez un nom pour le modèle dans le champ Nom de fichier, puis cliquez sur le menu déroulant Enregistrer en tant que type, choisissez Modèle Outlook, puis cliquez sur le bouton Enregistrer .
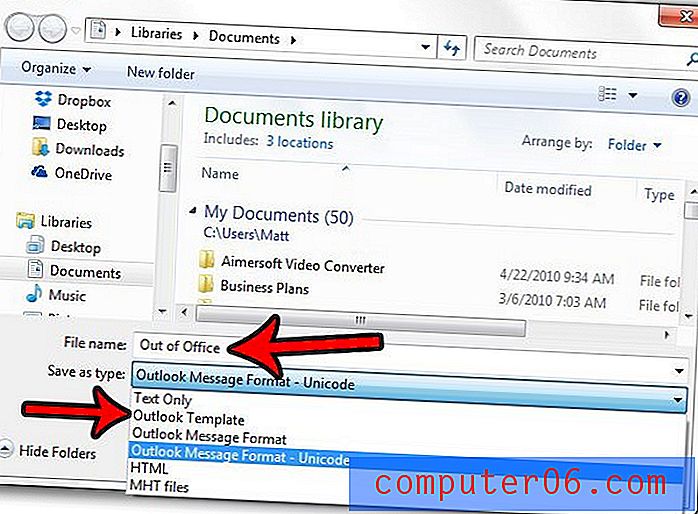
Étape 7: cliquez sur l'onglet Accueil en haut de la fenêtre, cliquez sur le bouton Règles dans la section Déplacer du ruban, puis cliquez sur le bouton Gérer les règles et les alertes .
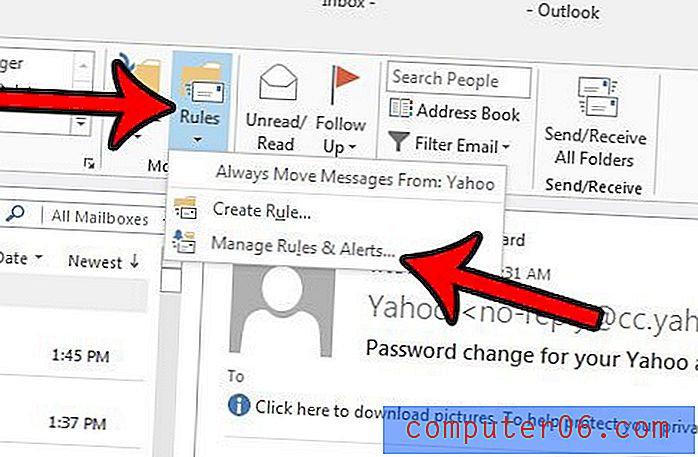
Étape 8: cliquez sur le bouton Nouvelle règle .
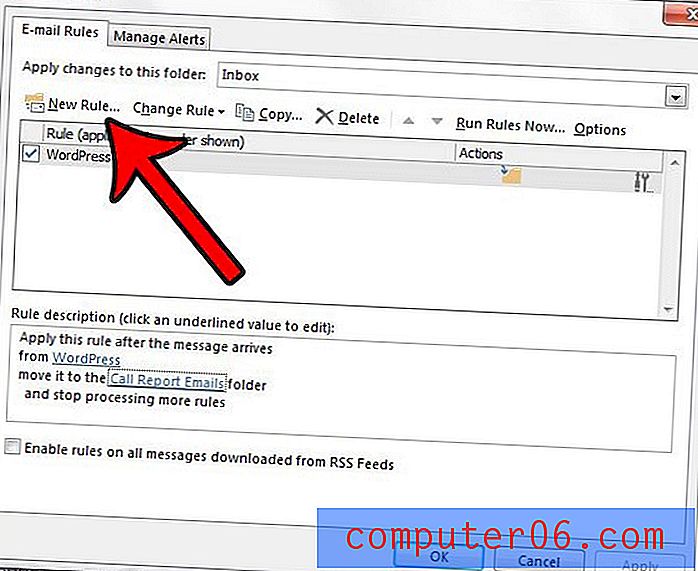
Étape 9: cliquez sur l'option Appliquer la règle sur les messages que je reçois, puis cliquez sur Suivant .
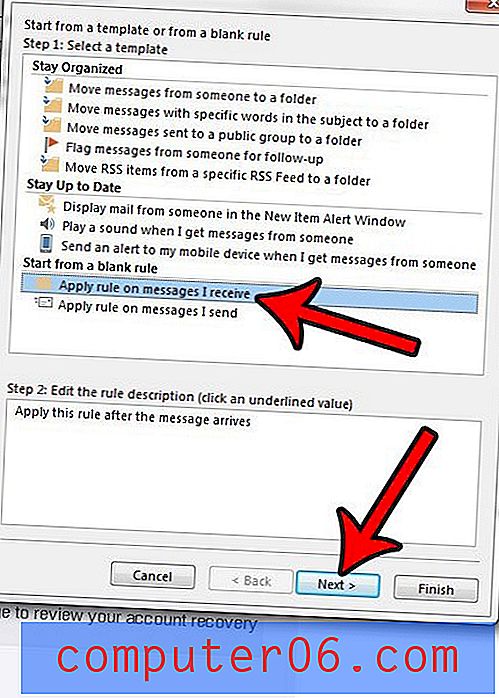
Étape 9: cliquez sur le bouton Suivant, sauf si vous souhaitez uniquement envoyer la réponse d'absence du bureau sous certaines conditions. Si vous n'avez sélectionné aucune option, cliquez sur le bouton Oui pour confirmer que vous souhaitez que cette règle s'applique à chaque message que vous recevez.
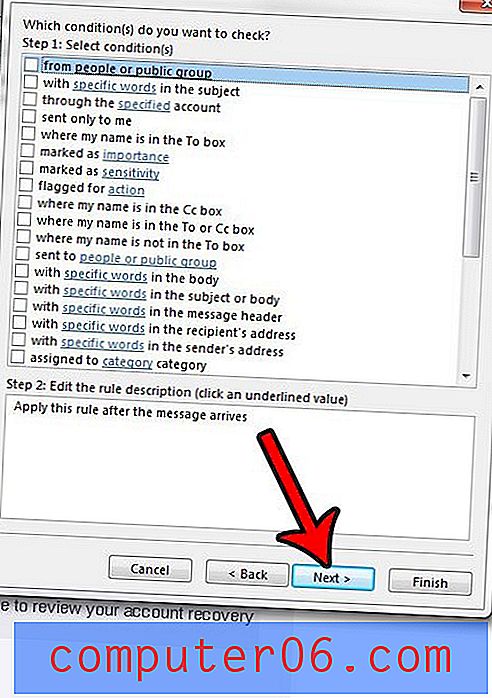
Étape 10: Cochez la case à gauche de la réponse en utilisant une option de modèle spécifique, puis cliquez sur l'option Un modèle spécifique dans la partie inférieure de la fenêtre.
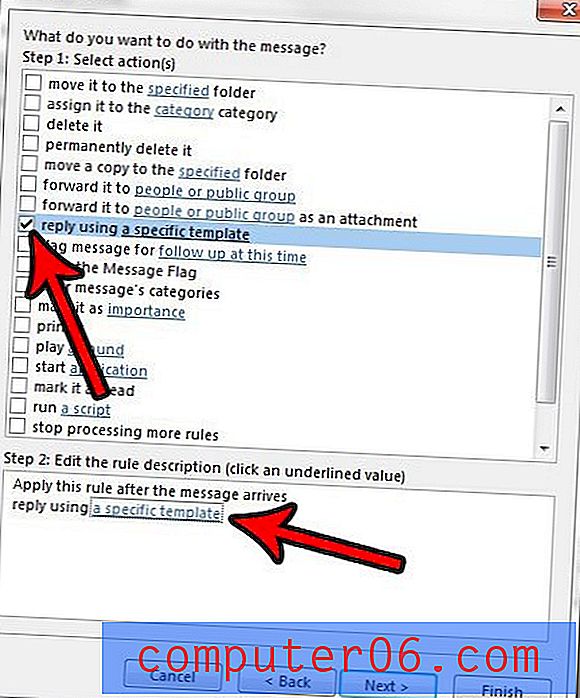
Étape 11: cliquez sur le menu déroulant Rechercher dans, cliquez sur l'option Modèles d'utilisateurs dans le système de fichiers, puis sélectionnez le modèle que vous avez créé précédemment et cliquez sur le bouton Ouvrir .
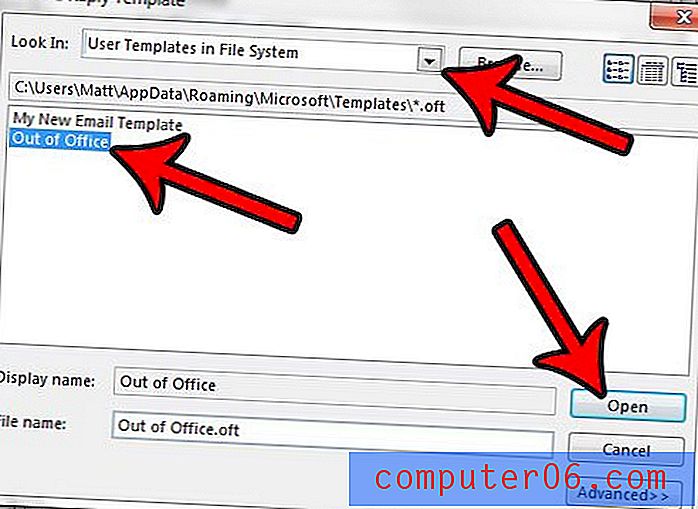
Étape 12: cliquez sur le bouton Suivant .
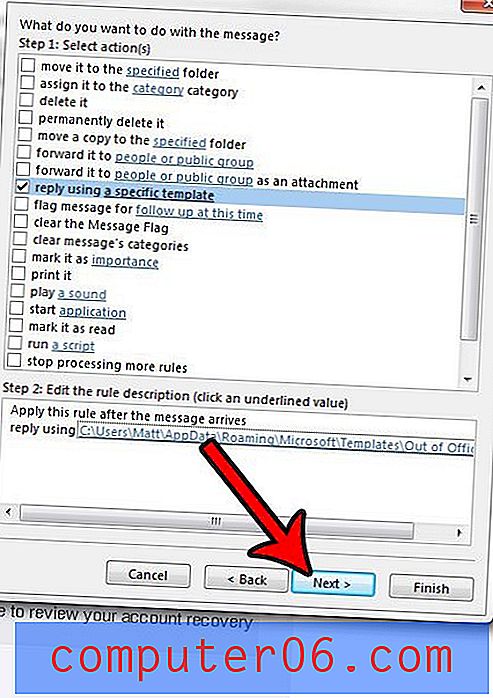
Étape 13: définissez les exceptions que vous pourriez souhaiter en cochant la case à gauche de chacune de ces options, puis cliquez sur le bouton Suivant .
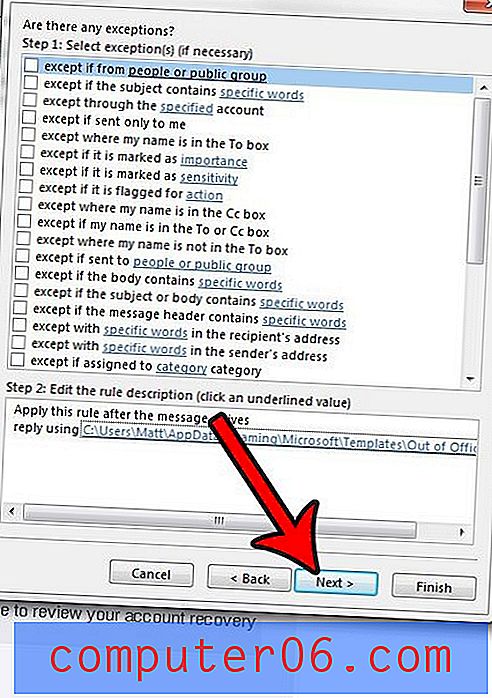
Étape 14: cliquez sur le bouton Terminer pour terminer la configuration de votre message d'absence du bureau et commencer à envoyer des réponses automatiques.
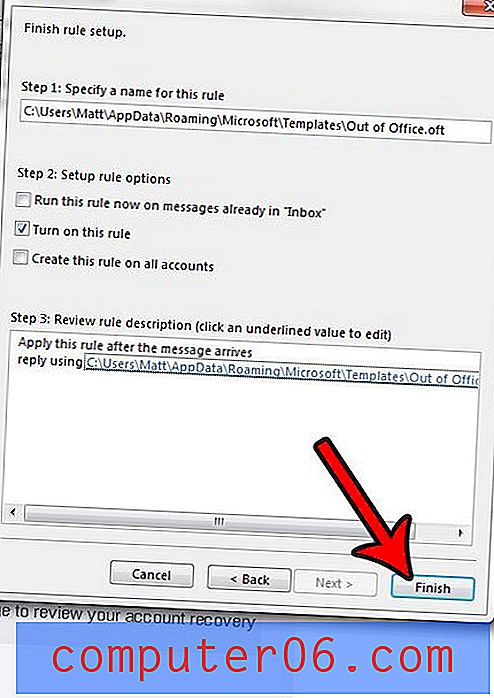
Comme mentionné précédemment, votre ordinateur devra être allumé et Outlook 2013 devra être ouvert pour que cela fonctionne. Si votre ordinateur est configuré pour se mettre en veille ou en veille prolongée après une certaine période d'inactivité, cette méthode d'envoi d'une réponse d'absence du bureau dans Outlook 2013 ne fonctionnera pas.
Lorsque vous revenez d'être absent du bureau, vous pouvez désactiver cette règle en accédant à Règles> Gérer les règles et les alertes (où nous en étions à l'étape 7 ci-dessus), puis cliquer sur la case à gauche de la règle pour supprimer la coche . Malheureusement, il n'existe aucun moyen de spécifier une heure de début ou de fin avec cette méthode de réponse automatique.
Notes supplémentaires sur l'utilisation de la réponse automatique dans Microsoft Outlook
- C'est généralement une bonne idée d'inclure une heure de début et une heure de fin dans votre réponse d'absence du bureau afin que vos contacts par e-mail sachent à peu près quand ils devraient s'attendre à avoir de vos nouvelles.
- Si vous avez accès à une version Web de votre compte de messagerie, comme un compte Web Outlook ou Gmail, vous feriez mieux de l'utiliser pour envoyer votre réponse d'absence du bureau à la place. Ces deux fournisseurs de messagerie ont une option de réponse aux vacances dédiée où vous pouvez automatiser un peu mieux, vous permettant même de choisir une plage de dates pour laquelle vous ne serez pas disponible.
- La boîte de dialogue Règles peut être utilisée pour bien plus qu'une réponse d'absence du bureau. Je peux l'utiliser pour générer des réponses différentes pour des personnes extérieures à mon organisation ou des personnes internes à mon organisation, et je peux automatiquement filtrer les e-mails en fonction du sujet ou de l'expéditeur.
- Le guide ci-dessus est destiné à vous aider à créer une réponse d'absence du bureau si vous n'avez pas de compte Exchange. Si vous en avez un, alors tout ce processus est beaucoup plus simple. Il y a un assistant d'absence du bureau sur l'onglet Fichier où vous pouvez configurer des réponses automatiques et même spécifier une plage de temps pour ces réponses. La fenêtre de réponse automatique possède également un onglet d'organisation distinct pour les contacts Outside My Organization et Inside My Organization afin que vous puissiez ajuster chaque message de réponse séparément.
Voulez-vous qu'Outlook 2013 vérifie plus fréquemment les nouveaux messages? Ajustez les paramètres d'envoi et de réception dans Outlook 2013 pour vérifier les nouveaux messages aussi souvent que vous le souhaitez.