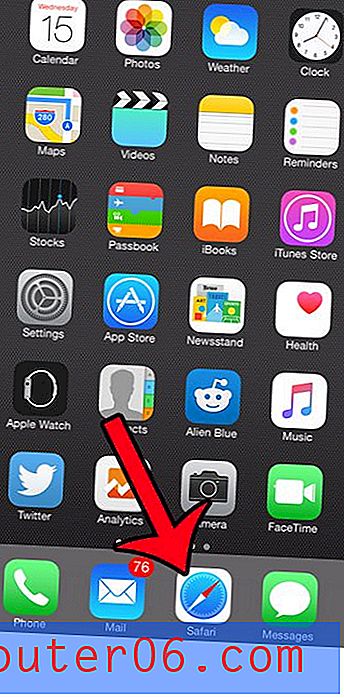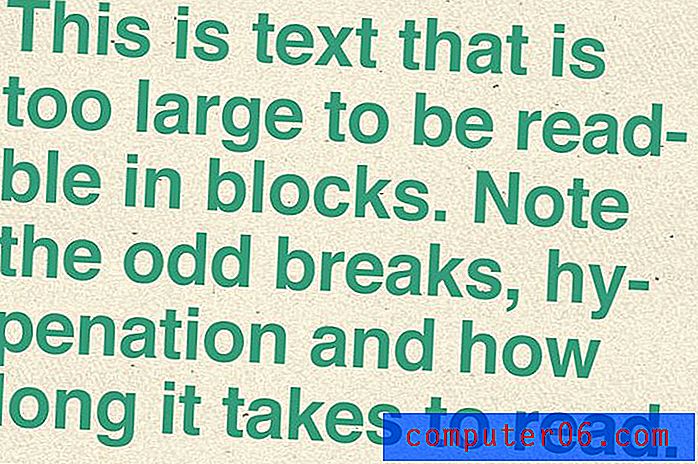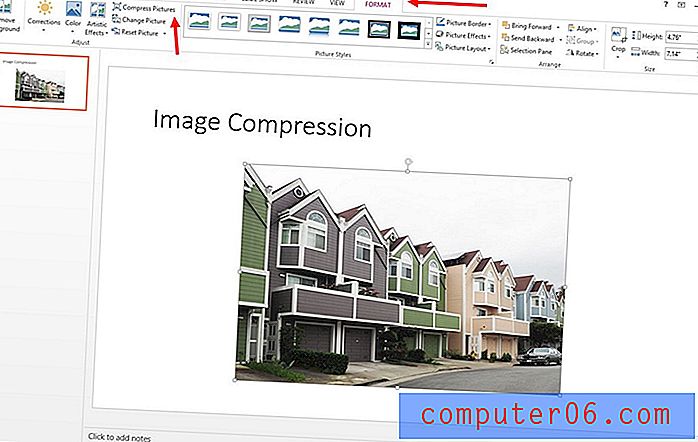Insérer une image dans un e-mail sur l'iPhone 5
Nous avons déjà discuté de différentes façons de personnaliser le comportement de l'application Mail sur votre iPhone 5, telles que la façon de définir le compte de messagerie par défaut, mais vous pouvez apprendre d'autres choses utiles qui affectent plus directement l'utilisation de votre iPhone 5. Une telle information est de savoir comment insérer une image dans un nouveau message pendant que vous écrivez un e-mail. La plupart des moyens les plus simples de partager des éléments sur votre iPhone 5, qu'il s'agisse d'images ou de liens de sites Web, consistent à accéder à l'élément que vous souhaitez partager, puis à utiliser le bouton Partager associé à cet élément pour le faire. Mais ce n'est pas toujours une option réaliste. Vous pouvez souvent vous retrouver à écrire un message, puis à réaliser que vous devez insérer une image de votre pellicule dans le message déjà en cours. Heureusement, il est possible de le faire en profitant d'une option (quelque peu) cachée dans l'application Mail.
Office 2013 est sorti et propose un certain nombre de façons intéressantes de l'acheter, y compris une option d'abonnement. Visitez Amazon pour voir les prix et en savoir plus sur les raisons pour lesquelles vous devriez envisager l'option d'abonnement pour le nouveau Microsoft Office.
Joindre une photo à un e-mail sur l'iPhone 5
L'utilisation du mot «joindre» peut être un peu impropre, car l'image sera en fait insérée directement dans le message pour de nombreux clients de messagerie. Mais la méthodologie et le processus sont la partie importante, car l'autre option consiste à démarrer l'e-mail avec l'image, puis à contourner l'image déjà insérée. Le résultat final serait le même, mais les étapes sont différentes. Lisez donc ci-dessous pour savoir comment joindre une photo à un e-mail que vous avez déjà commencé à écrire dans iOS 6 sur l'iPhone 5.
Étape 1: appuyez sur l'icône Courrier .

Ouvrez l'application Mail
Étape 2: appuyez sur l'icône Nouveau message dans le coin inférieur droit de l'écran.
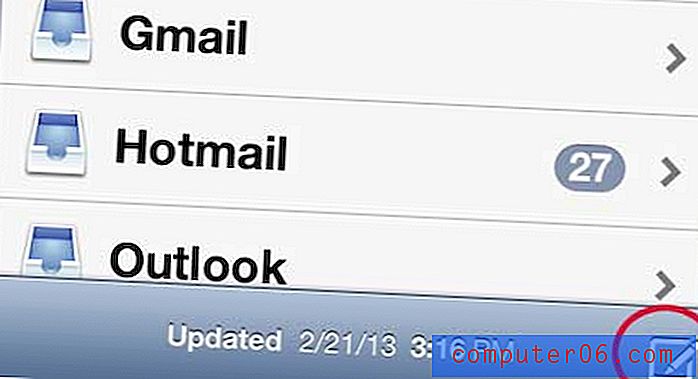
Ouvrez un nouveau message
Étape 3: Appuyez et maintenez votre doigt dans le corps de l'e-mail, puis relâchez votre doigt pour voir la fenêtre contextuelle dans la fenêtre ci-dessous. Appuyez sur l'option Insérer une photo ou une vidéo .
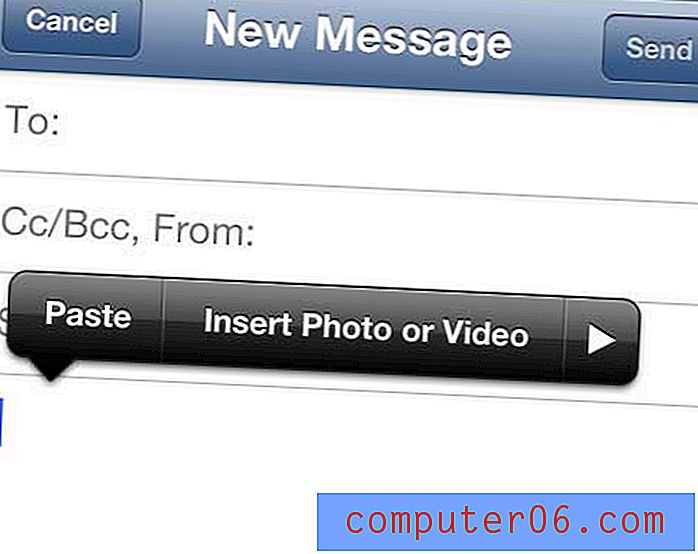
Appui long dans le corps de l'e-mail
Notez que si vous avez déjà commencé à écrire le corps de l'e-mail, vous verrez les options ci-dessous à la place. Appuyez simplement sur la flèche droite pour recevoir l'option Insérer une photo ou une vidéo .
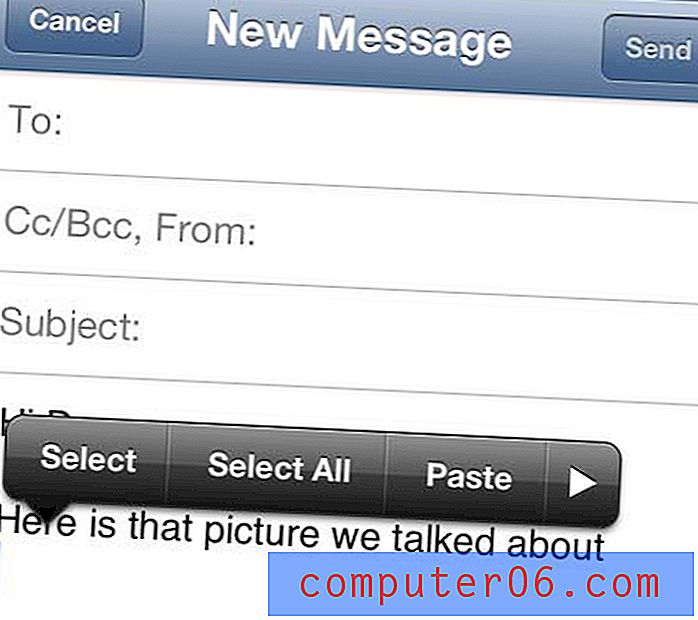
Appuyez sur la flèche droite s'il y a déjà du texte dans le corps du message
Étape 4: Sélectionnez l'album contenant l'image que vous souhaitez insérer.
Étape 5: Sélectionnez l'image individuelle que vous souhaitez ajouter à l'e-mail en appuyant sur la vignette de cette image.
Étape 6: Appuyez sur le bouton Choisir dans le coin inférieur droit de l'écran.

Appuyez sur le bouton Choisir
L'image doit maintenant être affichée directement dans le corps du message électronique.
Vous n'aimez pas voir «Envoyé depuis mon iPhone» au bas des e-mails que vous recevez des utilisateurs d'iPhone? Si vous avez un iPhone, vous pouvez supprimer cette signature et laisser les gens supposer que le message a été envoyé depuis un ordinateur.