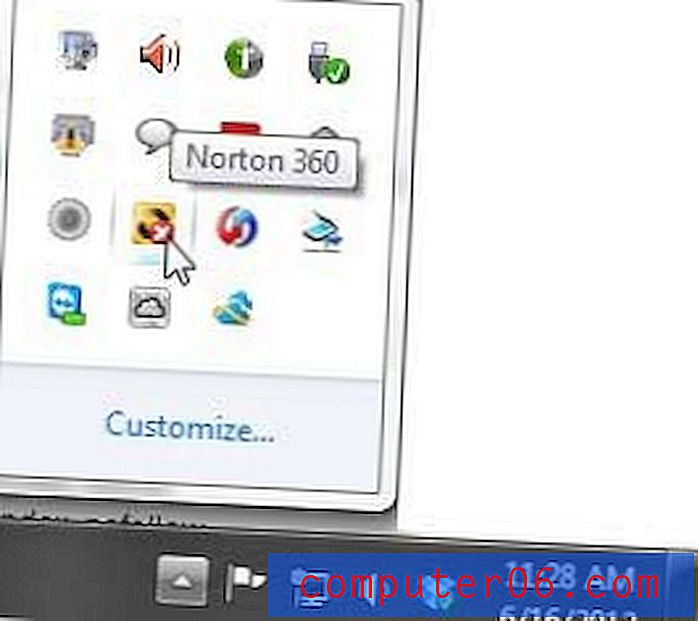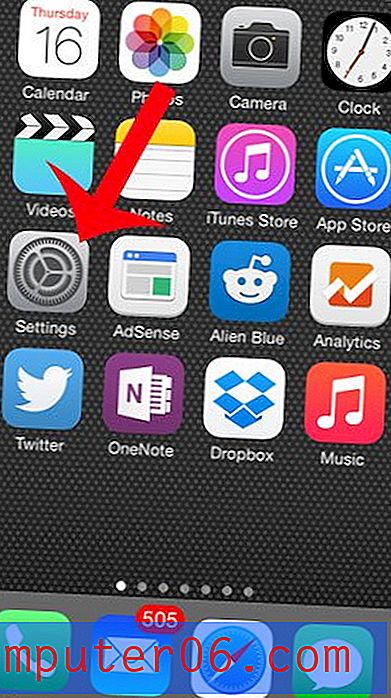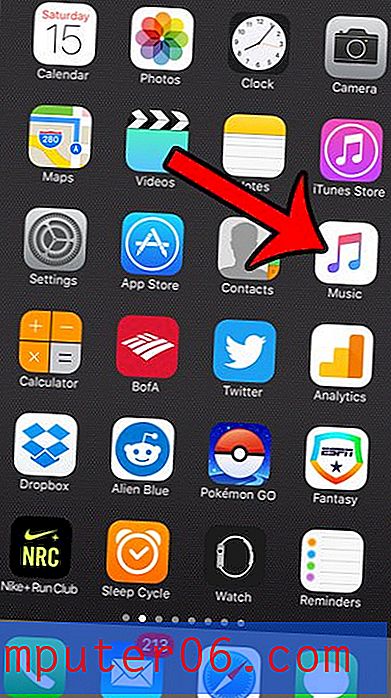Comment faire une affiche dans PowerPoint: 10 étapes simples
En plus de créer des présentations, saviez-vous que vous pouvez utiliser PowerPoint pour concevoir d'autres éléments tels que des affiches? Aujourd'hui, nous vous expliquons comment créer une affiche dans PowerPoint.
Bien que tout le monde ne pense pas à faire une conception d'affiche dans PowerPoint, c'est en fait assez facile - et c'est une option viable si vous avez besoin de quelque chose rapidement ou si vous n'avez pas d'autre logiciel de conception disponible. (Les affiches faites dans PowerPoint sont fréquemment utilisées dans les milieux universitaires pour les affectations et la promotion d'événements sur les campus universitaires.) Aujourd'hui, nous allons vous expliquer comment créer une affiche dans PowerPoint.
Explorer les modèles d'affiches
1. Rassemblez les affiches
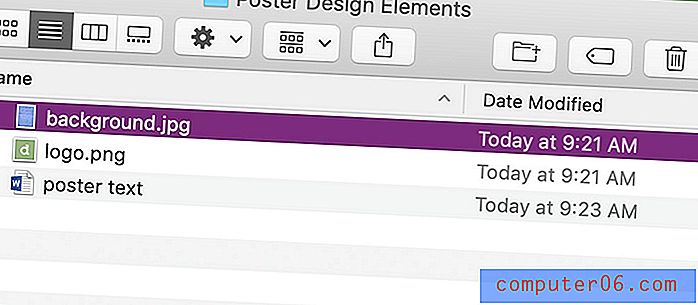
Avant de commencer une conception d'affiche PowerPoint, asseyez-vous et découvrez ce qui se passe sur l'affiche. Rédigez un plan pour la conception et rassemblez tous les matériaux dans un dossier sur votre bureau - texte, graphiques ou données et photos ou autres graphiques.
2. Lancer le logiciel
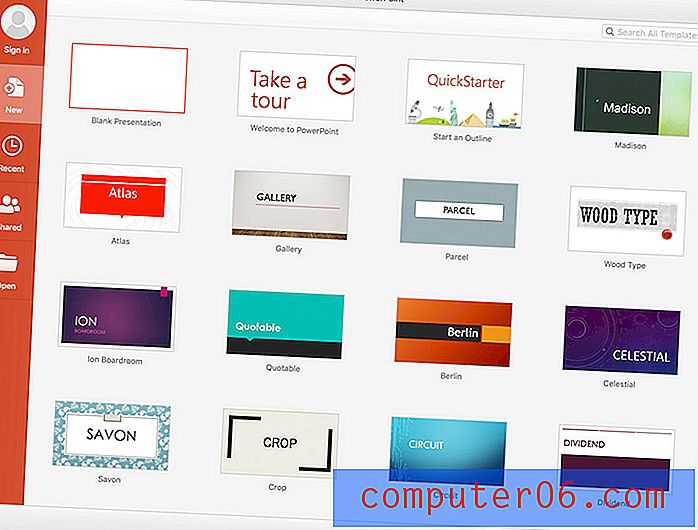
Accédez à PowerPoint sur votre ordinateur et ouvrez le logiciel. Commencez avec un modèle vierge. Peu importe la version de PowerPoint que vous utilisez pour créer une conception d'affiche. (Ici, nous utilisons 365, mais les étapes et les emplacements des menus sont similaires dans toutes les versions modernes du logiciel.)
3. Définir les dimensions et la taille de l'affiche
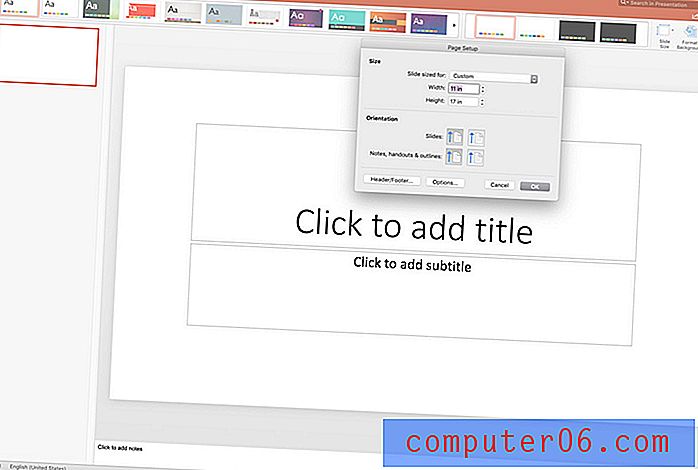
Choisissez une taille pour la conception de votre affiche. Concevez l'affiche PowerPoint à la taille maximale, elle sera imprimée.
PowerPoint a un côté de diapositive maximum de 52 pouces de large et de haut, alors gardez cela à l'esprit lorsque vous planifiez votre conception. Les tailles d'affiches courantes comprennent:
- Grande affiche de style film: 24 pouces par 36 pouces
- Moyen, pour fenêtres et suspension générale: 18 pouces par 24 pouces
- Petit, pour l'affichage sur des panneaux d'affichage, etc.: 11 pouces par 17 pouces
- A4, pour l'affiche: 8, 5 pouces par 11 pouces
Définissez les dimensions dans le menu Conception, puis accédez à Taille de la diapositive. Cliquez sur le menu déroulant et sélectionnez Mise en page. (Les deux options par défaut sont pour les diapositives de présentation sur les écrans.)
Saisissez la taille de votre page. Notez que la plupart des affiches utilisent l'orientation portrait (plus haute que large). Si vos diapositives contiennent déjà du contenu, augmentez l'échelle lorsque l'option vous est proposée. Cela garantira que le texte est suffisamment grand pour la nouvelle taille. (Dans les anciennes versions de PowerPoint, ces options se trouvent dans le menu Fichier.)
4. Ajouter du texte
Une fois la mise en page définie, ajoutez tous les éléments de texte à la conception de l'affiche.
N'oubliez pas de garder à l'esprit l'objectif de la conception et de limiter le texte aux seuls éléments nécessaires, tels que le nom, l'heure, la date et le lieu de l'événement.
Ne vous inquiétez pas encore du placement. Mais vous pouvez penser aux polices que vous souhaitez utiliser et à la taille des éléments de texte, en créant une hiérarchie sur la façon dont les gens doivent suivre le texte sur l'affiche.
En ce qui concerne la taille des caractères, commencez par un titre de 75 à 100 points et une taille de corps de 24 à 48 points; ajustez le reste de votre hiérarchie de types en conséquence.
5. Ajouter des images
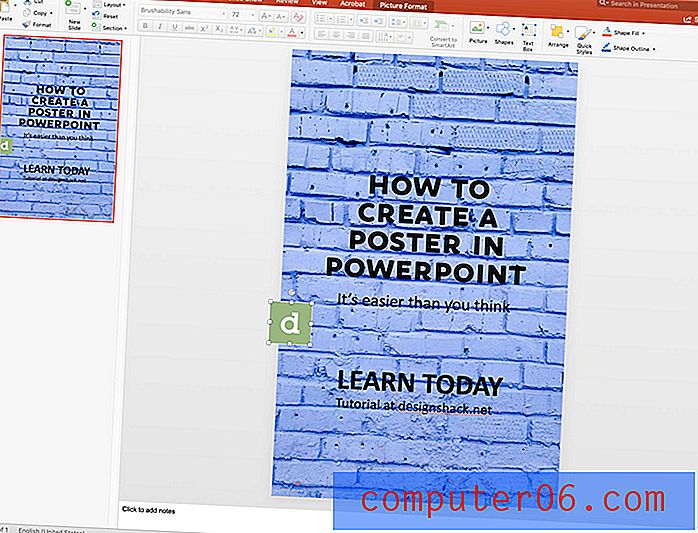 C'est également le moment d'importer ou de créer des graphiques que vous voudrez peut-être utiliser.
C'est également le moment d'importer ou de créer des graphiques que vous voudrez peut-être utiliser. Apportez des images et d'autres éléments de conception que vous souhaitez utiliser dans la conception de l'affiche. Faites glisser et déposez chaque image de votre dossier dans la conception de l'affiche.
C'est également le moment d'importer ou de créer des graphiques que vous voudrez peut-être utiliser.
L'objectif est d'obtenir tout ce que vous pourriez inclure visuellement dans la conception de l'affiche à l'écran. Quand il s'agit de créer une affiche dans PowerPoint, il est beaucoup plus facile de tout assembler si tous les éléments sont sur la toile afin que vous puissiez voir avec quoi vous devez travailler.
Assurez-vous que toutes vos images sont suffisamment grandes pour être imprimées également. En règle générale, recherchez les éléments d'image de 150 dpi ou plus à la taille à laquelle ils seront utilisés. Les images extraites de sites Web ne sont souvent pas assez grandes pour être utilisées pour les éléments imprimés et paraissent floues ou pixellisées.
6. Ajustez les couleurs et les éléments de conception
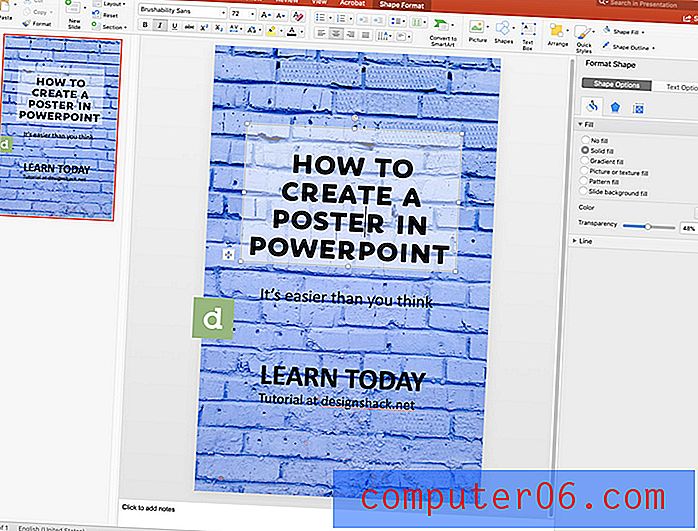 Évitez les petits textes ou éléments de conception.
Évitez les petits textes ou éléments de conception. Une fois que vous disposez de tous vos éléments de conception, effectuez des ajustements pour que chaque élément soit au bon endroit. Vous pouvez ajuster la couleur et la taille de la police, le positionnement et même les couleurs des zones de texte pour vous assurer que chaque élément est facile à voir et à comprendre.
N'oubliez pas qu'en matière de conception d'affiches, vous souhaitez que les éléments soient suffisamment grands pour être lus à distance. Évitez les petits textes ou éléments de conception.
7. Déplacer des éléments sur la toile de l'affiche
Jouez avec l'emplacement des éléments sur la toile de l'affiche et déplacez-les pour que la conception de l'affiche soit facile à lire et à comprendre.
La plupart des gens liront une affiche de haut en bas. Empilez vos informations de manière à faciliter ce type de lecture. Généralement, le titre ou le plus grand texte sera en haut et les éléments plus petits seront dans la partie inférieure du dessin.
8. Utilisez un modèle prédéfini (facultatif)
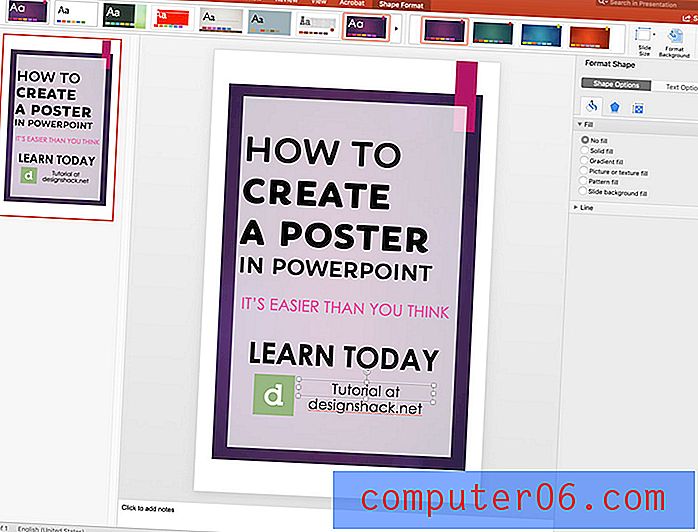
Si vous manquez d'éléments de conception pour votre affiche, envisagez d'utiliser l'un des modèles prédéfinis dans PowerPoint pour ajouter une touche visuelle.
Les modèles sont disponibles dans le menu Conception et incluent des options de couleurs élevées qui correspondent à la taille de la toile que vous avez sélectionnée.
9. Exportation pour impression
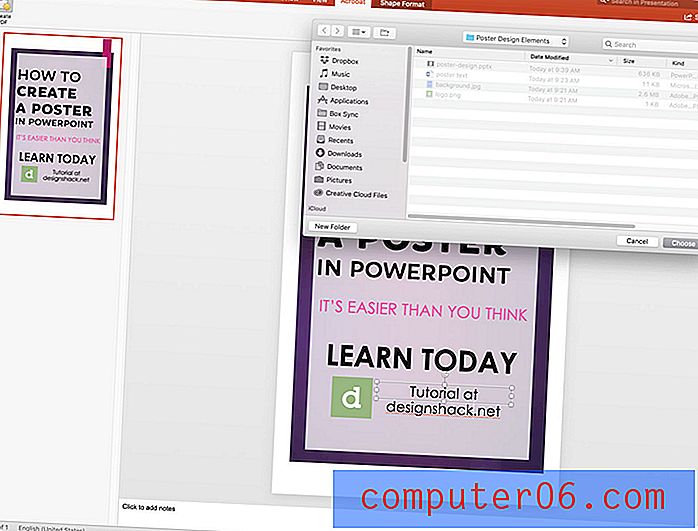
Une fois la conception de l'affiche PowerPoint prête, exportez le fichier pour l'impression. Le format le plus courant (et généralement accepté) est le PDF.
Après avoir enregistré votre fichier, accédez au menu Acrobat (ou au menu Fichier dans les anciennes versions) et sélectionnez Créer un PDF. Le logiciel fera le reste.
10. Imprimer et distribuer
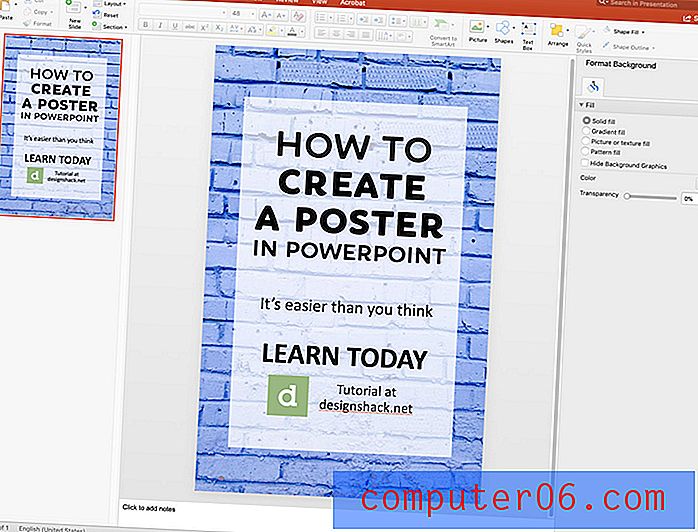
Mettez votre PDF sur un lecteur pour l'emmener à l'imprimante (ou envoyez-le par e-mail) et une fois la conception imprimée, vous pouvez distribuer votre affiche réalisée dans PowerPoint.
Conclusion
Bien que PowerPoint ne soit pas la solution idéale pour créer un design d'affiche pour tout le monde, c'est une solution viable si c'est le seul logiciel dont vous disposez. L'une des plus grandes contraintes peut être que les fichiers PowerPoint ont une taille limitée, alors assurez-vous que cela convient à votre conception.
Un avantage de la création d'une affiche dans PowerPoint est que vous pouvez réutiliser des éléments de conception pour une présentation ultérieurement si vous créez des éléments connectés. Vous pouvez également importer des éléments ou des images que vous avez créés dans d'autres logiciels, dans des formats tels que JPEG ou PNG.
PowerPoint est un outil polyvalent et apprendre à créer une affiche n'est qu'un outil de plus à ajouter à votre kit de conception.