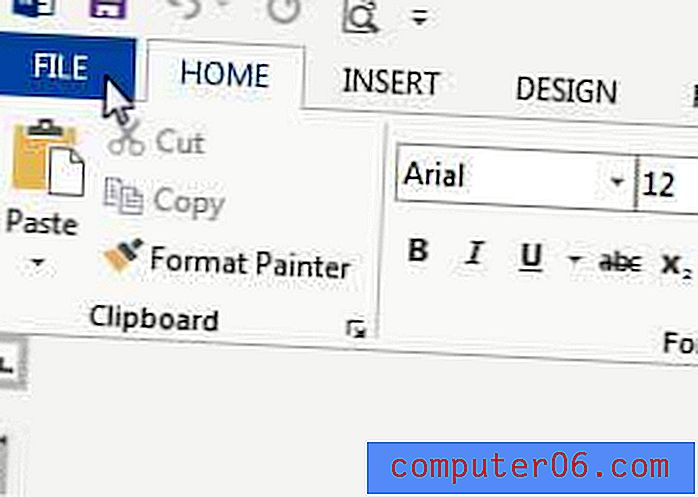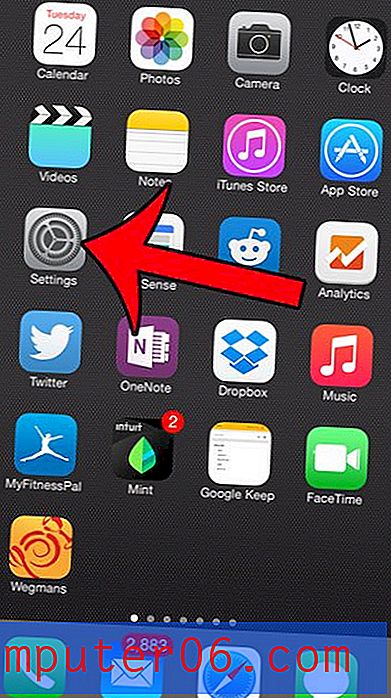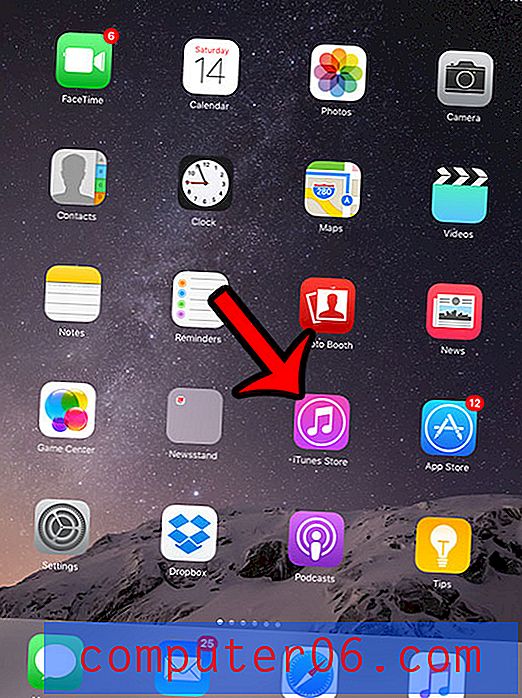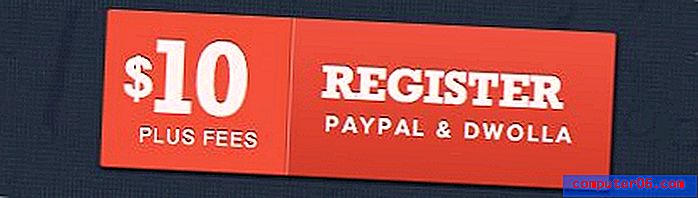Comment faire une diapositive Powerpoint vertical dans Powerpoint 2013
Les diapositives PowerPoint sont dans l'orientation paysage ou horizontale par défaut. Mais vous pouvez avoir une présentation qui serait mieux si elle était en orientation portrait, vous vous demandez peut-être comment faire une diapositive Powerpoint verticalement.
Notre tutoriel ci-dessous va vous montrer comment changer votre présentation afin que les diapositives soient plutôt verticales. La deuxième section de cet article vous montrera également comment avoir une présentation avec plusieurs orientations en créant plusieurs fichiers Powerpoint qui se lient les uns aux autres. Le changement d'orientation est obtenu en cliquant sur un lien du premier fichier qui ouvre le deuxième fichier. Cette transition est relativement transparente lorsque vous effectuez la présentation, et vous pouvez même l'appliquer au deuxième fichier également si vous souhaitez revenir au premier fichier plus tard dans la présentation.
Comment passer aux diapositives verticales dans Powerpoint 2013
Les étapes de cet article ont été effectuées dans Microsoft Powerpoint 2013. La première section de cet article va vous montrer comment modifier l'orientation de chaque diapositive de votre présentation afin qu'elles soient toutes verticales. La section suivante vous montrera comment créer une seule diapositive ou des diapositives verticales.
Étape 1: ouvrez votre présentation dans Powerpoint 2013.
Étape 2: cliquez sur l'onglet Conception en haut de la fenêtre.

Étape 3: cliquez sur le bouton Taille de diapositive dans la section Personnaliser à l'extrémité droite du ruban, puis choisissez l'option Taille de diapositive personnalisée .
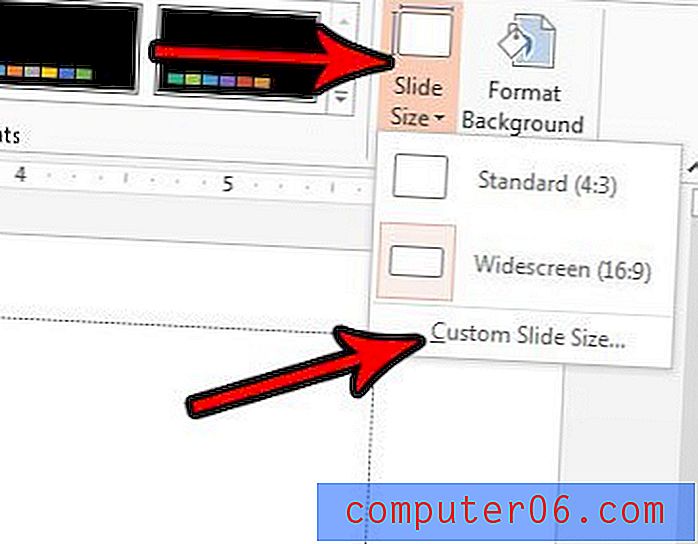
Étape 4: Sélectionnez l'option Portrait sous Orientation, puis cliquez sur OK .
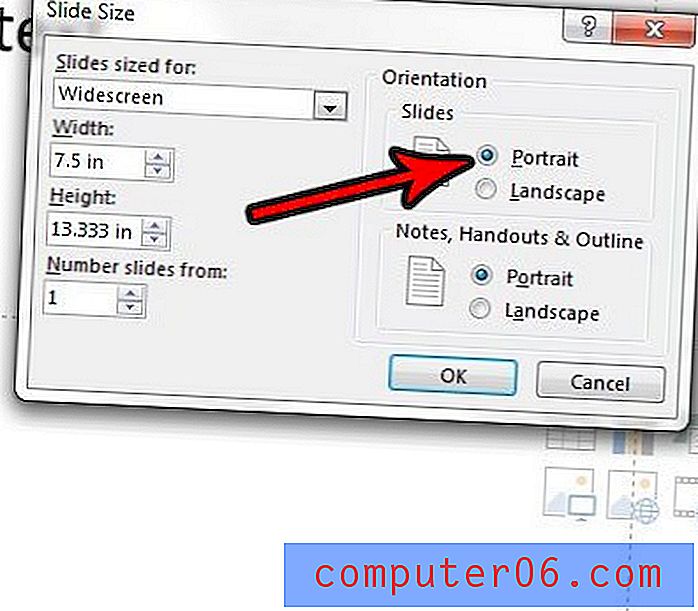
Comment rendre certaines diapositives verticales dans Powerpoint 2013 en liant deux présentations
C'est un peu plus compliqué, car Powerpoint ne vous donne pas nativement un moyen d'avoir plusieurs orientations dans une présentation. Par conséquent, nous devons faire deux présentations distinctes, un paysage et un portrait, puis les lier ensemble. Idéalement, vous souhaiterez placer ces deux présentations dans le même dossier au cas où vous les copieriez ailleurs.
Étape 1: Créez une présentation paysage, puis créez une deuxième présentation séparée et placez-la en orientation Portrait en suivant les étapes de la section ci-dessus.
Étape 2: Ouvrez le fichier Powerpoint qui va s'afficher en premier lorsque vous faites la présentation.
Étape 3: Sélectionnez la diapositive dans la colonne à gauche de la fenêtre qui sera lue en dernier avant d'afficher la présentation avec une orientation différente.
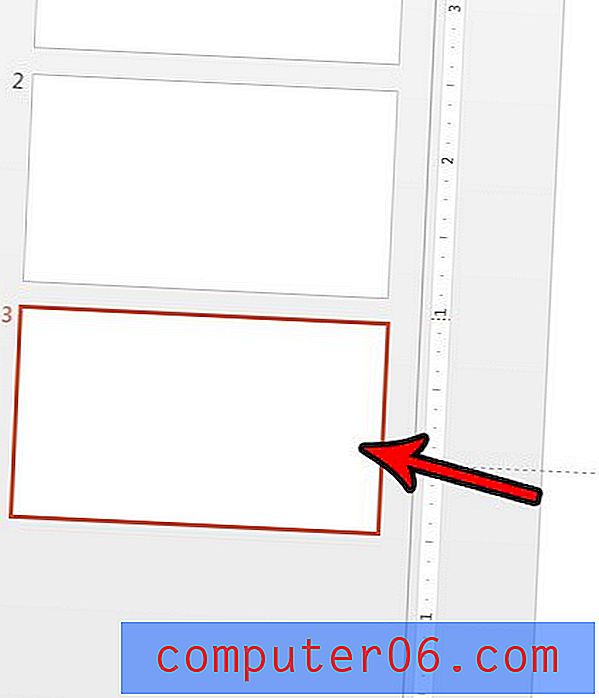
Étape 4: choisissez le texte ou l'image sur lequel vous cliquerez pour ouvrir la deuxième présentation.
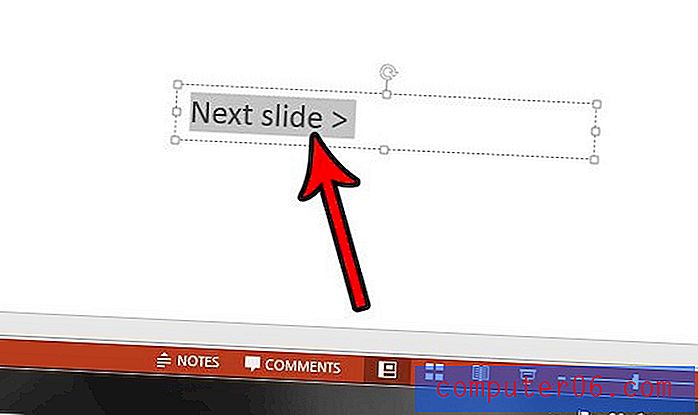
Étape 5: cliquez sur l'onglet Insérer en haut de la fenêtre.
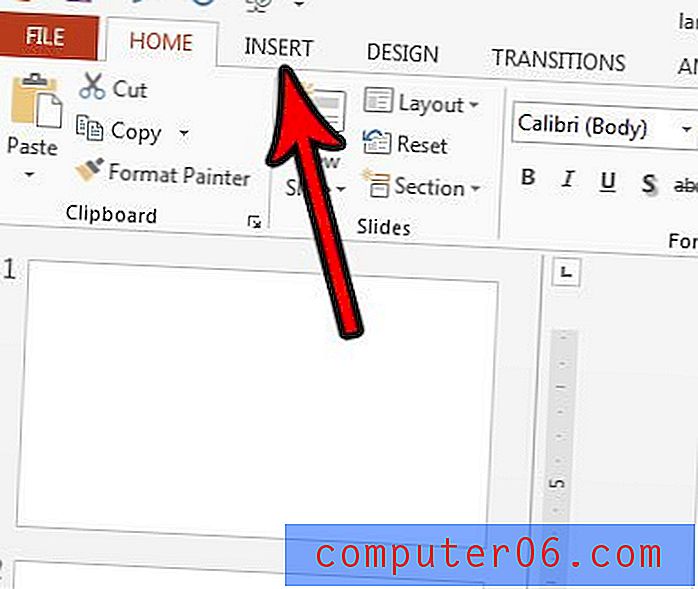
Étape 6: cliquez sur le bouton Action dans la section Liens du ruban.

Étape 7: Sélectionnez l'option Lien hypertexte vers, puis sélectionnez Autre présentation Powerpoint dans la liste.

Étape 8: accédez à l'autre fichier Powerpoint, sélectionnez-le, puis cliquez sur le bouton OK .
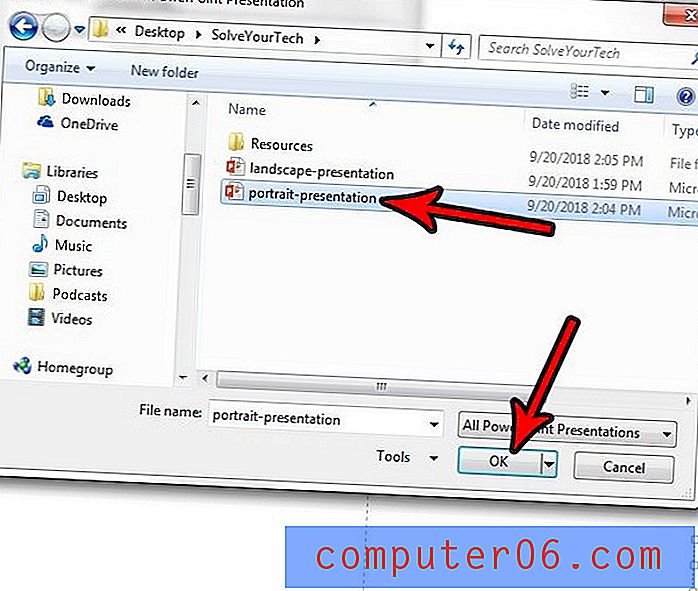
Étape 9: Choisissez la diapositive que vous souhaitez ouvrir après avoir cliqué sur le lien, puis cliquez sur le bouton OK .
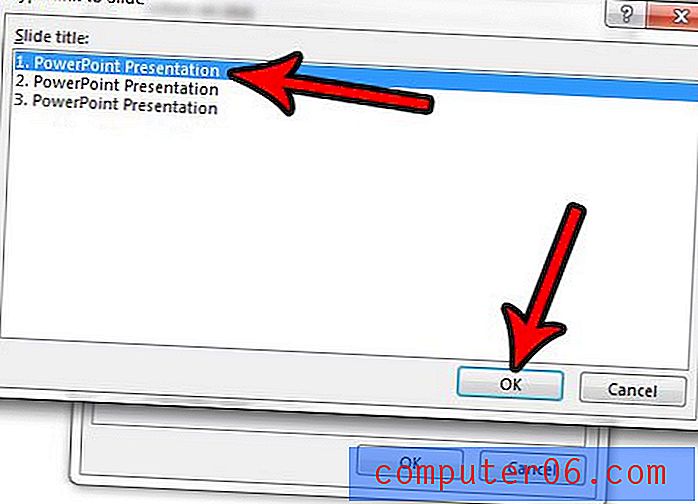
Étape 10: Cliquez sur le bouton OK dans le menu Paramètres d'action .
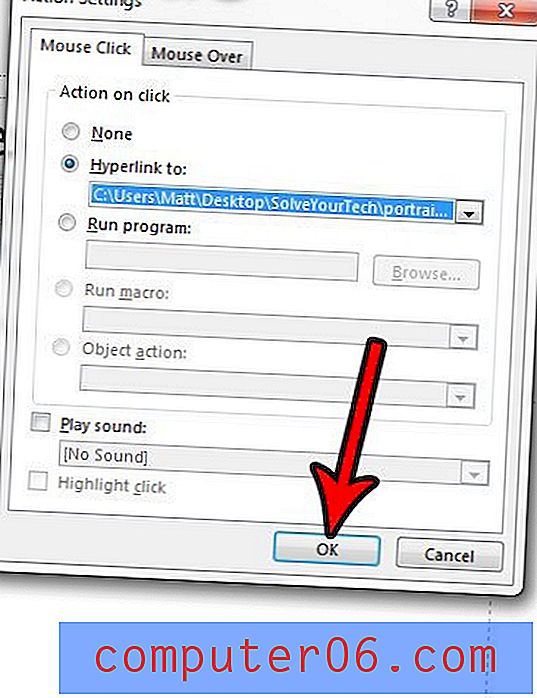
Assurez-vous de sauvegarder la présentation ouverte, puis appuyez sur F5 sur votre clavier pour y jouer. Notez que vous devrez cliquer sur le texte ou l'objet hyperlien que vous avez sélectionné à l' étape 4 pour basculer vers le fichier qui est dans l'autre orientation. De plus, si vous déplacez le fichier ou l'envoyez à quelqu'un d'autre, vous devrez déplacer ou envoyer ces deux fichiers.
Si vous souhaitez revenir à la première présentation avec laquelle vous avez commencé, vous devrez répéter les étapes de cette section pour créer du texte hyperlié ou un objet hyperlien dans la deuxième présentation qui renvoie à la première présentation.
Vous avez des animations dans votre présentation, mais vous souhaitez présenter sans elles? Découvrez comment supprimer des animations dans Powerpoint si vous préférez ne pas les utiliser.