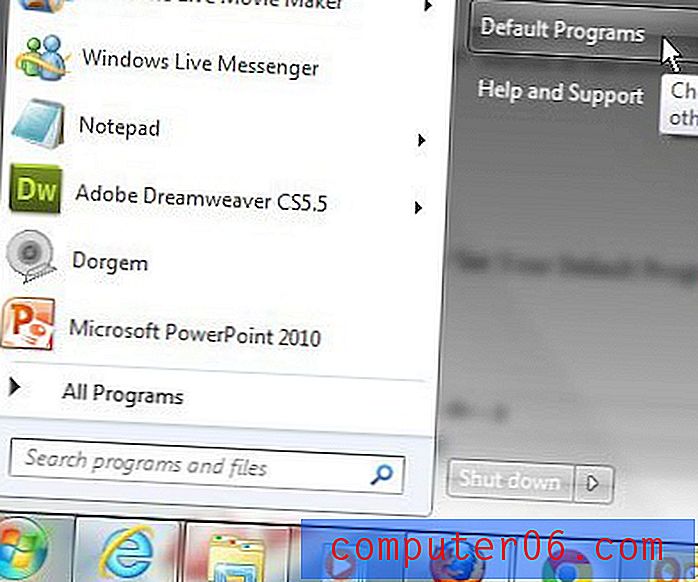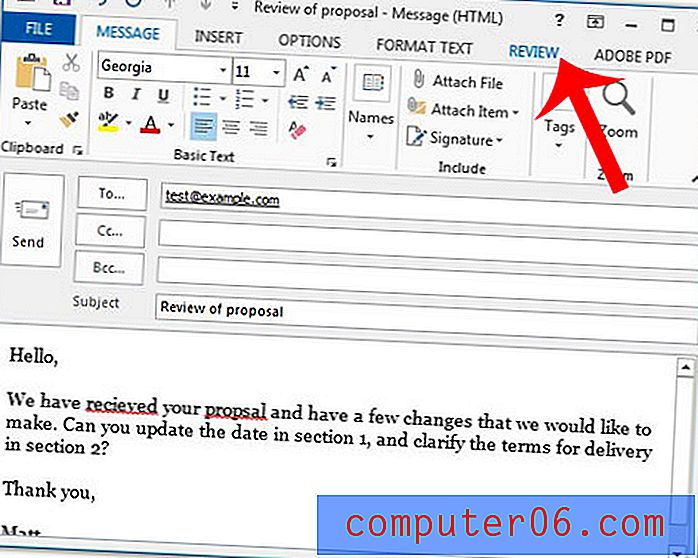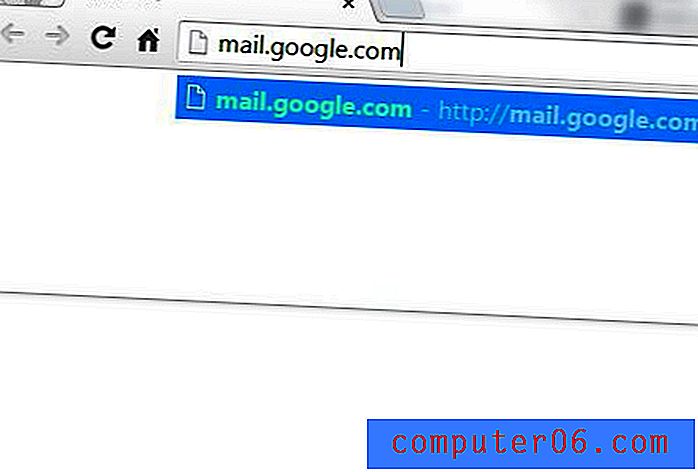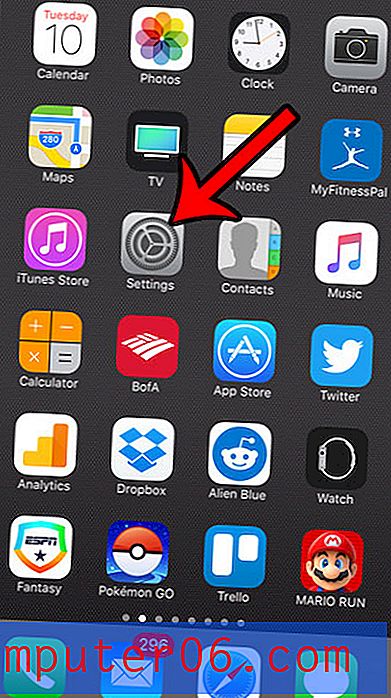Emplacement d'enregistrement par défaut de Word 2013
Les utilisateurs d'ordinateurs peuvent être très particuliers sur l'endroit où leurs fichiers sont stockés, surtout s'ils se sont habitués à accéder aux fichiers d'une manière spécifique. Ainsi, chaque fois que vous installez un nouveau programme, en particulier un programme qui peut être utilisé autant que Word, il peut être difficile de passer à l'emplacement d'enregistrement de vos fichiers.
Heureusement, vous n'avez pas à vous habituer à un nouvel emplacement. Vous pouvez modifier l'emplacement d'enregistrement par défaut dans Word 2013 dans un dossier de votre choix, vous permettant de continuer à enregistrer tous les nouveaux documents que vous créez à votre emplacement préféré.
Comment changer l'emplacement d'enregistrement par défaut dans Word 2013
Cela ne va pas déplacer l'emplacement des fichiers que vous avez déjà enregistrés sur votre ordinateur. Cette modification n'affectera que les emplacements d'enregistrement des futurs documents que vous créerez. En outre, Word 2013 continuera d'enregistrer les documents déjà existants à leur emplacement actuel.
Ce didacticiel suppose également que vous souhaitez enregistrer vos documents sur votre ordinateur par défaut et que vous souhaitez pouvoir accéder directement à votre dossier de sauvegarde par défaut lorsque vous cliquez sur l'icône Enregistrer. Si vous ne souhaitez pas apporter ces modifications, vous pouvez ignorer ces options à l'étape 5.
Étape 1: ouvrez Word 2013.
Étape 2: cliquez sur l'onglet Fichier dans le coin supérieur gauche de la fenêtre.
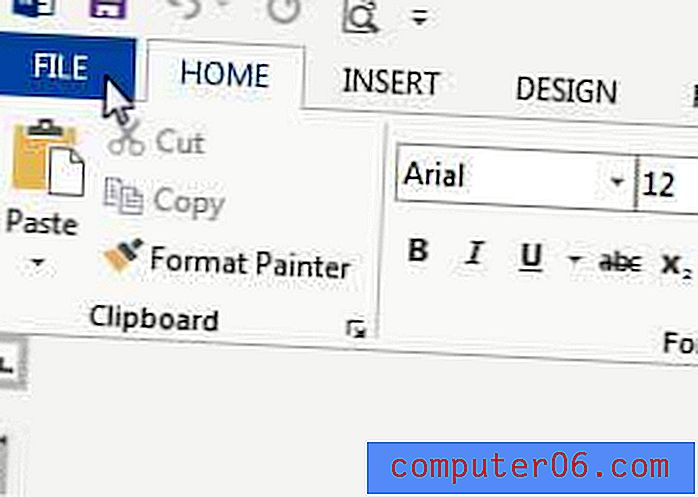
Étape 3: cliquez sur Options dans la colonne à gauche de la fenêtre.
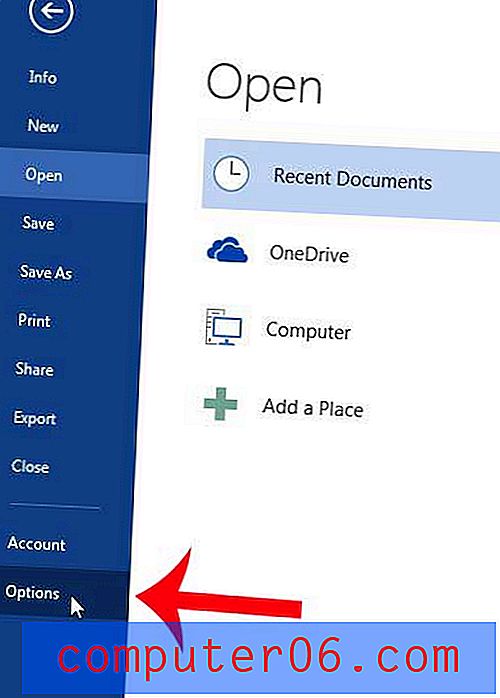
Étape 4: cliquez sur Enregistrer dans la colonne à gauche de la fenêtre Options Word .
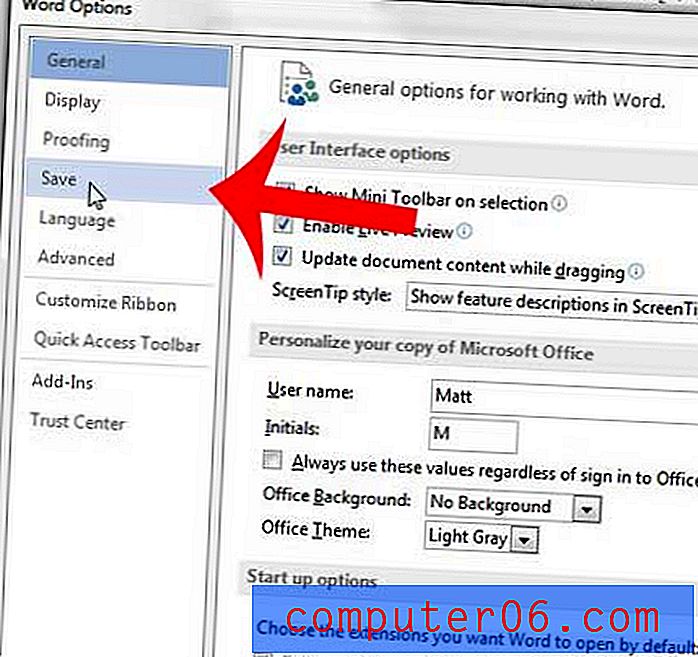
Étape 5: cochez la case à gauche de Ne pas afficher les coulisses lors de l'ouverture ou de l'enregistrement de fichiers, cochez la case à gauche de Enregistrer sur l'ordinateur par défaut, puis cliquez sur le bouton Parcourir à droite de Emplacement du fichier local par défaut .
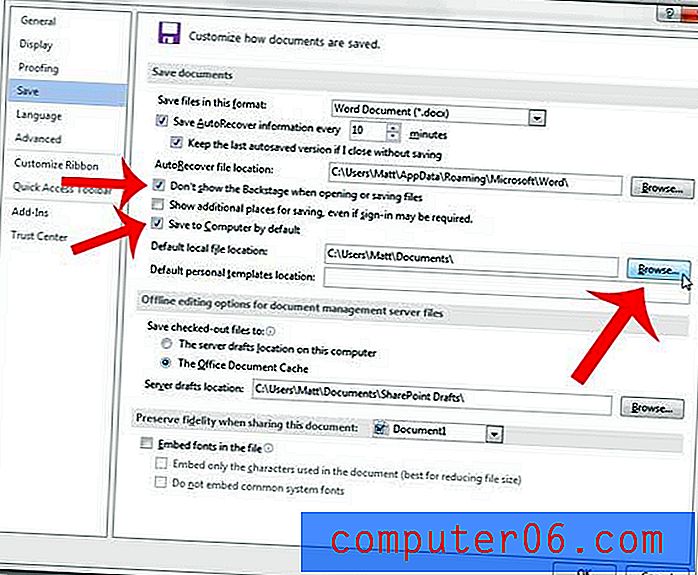
Étape 6: Sélectionnez votre nouvel emplacement d'enregistrement par défaut, puis cliquez sur le bouton OK .
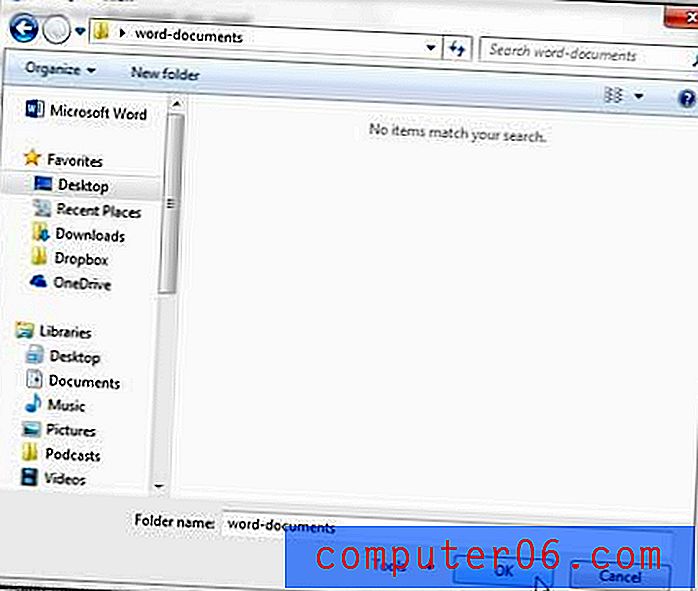
Étape 7: Cliquez sur le bouton OK au bas de la fenêtre Options Word pour enregistrer vos modifications.
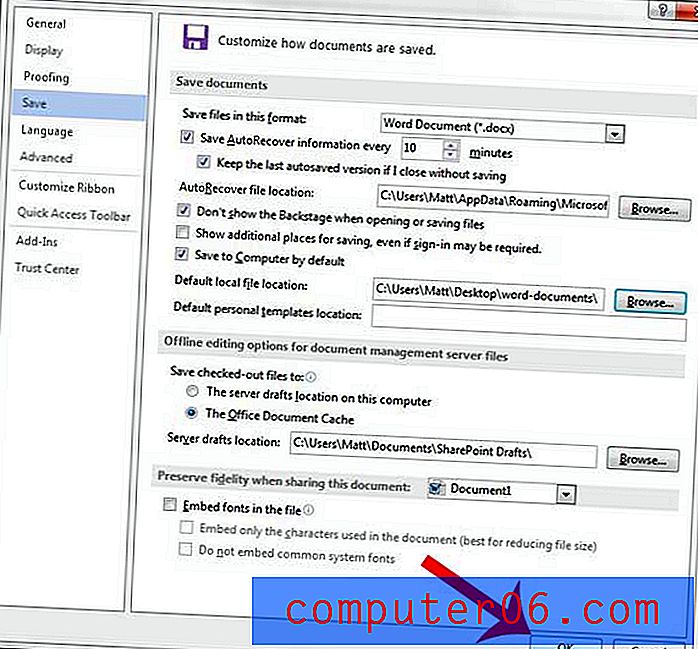
Préférez-vous que le texte de votre document ait une apparence différente? Apprenez à changer la police par défaut dans Word 2013 en quelque chose que vous aimez davantage.