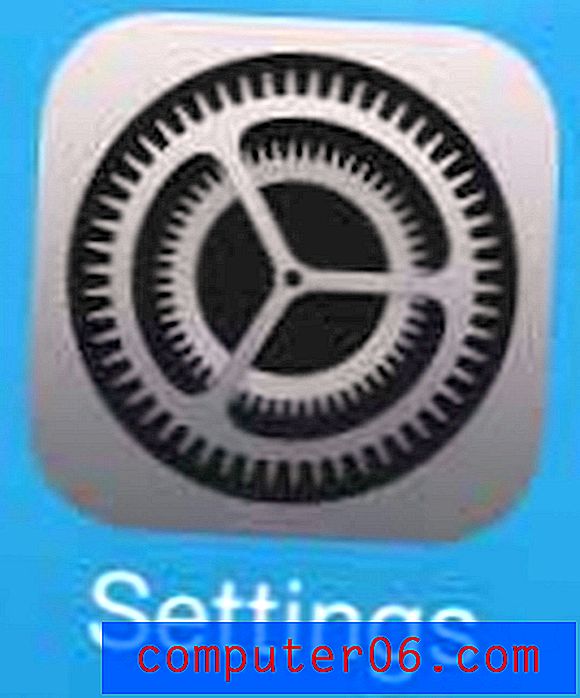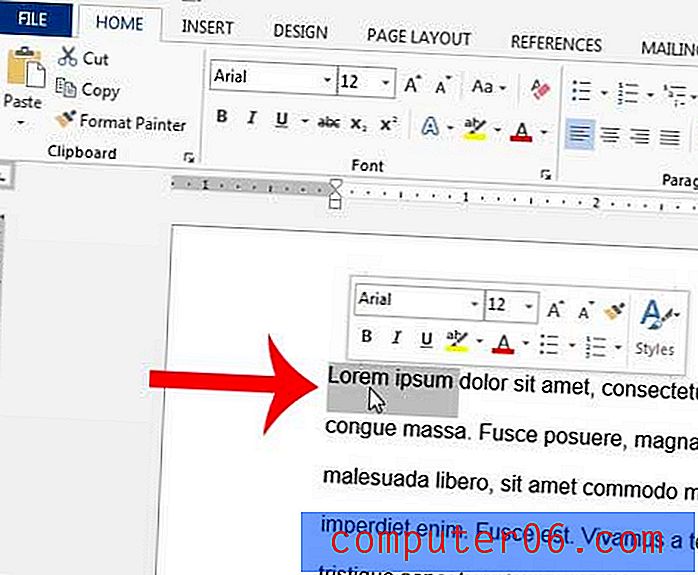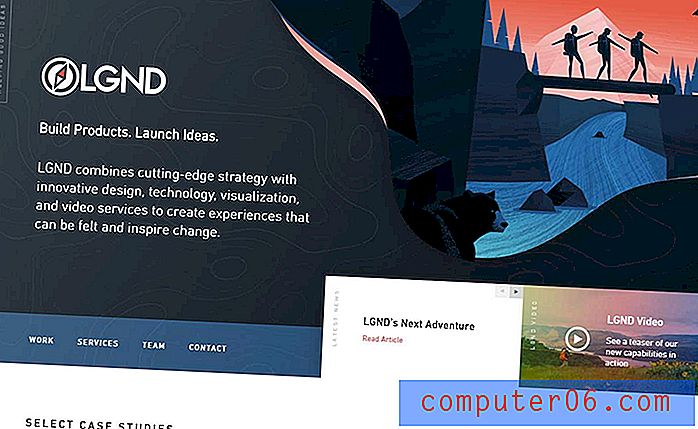Comment compresser des images de présentation PowerPoint
Que vous souhaitiez partager une présentation PowerPoint avec un collègue par e-mail ou la télécharger sur un site Web, l'un des meilleurs moyens de réduire la taille d'un fichier PowerPoint est de compresser ses images.
Les visuels jouent un rôle clé dans une présentation. Surtout aujourd'hui, le public réagit mieux aux images et aux graphiques que le texte. En conséquence, nous avons tendance à ajouter autant d'images que possible dans un diaporama pour le rendre plus efficace.
Cependant, cela présente également un inconvénient. Avec plus d'images, votre présentation PowerPoint devient plus lourde. Et cela peut être un problème lorsque vous essayez de partager cette présentation en ligne.
Dans ce guide, nous allons vous montrer une solution simple que vous pouvez utiliser pour compresser des images dans vos présentations PowerPoint afin de réduire la taille du fichier sans affecter la qualité des images.
Explorer les modèles PowerPoint
Pourquoi compresser des images dans PowerPoint?
Les images sont de toutes tailles et lorsque vous ajoutez une image à une présentation PowerPoint, elle correspond à la taille totale du fichier PowerPoint. Par exemple, l'ajout de 10 images haute résolution à votre diaporama peut augmenter la taille du fichier jusqu'à 50 Mo ou plus.
Cela vous rend presque impossible de joindre la présentation PowerPoint dans un e-mail, car les applications de messagerie telles que Gmail ont des limites de taille de fichier pour les pièces jointes. Pour Gmail, la taille de fichier maximale pour les pièces jointes est de 25 Mo.
Heureusement, PowerPoint a une option intégrée pour résoudre ce problème en compressant les images. Lorsque vous compressez des images, cela réduit la taille du fichier de vos images sans endommager l'image ou affecter trop sa qualité.
Comment compresser des images dans PowerPoint
PowerPoint possède un outil qui vous permet de compresser les images dans un diaporama. Cet outil est disponible dans les outils d'image. Voici comment l'utiliser.
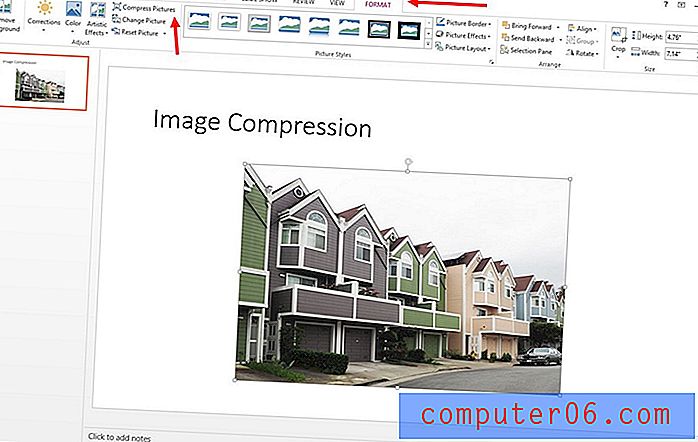
- Tout d'abord, sélectionnez une image sur votre diaporama PowerPoint
- Une fois que vous avez sélectionné une image, un nouvel onglet Format appelé Outils Image apparaît. Sélectionnez cet onglet et cliquez sur Compresser les images . Cela ouvrira l'onglet Compresser les images
- À partir d'ici, vous pouvez choisir de compresser uniquement l'image sélectionnée ou de compresser toutes les images des présentations PowerPoint
- Si vous avez utilisé des formes comme espaces réservés pour les images, vous pouvez rogner les zones en excès des images pour réduire également la taille
- Enfin, choisissez une option en fonction de vos besoins pour compresser les images
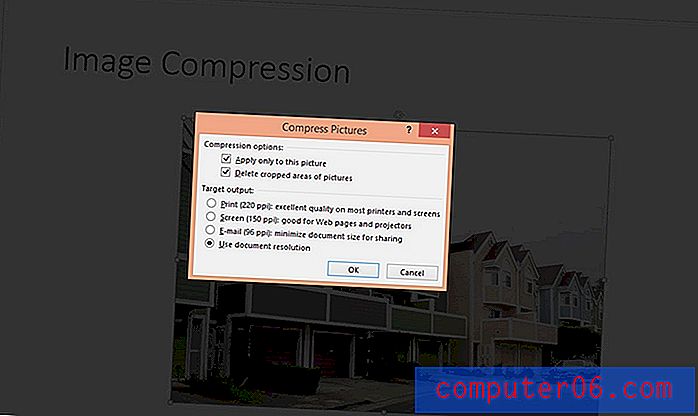
Remarque: Certaines de ces options de compression ne seront pas disponibles si vous utilisez des images basse résolution dans votre présentation. La compression n'est disponible que pour les images haute résolution avec des fichiers de grande taille.
Quelle méthode de compression d'image choisir?
PowerPoint vous permet de compresser des images à plusieurs niveaux différents en fonction de la résolution de sortie et du PPI, ce qui réduit la taille du fichier en fonction des pixels par pouce.
Par exemple, si vous partagez le fichier PowerPoint par e-mail pour référence, vous pouvez choisir l'option spécialement conçue pour optimiser le fichier pour les pièces jointes par e-mail. Mais, lorsque vous compressez un fichier PowerPoint à l'aide de l'option E-mail, la présentation ne sera pas superbe sur un écran Full HD.
Choisissez l'option qui convient le mieux à votre projet et à votre objectif. Gardez à l'esprit que des niveaux de compression extrêmes peuvent souvent affecter la qualité des images.
Dans la plupart des cas, il est préférable de laisser les images originales sans aucune compression, surtout si vous prévoyez de présenter le diaporama sur un écran ou un projecteur plus grand.
En conclusion
Même si l'outil de compression intégré de PowerPoint fonctionne bien pour réduire la taille des fichiers, il est préférable d'utiliser un logiciel de retouche d'image comme Photoshop pour compresser et redimensionner les images sans nuire à la qualité de l'image.
Si vous recherchez un excellent design pour votre présentation, assurez-vous de consulter notre meilleure collection de modèles PowerPoint minimale.