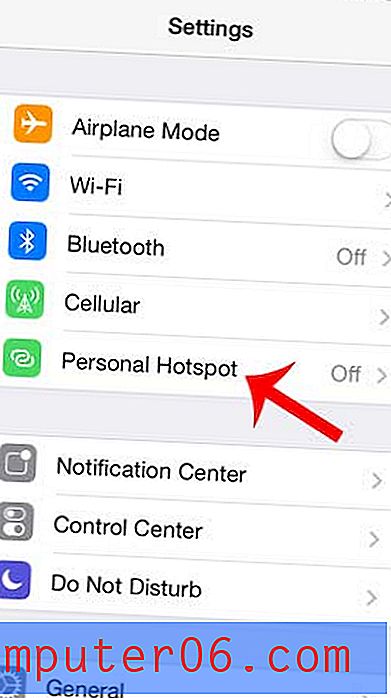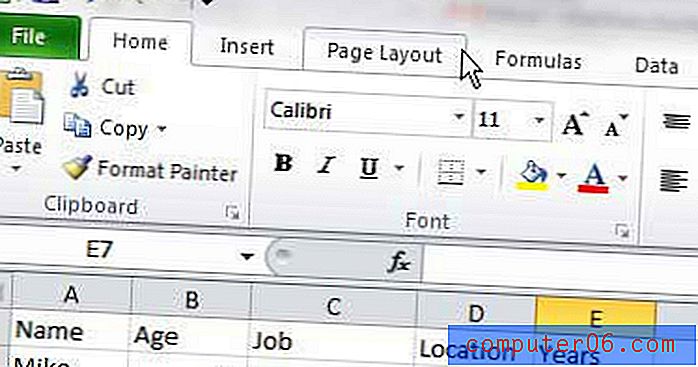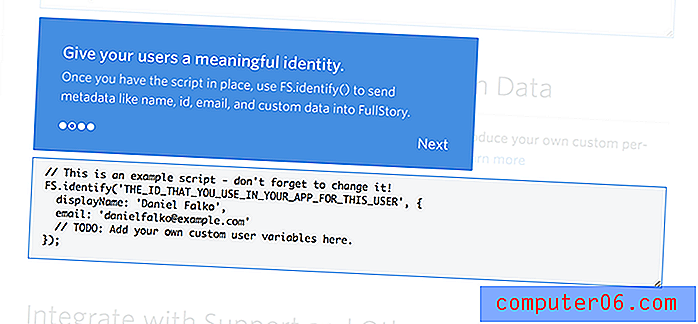Comment créer un lien vers une page Web dans Word 2013
Les liens vers les pages Web se trouvent presque partout. Ils se trouvent dans des e-mails, ils peuvent être envoyés par SMS, ils se trouvent sur d'autres pages Web et ils peuvent même être dans des documents Microsoft Word.
Un lien dans un document Word peut être une ressource utile à inclure lorsque vous créez un document sur un sujet et que vous souhaitez fournir à vos lecteurs des informations supplémentaires, mais ne souhaitez pas inclure le contenu complet de la page liée. Les lecteurs peuvent choisir de visiter le lien par eux-mêmes, et vous fournissez les moyens de le faire en leur permettant de cliquer simplement sur le lien que vous avez créé. Donc, si vous êtes dans une position où vous souhaitez ajouter un lien vers votre document Word 2013, vous pouvez suivre les étapes ci-dessous pour savoir comment.
Création d'un lien hypertexte dans Word 2013
Ce didacticiel suppose que vous avez une fenêtre de navigateur Web ouverte avec la page Web vers laquelle vous souhaitez créer le lien dans votre document. Si vous n'êtes pas déjà sur cette page, veuillez ouvrir un navigateur Web (tel qu'Internet Explorer, Firefox, Chrome ou Safari) et accédez à la page Web vers laquelle vous souhaitez que votre lien pointe.
Étape 1: ouvrez votre document dans Microsoft Word 2013.
Étape 2: Mettez en surbrillance le mot ou la phrase que vous souhaitez utiliser comme point d'ancrage de votre lien. Ce sont les mots sur lesquels vos lecteurs cliqueront pour visiter la page Web liée.
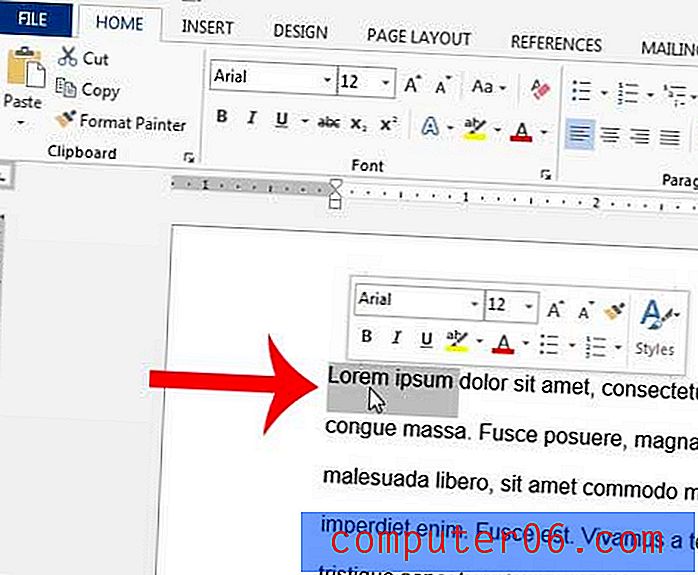
Étape 3: Ouvrez votre navigateur Web et assurez-vous que vous affichez la page à laquelle vous souhaitez créer un lien. Cliquez à l'intérieur de la barre d'adresse en haut de la fenêtre, appuyez sur Ctrl + A sur votre clavier pour sélectionner l'adresse entière, puis appuyez sur Ctrl + C sur votre clavier pour la copier.
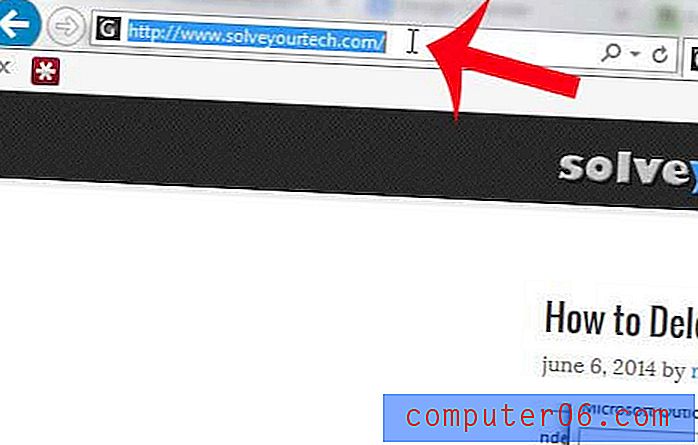
Étape 4: Revenez à Microsoft Word 2013, puis cliquez sur l'onglet Insérer en haut de la fenêtre.
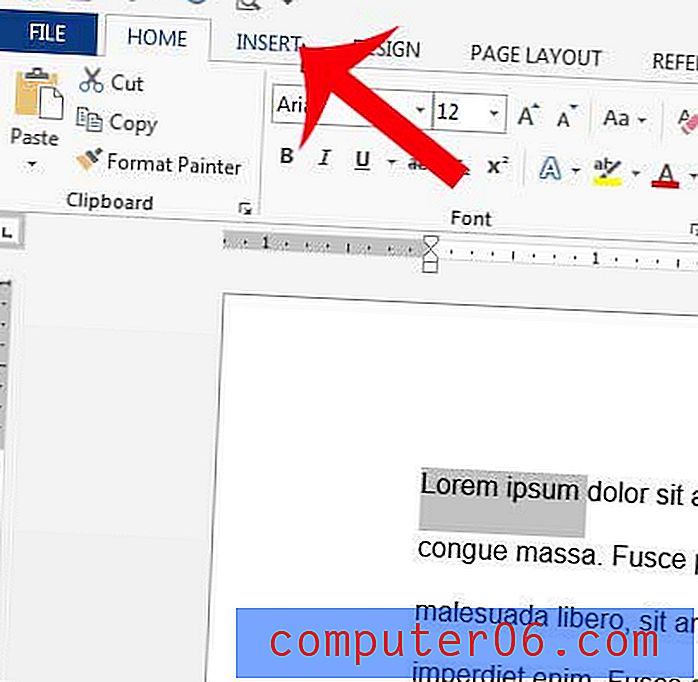
Étape 5: cliquez sur le bouton Hyperlien dans la section Liens du ruban en haut de la fenêtre.
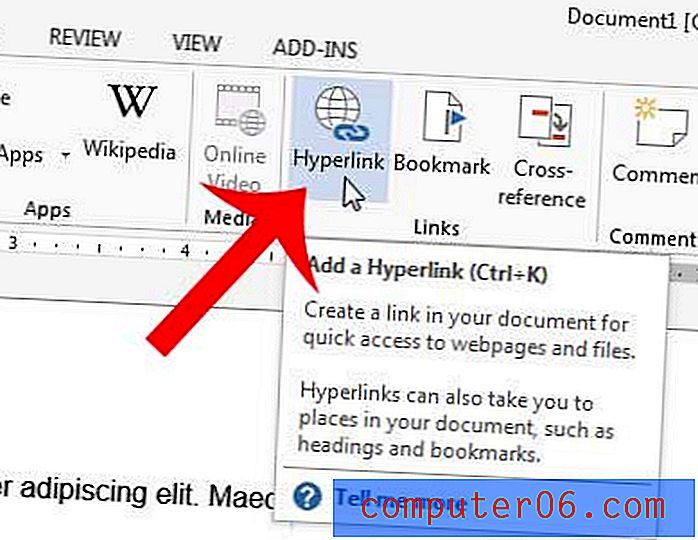
Étape 6: Cliquez à l'intérieur du champ d'adresse en bas de la fenêtre, appuyez sur Ctrl + V pour coller l'adresse Web que vous avez copiée précédemment, puis cliquez sur le bouton OK en bas de la fenêtre.
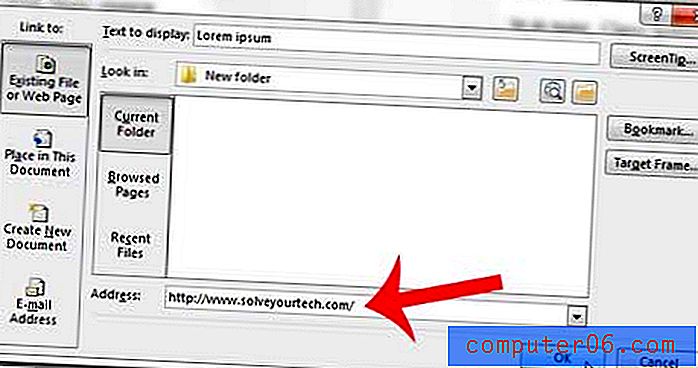
Vous devriez maintenant avoir un ou plusieurs mots liés dans votre document qui affichent l'adresse du lien lorsque vous passez la souris dessus. Vous ou toute personne lisant le document pouvez alors maintenir la touche Ctrl enfoncée sur leur clavier et cliquer sur le lien pour visiter la page.
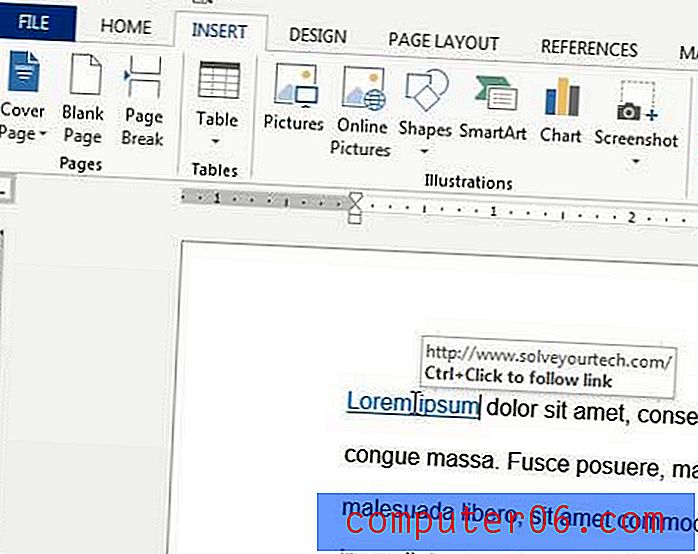
Avez-vous utilisé le mauvais mot ou mal orthographié plusieurs fois dans votre document? Découvrez comment rechercher et remplacer dans Word 2013 et gagnez du temps en automatisant le processus ou en remplaçant ces mots.