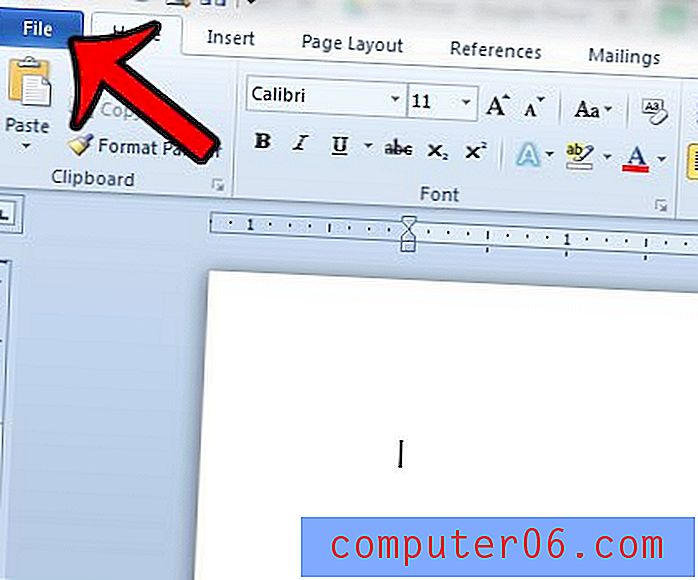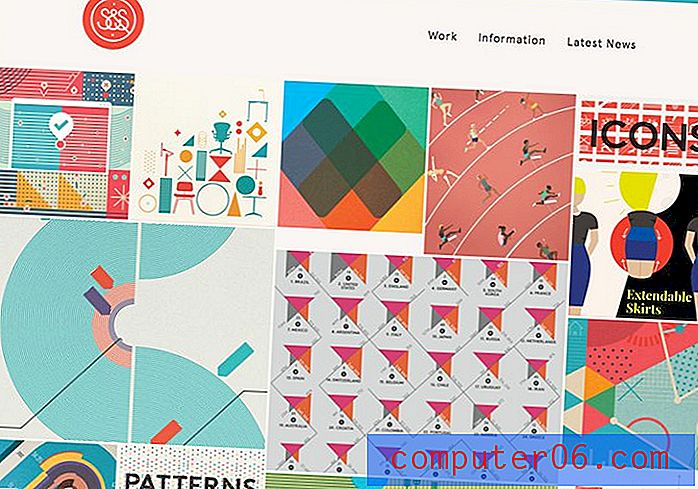Comment rendre une image transparente dans Photoshop CS5
Avez-vous besoin d'une image pour être transparente afin de pouvoir l'utiliser pour un projet? Alors que certaines applications qui utilisent des images ont la possibilité de leur apporter une certaine transparence, un programme d'édition d'images complet comme Photoshop peut vous offrir le plus d'options.
Notre didacticiel ci-dessous vous montrera comment prendre une photo qui n'est pas transparente, comme une au format de fichier .jpg, puis modifier cette photo pour la rendre transparente. Vous aurez la possibilité soit de rendre l'image entière quelque peu transparente, soit de supprimer une partie de l'image afin que l'arrière-plan ne soit visible qu'à cet endroit de l'image.
Comment utiliser Photoshop pour rendre une image transparente
Les étapes de cet article ont été effectuées dans Adobe Photoshop CS5. Le résultat de ces étapes sera un fichier .png avec un certain degré de transparence. Cela signifie que vous pourrez utiliser l'image dans une application où vous pourrez voir à travers l'image pour voir ce qui se trouve derrière. Notez que vous pouvez également régler la transparence des images dans les programmes Microsoft Office, tels que Powerpoint.
Étape 1: ouvrez l'image dans Photoshop.
Étape 2: localisez le panneau Calques, cliquez sur l'icône de verrouillage à droite du calque, puis faites glisser cette icône de verrouillage vers l'icône de la corbeille en bas du panneau Calques. Si vous ne voyez pas le panneau Calques, appuyez sur la touche F7 de votre clavier.
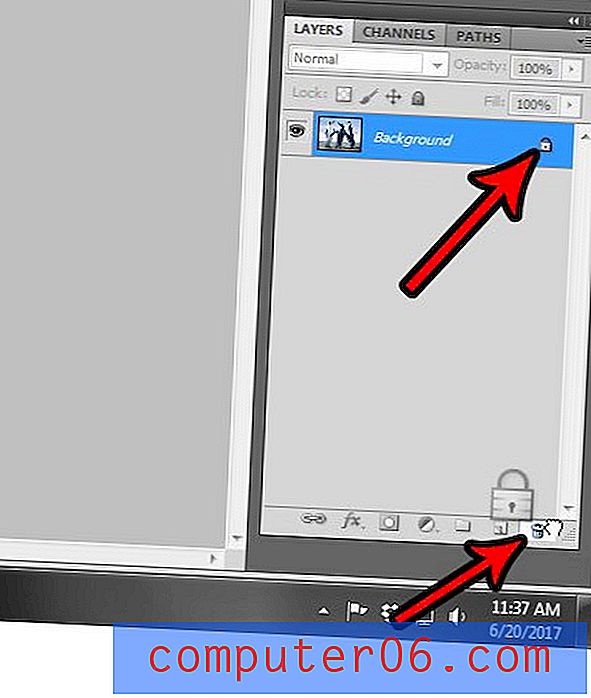
Étape 3: cliquez sur le menu déroulant Opacité en haut du panneau Calques, puis déplacez le curseur vers la gauche jusqu'à atteindre le niveau de transparence souhaité.
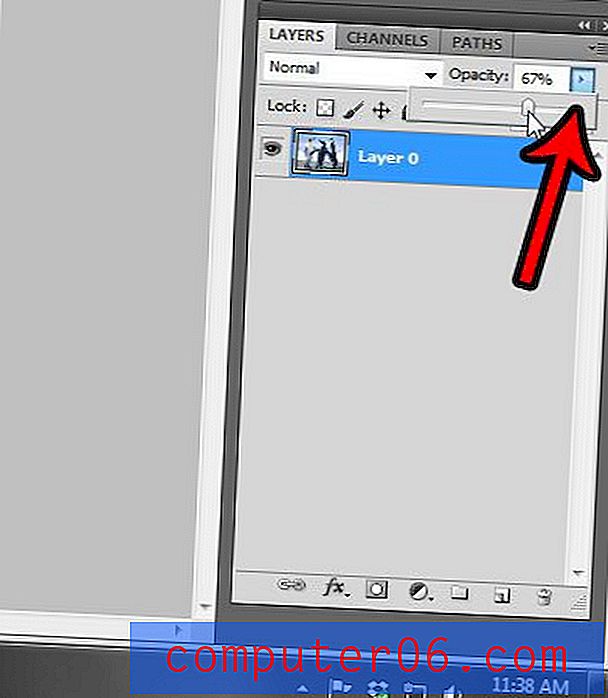
Étape 4: Si vous souhaitez uniquement supprimer une partie de l'image pour la rendre transparente, vous pouvez laisser l'opacité du calque à 100%, mais utilisez également la gomme pour supprimer les parties de l'arrière-plan que vous ne souhaitez pas. Cliquez donc sur l'outil Gomme dans la boîte à outils sur le côté gauche de la fenêtre.
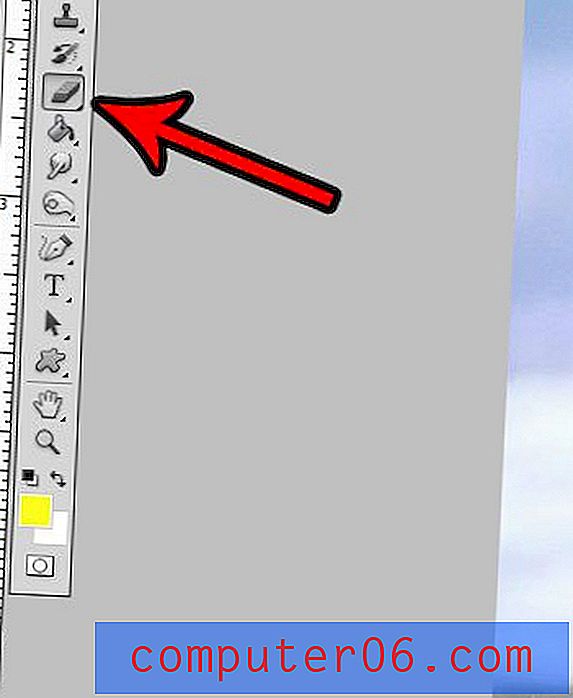
Étape 5: utilisez l'outil Gomme pour supprimer les parties indésirables de l'image. Notez que vous pouvez également cliquer avec le bouton droit sur l'outil Gomme pour sélectionner un outil Gomme d'arrière - plan ou un outil Gomme magique qui pourrait s'avérer plus efficace pour vos besoins. Cet article de support Adobe peut fournir des informations supplémentaires sur les moyens d'effacer des parties d'images dans le programme.
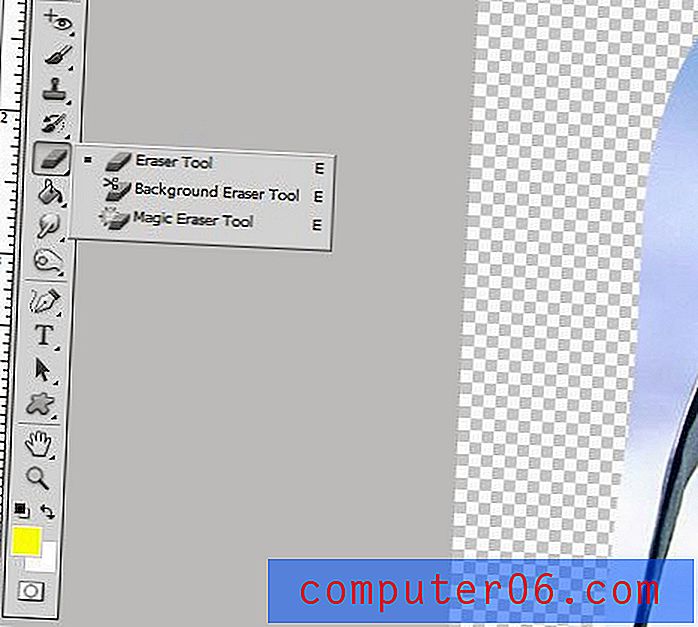
Étape 6: Une fois que vous avez terminé de rendre votre image transparente, cliquez sur l'onglet Fichier en haut de la fenêtre, puis cliquez sur l'option Enregistrer sous .
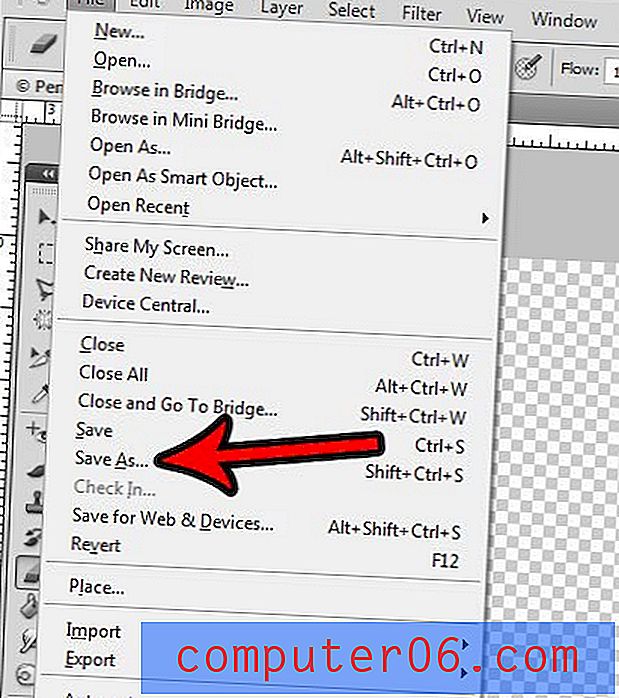
Étape 7: cliquez sur le menu déroulant Format, puis cliquez sur l'option PNG . Choisissez un emplacement pour votre image transparente, puis cliquez sur le bouton Enregistrer . si vous ne voyez pas d'option PNG, votre image peut être au format CMJN. Cet article vous montrera comment changer le «Mode» de votre image en RVB afin de pouvoir l'enregistrer en tant que fichier .png.
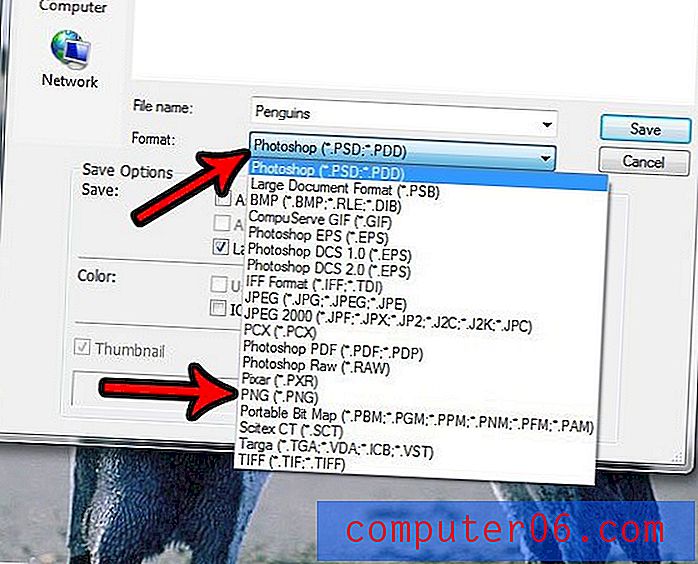
Étape 8: Cliquez sur le bouton OK dans la fenêtre Options PNG pour terminer l'enregistrement du fichier.
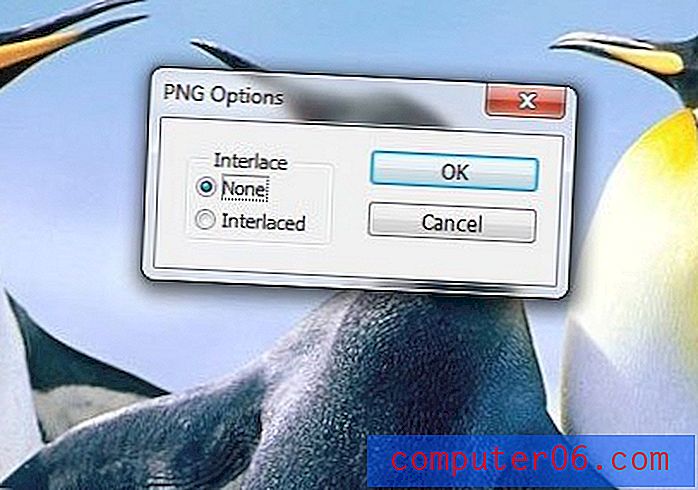
Votre fichier Photoshop contient-il beaucoup de calques et il devient difficile de les gérer? Découvrez comment modifier les noms des calques dans Photoshop et faciliter l'édition un peu plus facilement.