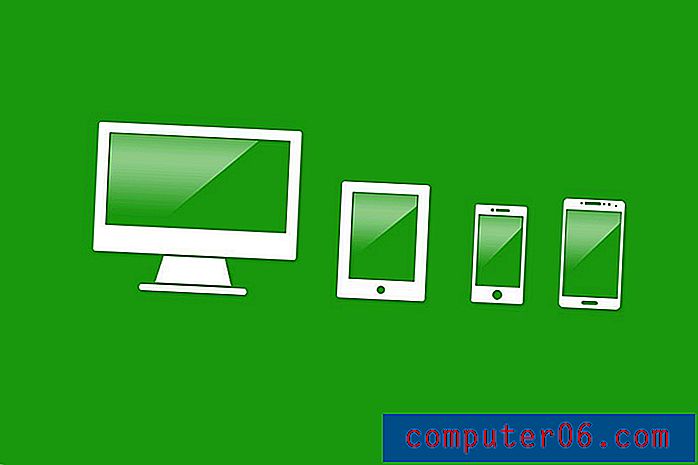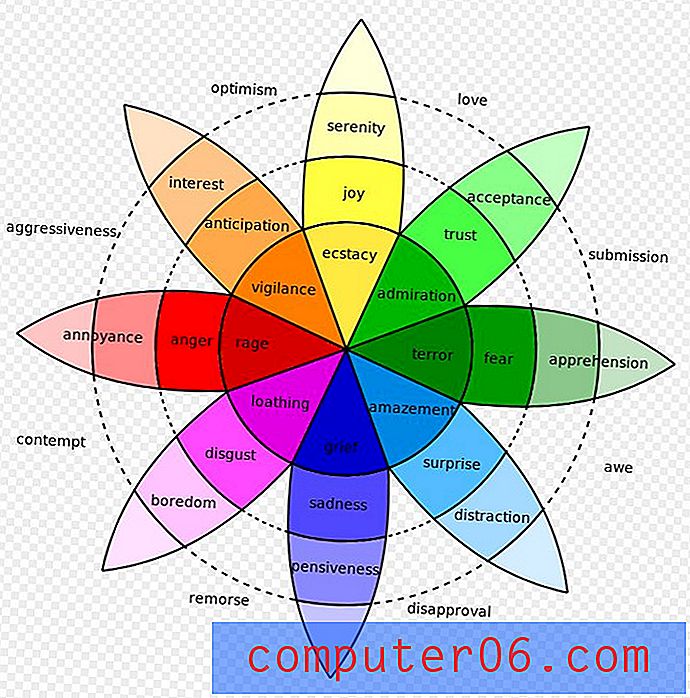Modes de fusion de Photoshop: trucs et astuces pour débutants
Les modes de fusion de Photoshop sont une source de confusion constante pour de nombreux concepteurs. Il n'y a pas vraiment d'exemples intégrés à voir et les noms de mode de fusion sont loin d'être des suggestions intuitives de ce que l'effet fait réellement sur l'apparence de votre document.
Aujourd'hui, nous vous aiderons à éliminer un peu le mystère en discutant du fonctionnement de quelques modes de fusion clés en plus de quelques conseils pour les utiliser efficacement.
Explorez les ressources de conception
Multiplier: un bon point de départ
Nous allons commencer notre discussion avec le mode de mélange par excellence: Multiplier. Si vous ne vous familiarisez qu'avec un seul mode de fusion, faites-le multiplier.
La meilleure façon d'apprendre ce qu'est quelque chose dans Photoshop est de consulter le menu Aide. De là, nous trouvons cette description du mode de fusion Multiplier:
«Examine les informations de couleur dans chaque canal et multiplie la couleur de base par la couleur de fusion. La couleur résultante est toujours une couleur plus foncée. Multiplier n'importe quelle couleur avec du noir produit du noir. La multiplication de n'importe quelle couleur par du blanc laisse la couleur inchangée. Lorsque vous peignez avec une couleur autre que le noir ou le blanc, les traits successifs avec un outil de peinture produisent des couleurs progressivement plus sombres. L'effet est similaire à dessiner sur l'image avec plusieurs marqueurs. »
Cela aide un peu, mais maintenant nous nous demandons comment multiplier les couleurs dans notre tête! Pour rendre cela un peu moins abstrait, voyons cela en pratique avec quelques exemples utiles.
L'une des nombreuses façons d'utiliser la multiplication consiste à supprimer le blanc d'une image. Prenons l'exemple suivant:
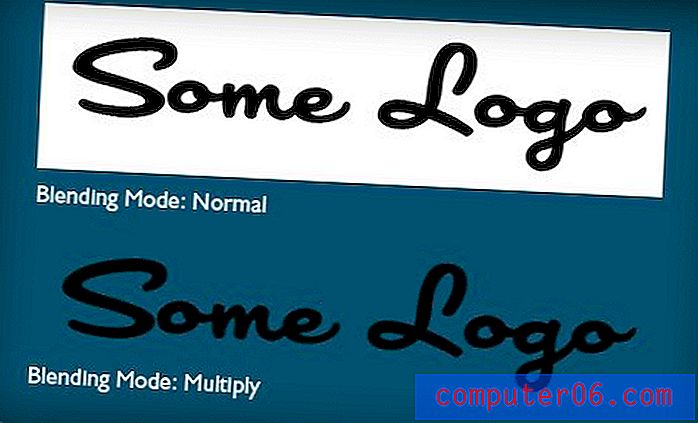
Ci-dessus, vous voyez deux couches identiques jetées sur un arrière-plan coloré. Les deux ont un fond blanc et un simple logo noir. Le mode de fusion de la version supérieure est défini sur Normal et celui du bas sur Multiplier. Par magie, le fond blanc disparaît! Nous n'avons pas eu à faire de sélection ou quoi que ce soit d'autre, la seule étape est de changer le mode de fusion.
Multiply est également utile pour insérer des graphiques Photoshop dans une scène photographique avec un certain degré de crédibilité. Disons que vous avez un graphique que vous essayez de coller sur une balle de golf. Vous pouvez simplement réduire l'opacité du calque, mais cela ne va pas bien se fondre avec l'arrière-plan.
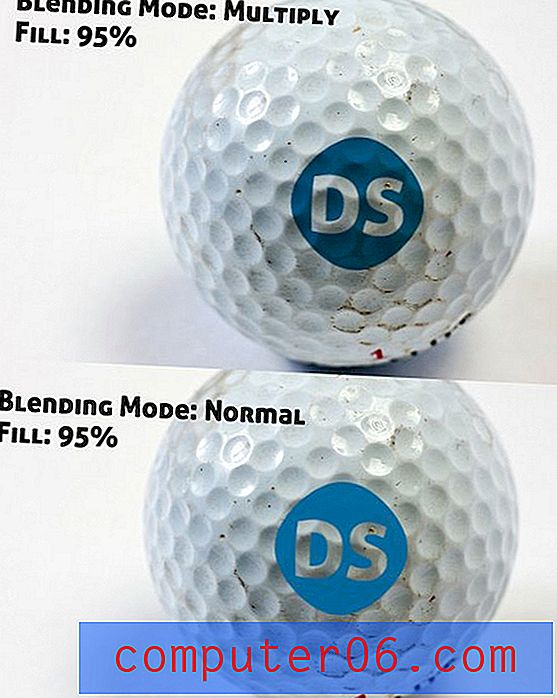
Notez que la version définie pour se multiplier fait un bien meilleur travail d'apparaître comme si elle était réellement imprimée sur la balle. L'illusion n'est pas complète et pourrait certainement utiliser une carte de relief, mais c'est un début solide.
Choses à garder à l'esprit
Je me retrouve à utiliser Multiply surtout lorsque je travaille avec des graphismes très simples et beaucoup de couleurs unies. La chose à garder à l'esprit est que tout blanc sur la couche multipliée disparaîtra complètement. Pour cette raison, il constitue un excellent outil pour remplacer ce qui serait des pixels blancs dans un calque par un arrière-plan de couleur claire dans un autre calque.
Écran: l'opposé de la multiplication
Un autre mode de fusion extrêmement utile est l'écran. Voici la description d'Adobe:
"Examine les informations de couleur de chaque canal et multiplie l'inverse du mélange et des couleurs de base. La couleur résultante est toujours une couleur plus claire. Un écran noir laisse la couleur inchangée. Le criblage avec du blanc produit du blanc. L'effet est similaire à la projection de plusieurs diapositives photographiques les unes sur les autres. »
J'aime penser à Screen comme l'opposé de Multiply. Ainsi, lorsque Multiply produit toujours une couleur plus foncée, Screen produit toujours une couleur plus claire. Lorsque Multiply fait disparaître les pixels blancs, Screen fait disparaître les pixels noirs.
Pour voir cela en action, nous utiliserons une version légèrement modifiée de l'exemple ci-dessus.

Donc, à un niveau plus pratique, comment utiliseriez-vous l'écran? Envisagez de donner à l'écran une photo chaque fois que vous souhaitez supprimer rapidement un fond noir et que la sélection est trop fastidieuse. Par exemple, l'une des astuces les plus courantes que vous verrez en ligne consiste à appliquer une lumière parasite à un calque noir, puis à définir ce calque sur Écran.

La raison pour laquelle vous le feriez est d'avoir la lumière parasite sur son calque. Le filtre de lumière parasite de Photoshop ne fonctionnera pas sur un calque vide, vous êtes donc normalement bloqué en l'appliquant sur le calque photographique, où il ne sera pas repositionnable. Avec cette méthode, vous pouvez garder la lumière parasite séparée et modifier la position, l'opacité, etc. à votre guise!

Une chose à garder à l'esprit, les reflets Photoshop sont un peu dépassés et facilement mal utilisés. Dans mon exemple ci-dessus, pourquoi l'herbe réfléchit-elle suffisamment de lumière vers la caméra pour provoquer une fusée éclairante? Ce ne serait pas le cas, mais maintenant vous savez comment fonctionne l'écran, n'est-ce pas?
Beautiful Grunge: Color Burn
Les exemples ci-dessus sont sympas, mais vous voulez quelque chose de plus amusant, non? Entrez Color Burn: la clé de superbes graphismes grunge. Voici l'explication d'Adobe:
«Examine les informations de couleur dans chaque canal et assombrit la couleur de base pour refléter la couleur de fusion en augmentant le contraste entre les deux. Le mélange avec le blanc ne produit aucun changement. »
La clé ici est que Color Burn ajoute du contraste . Je trouve que cela fonctionne parfaitement lorsque j'ai un fond assez clair et du texte ou des graphiques sombres. À titre d'exemple, commençons par l'image suivante:
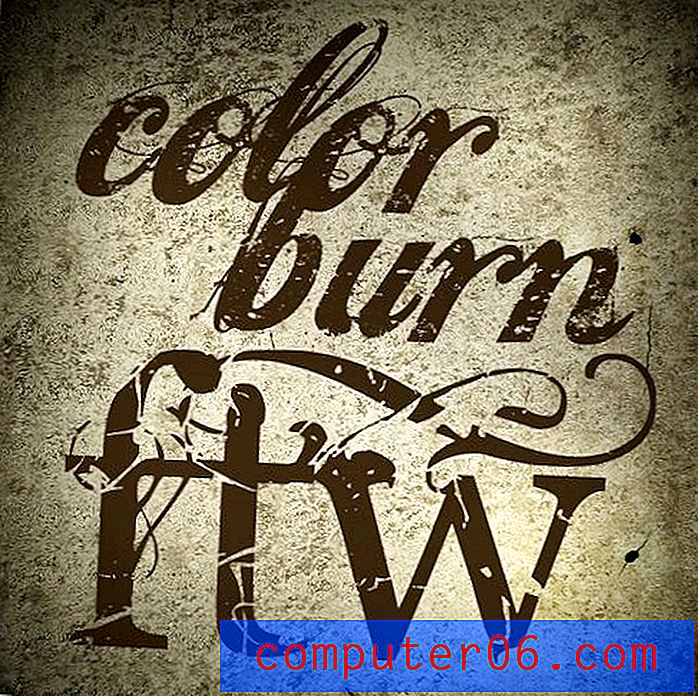
C'est assez sale par son propre mérite, mais le texte et l'arrière-plan ne semblent pas vraiment avoir été intégrés du tout. Nous couvrons beaucoup de cette texture incroyable de la photo d'arrière-plan.
Pour résoudre ce problème, il suffit de définir quelques calques sur Color Burn. Maintenant, tout à coup, le contraste traverse le toit et la texture transparaît. Le résultat est beaucoup plus intéressant visuellement que l'image d'origine.

Remplir Vs. Opacité
Il existe de nombreux autres modes de fusion à examiner et à expérimenter, mais je veux me concentrer sur un sujet que je n'ai pas vu autant abordé ailleurs: comment l'opacité du calque diffère du remplissage du calque en ce qui concerne les modes de fusion.
Si vous recherchez la différence entre l'opacité du calque et le remplissage du calque dans Photoshop, vous verrez probablement une discussion sur les effets de calque. À cet égard, la réduction de l'opacité du calque atténue le calque et tous ses effets inclus. Inversement, la réduction du remplissage du calque atténue le calque sans affecter l'apparence des effets.
Donc, si nous avons du texte auquel une ombre portée est appliquée, la réduction de l'opacité affectera à la fois le calque et l'ombre portée, tandis que la réduction du remplissage laissera l'apparence de l'ombre portée intacte.

Cependant, ce que la plupart des gens ne vous diront pas, c'est que l'opacité et le remplissage du calque produiront également des résultats différents dans certains modes de fusion. Pour illustrer, considérons l'exemple ci-dessous:
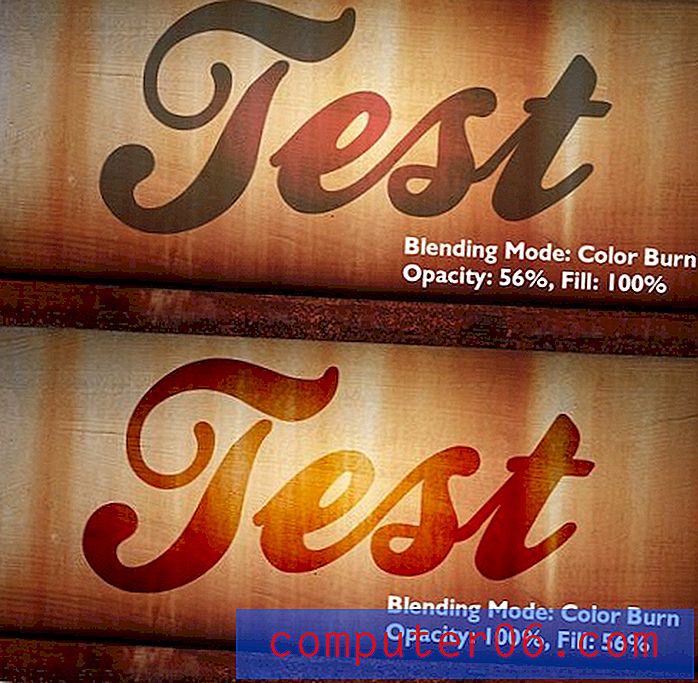
Ici, nous avons deux configurations de calque identiques avec le même mode de fusion. La seule différence est que l'on utilise l'opacité pour atténuer le calque et que les autres utilisateurs remplissent.
Remarquez comment la réduction du remplissage du calque récupère beaucoup plus les subtilités d'arrière-plan que la réduction de l'opacité du calque. Avant de comprendre cette différence, je me trouvais souvent déçu des résultats que j'obtenais en jouant avec les modes de fusion.
Maintenant, en règle générale, je compare généralement la différence entre le remplissage du calque et l'opacité sur chaque projet pour voir les résultats que j'aime le mieux (le remplissage est presque toujours le gagnant).
Conclusion
Pour résumer, si vous êtes nouveau dans les modes de fusion, vous devez au moins être familier avec la multiplication et l'écran. Ce sont des chevaux de bataille pratiques et vous en trouverez des tonnes d'utilisations potentielles si vous travaillez assez longtemps dans Photoshop.
Parmi les autres modes de mélange amusants à essayer, notons Color Burn, Overlay et Color Dodge. Pour voir ce que chacun fait, créez un document avec un arrière-plan clair et du texte sombre (et un autre avec l'inverse), puis appliquez chacun des modes de fusion tout en faisant varier l'opacité et / ou le remplissage du calque.
Laissez un commentaire ci-dessous et dites-nous quels modes de fusion vous utilisez le plus souvent et comment vous les implémentez. Assurez-vous de laisser un lien vers tous les exemples que vous avez!