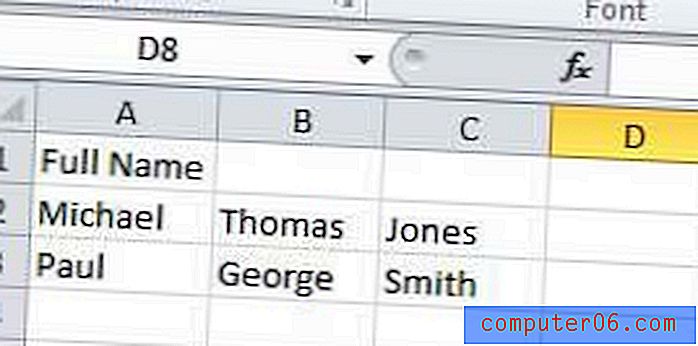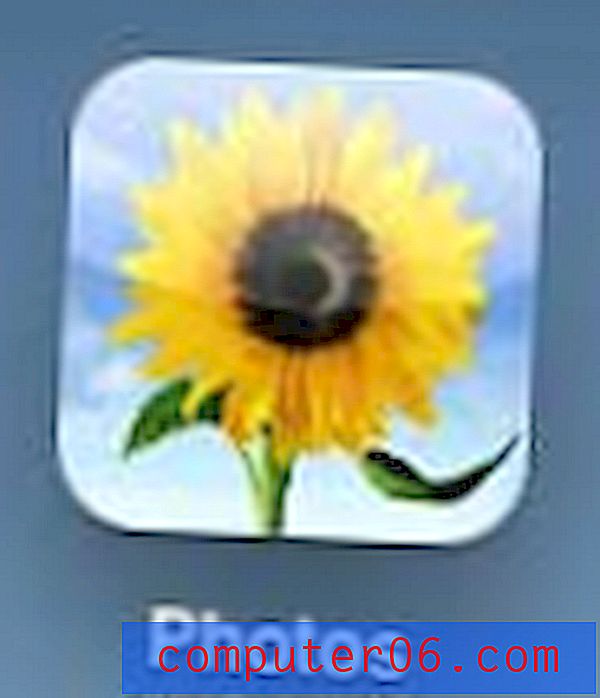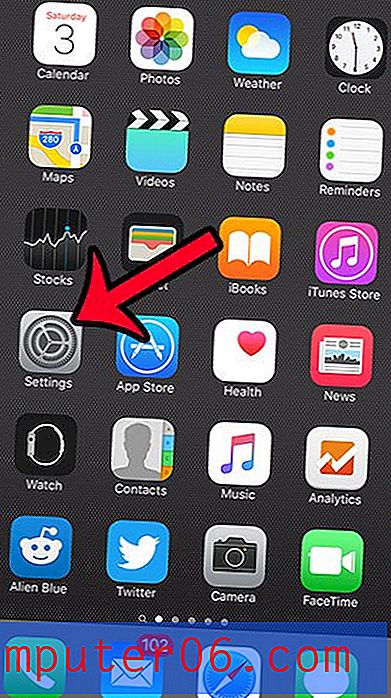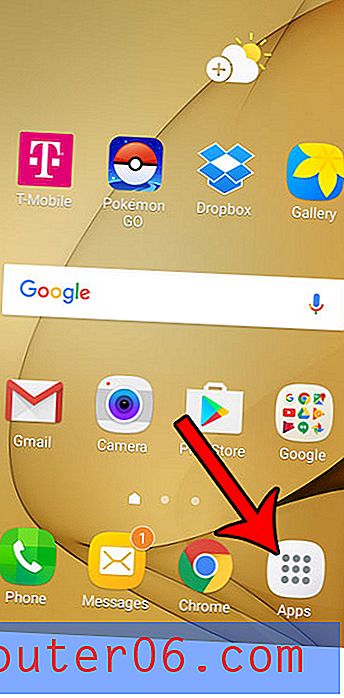Comment enregistrer une image à partir de Google Slides
J'utilise Google Drive pour créer et gérer presque tous mes projets, y compris mes écrits sur SoftwareHow.
Un problème (plus comme un tracas) que j'ai rencontré avec Google Slides, un sous-produit de Google Drive, est de savoir comment enregistrer une image ou plusieurs images à l'intérieur des diapositives de présentation - en particulier lorsque ces images sont vraiment belles ou contiennent des informations précieuses.
Malheureusement, Google Slides ne vous permet pas de télécharger directement des images ou de les extraire dans un dossier local sur votre bureau. Cela me rappelle simplement l'ancien temps où j'utilisais Microsoft Office PowerPoint, ce qui rend également difficile l'exportation d'images.
Cependant, il existe un moyen rapide de contourner cela et d'enregistrer les images sur votre bureau. Vous n'êtes PAS obligé de télécharger ou d'installer des extensions ou plugins tiers.
Bien que notre site, SoftwareHow, soit censé introduire de bons logiciels pour aider nos lecteurs à résoudre les problèmes informatiques, il n'est pas nécessaire lorsqu'il s'agit de résoudre un petit problème comme l'extraction d'images à partir de Google Slides.
Voici comment procéder:
Veuillez noter que les captures d'écran ci-dessous proviennent de mon MacBook Pro. Si vous êtes sur un PC Windows, ils seront légèrement différents. Mais les étapes devraient être assez similaires. Si vous trouvez des différences dramatiques qui méritent d'être signalées, faites-le moi savoir dans les commentaires et je mettrai à jour ce post pour le rendre plus facile à suivre pour les utilisateurs de PC. De plus, j'ai créé cette présentation simple dans Google Slides pour rendre le tutoriel plus facile à suivre. Mon objectif est de sauvegarder cette superbe photo sur le bureau de mon ordinateur.

PS J'espère que Thomas (mon coéquipier ici à SoftwareHow) ne me dérangera pas d'utiliser cette photo. Il a récemment acheté un nouvel appareil photo, et il semble que son chat Juniper soit aussi excité… sérieusement, elle lit le manuel d'utilisation! : =)
Étape 1: déplacez votre curseur et sélectionnez l'image, puis cliquez avec le bouton droit et sélectionnez «Copier».
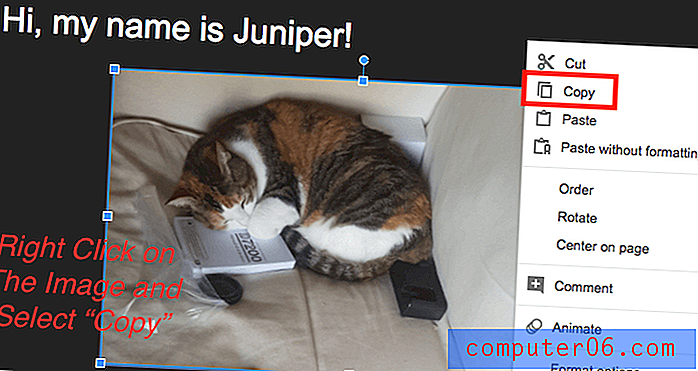
Étape 2: Ouvrez la page principale de Google Drive, appuyez sur le bouton bleu "NOUVEAU" en haut à gauche, puis sélectionnez "Google Docs". Cela va créer un nouveau document Google.
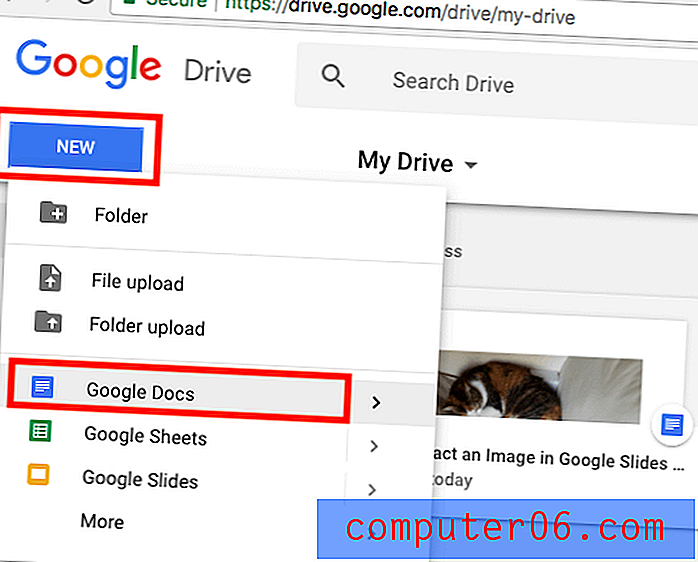
Étape 3: Dans le document nouvellement créé, faites un clic droit et sélectionnez «Coller» afin d'enregistrer l'image que vous venez de copier de la présentation Google.
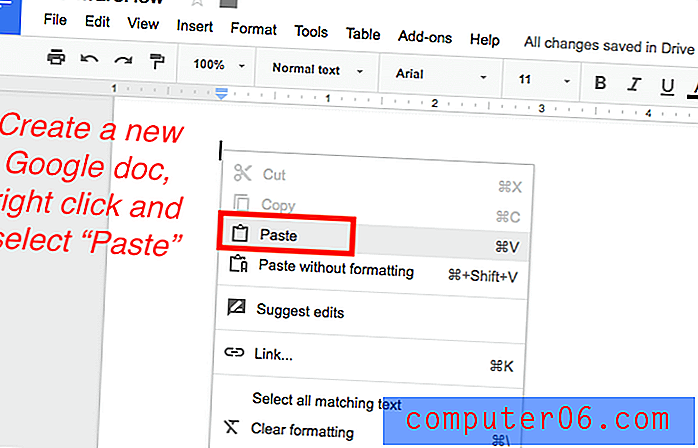
Étape 4: Dans le document Google, cliquez sur le menu et sélectionnez Fichier > Télécharger en tant que> Page Web (.html, zippé).
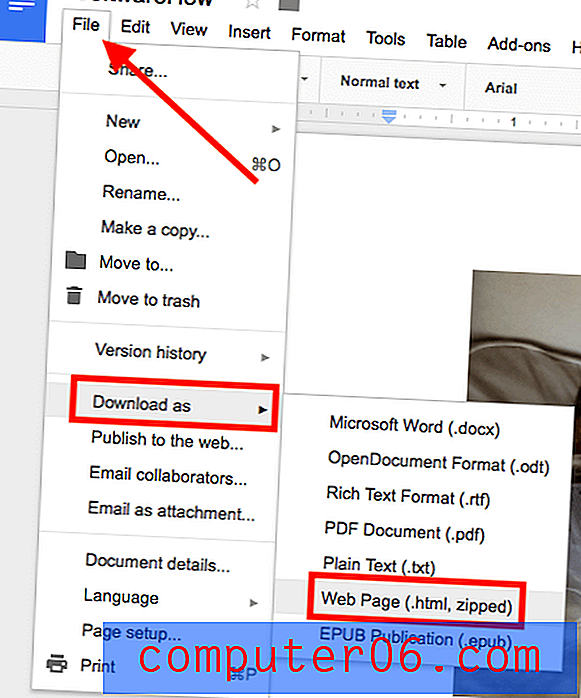
Étape 5: attendez la fin du téléchargement du fichier compressé, puis cliquez pour ouvrir le fichier.

Remarque: sous macOS, le fichier .zip peut être ouvert automatiquement. Je ne sais pas si c'est le cas sur Windows 10.
Étape 6: Allez dans Téléchargements, décompressez l'archive, localisez le dossier appelé «images», ouvrez-le et vous verrez toutes vos images. Maintenant, je peux ajouter cette photo de Juniper à mon application Photos.

C'est de loin le moyen le plus rapide et le plus efficace que j'ai découvert pour enregistrer une image à partir de Google Slides. De plus, vous pouvez extraire plusieurs images et les télécharger dans un seul fichier zip, ce qui fait gagner du temps. Une autre raison pour laquelle j'aime cette méthode est que la qualité d'image est exactement la même que le fichier d'origine - même taille, même dimension. J'utilise également la même technique pour extraire des images de Google Docs.
D'autres méthodes?
Oui - mais personnellement, je pense qu'ils sont moins efficaces que celui partagé ci-dessus. Si vous êtes intéressé, vous pouvez également choisir l'une des techniques ci-dessous.
Mise à jour: N'oubliez pas de consulter la zone Commentaires, plusieurs lecteurs ont également partagé quelques techniques qui fonctionnent.
Option 1: Prenez une capture d'écran de l'image et enregistrez-la sur le bureau de votre ordinateur.
Cette méthode peut ressembler à une évidence, mais parfois les geeks ont tendance à penser trop profondément et à ignorer la solution la plus simple.
Si vous êtes comme moi et que vous utilisez un Mac, cliquez d'abord sur le bouton «Présent» pour agrandir la diapositive, puis appuyez sur «Maj + Commande + 4» pour capturer la partie que prend votre image souhaitée. Il sera ensuite automatiquement enregistré sur le bureau Mac.
Si vous êtes sur un PC Windows, vous pouvez utiliser l'option d'écran d'impression (Ctrl + PrtScr) ou utiliser un programme de capture d'écran open-source appelé Greenshot. Je ne fournirai pas trop de détails ici car le processus est assez simple.
Option 2: convertissez la présentation Google en Microsoft PowerPoint, puis extrayez les fichiers multimédias.
C'est aussi assez simple. Dans le menu Google Slides, cliquez sur Fichier> Télécharger en tant que> Microsoft PowerPoint (.pptx).
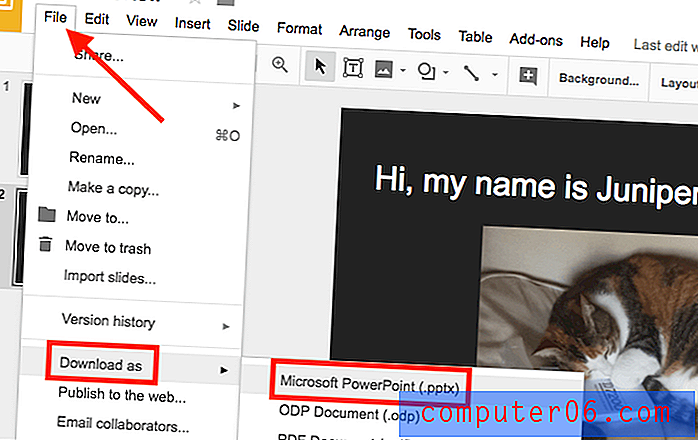
Une fois votre fichier téléchargé, vous pouvez ensuite vous référer à ce guide Microsoft pour obtenir les images que vous souhaitez à partir de PowerPoint.
Alors, que pensez-vous de la méthode préférée que je viens de vous montrer? Pouvez-vous extraire vos images d'une présentation Google Slides? Ou avez-vous trouvé une meilleure astuce pour faire le travail? S'il vous plaît, faites-moi savoir.