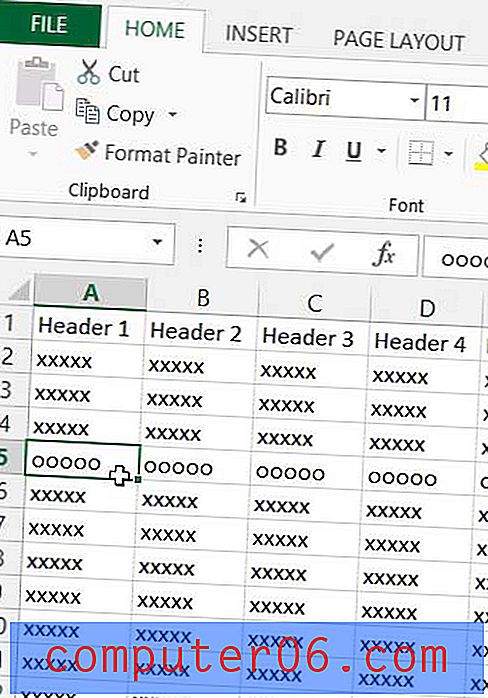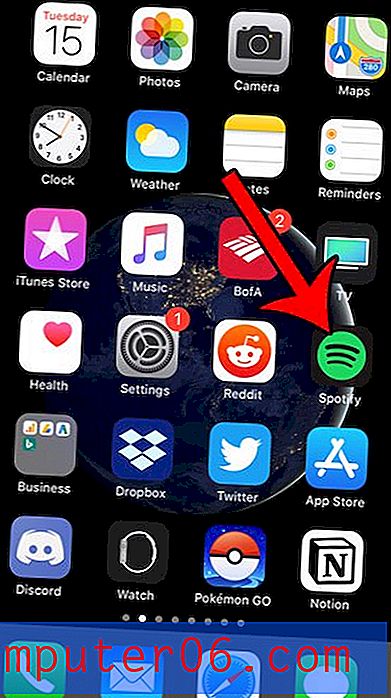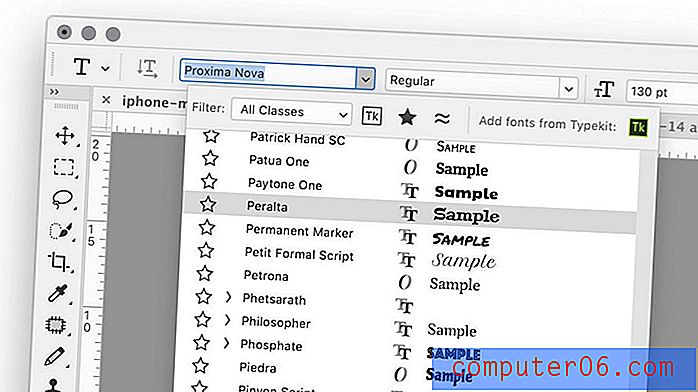Comment fusionner des cellules dans Microsoft Excel 2010
Si vous avez la chance de travailler avec une feuille de calcul Excel où toutes les données peuvent être organisées dans la mise en page par défaut sans aucune configuration supplémentaire de votre part, considérez-vous chanceux. Les personnes qui créent des feuilles de calcul qui ne nécessitent aucun formatage sont certainement minoritaires. Si vous avez lu cet article sur l'ajustement de la taille de votre cellule et que vous avez appliqué ces techniques à votre feuille de calcul, vous avez fait le premier pas vers la personnalisation complète de la disposition de votre feuille de calcul. Malheureusement, le simple fait de modifier la hauteur ou la largeur d'une cellule n'est pas toujours une solution adéquate. La principale raison de cette inefficacité est que la modification de la hauteur ou de la largeur d'une cellule ajustera ce paramètre pour chaque cellule de la ligne ou de la colonne, ce qui peut ne pas être votre intention souhaitée. Heureusement, vous pouvez fusionner des cellules dans Microsoft Excel 2010 afin qu'une cellule puisse être aussi large ou haute que plusieurs cellules.
Agrandir une seule cellule dans Excel
Comprendre la logique derrière la fusion des cellules est un aspect important pour décider quand c'est la bonne solution pour votre situation. Si, par exemple, vous créez une feuille de calcul dans laquelle vous devez afficher trois colonnes de données sous un en-tête, vous recherchez la bonne solution. La fusion de cellules définit un paramètre pour ces cellules spécifiques, mais n'affecte pas les autres cellules qui les entourent. Suivez le didacticiel ci-dessous pour savoir comment l'appliquer à votre propre feuille de calcul.
Double-cliquez sur le fichier Excel contenant les cellules que vous souhaitez fusionner pour l'ouvrir dans Excel 2010.
Dans l'exemple d'image ci-dessous, j'ai une situation hypothétique où je veux créer une cellule intitulée «Nom complet» au-dessus des trois colonnes qui sont actuellement remplies avec le prénom, le deuxième prénom et le nom de famille de certaines personnes fausses.
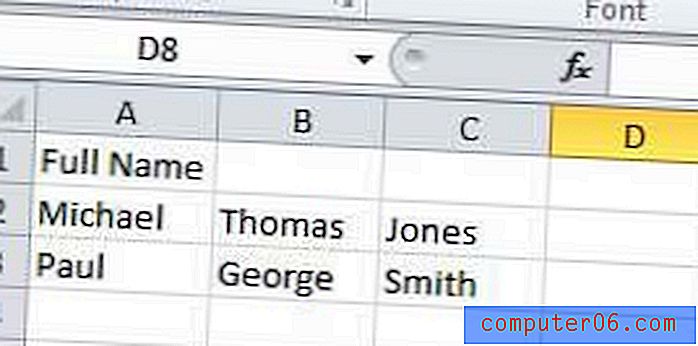
Cliquez avec votre souris sur la cellule la plus à gauche, puis faites glisser votre souris jusqu'à ce que toutes les cellules que vous souhaitez fusionner soient mises en surbrillance.
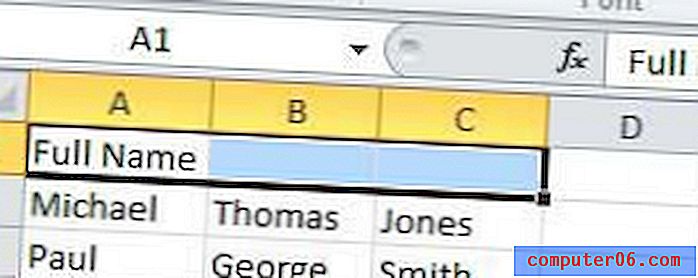
Cliquez avec le bouton droit sur les cellules en surbrillance, puis cliquez sur Formater les cellules .
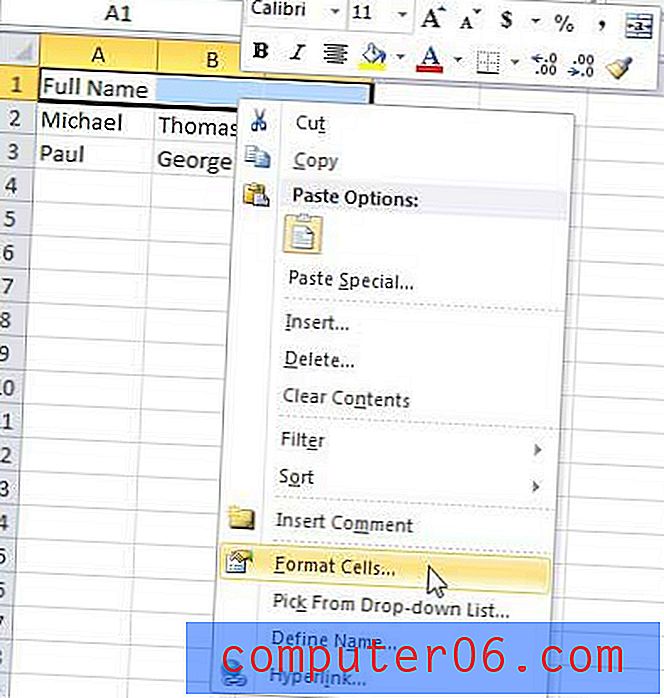
Cliquez sur l'onglet Alignement en haut de la fenêtre, puis cochez la case à gauche de Fusionner les cellules .
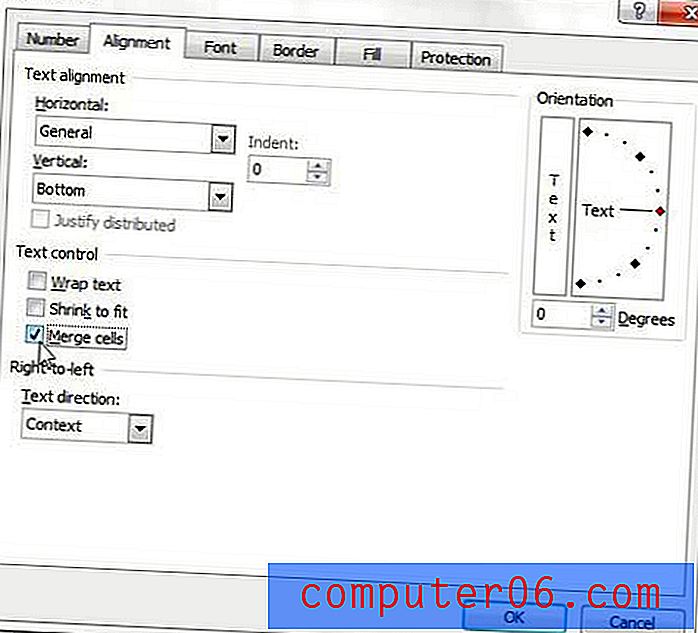
Cliquez sur le bouton OK au bas de la fenêtre pour appliquer la modification. Cela supprimera les lignes de séparation qui indiquaient précédemment qu'il y avait des cellules distinctes, et en cliquant sur cette cellule mettra désormais en surbrillance toute la zone.
Il existe également un bouton Fusionner et centrer sur lequel vous pouvez cliquer dans la section Alignement du ruban en haut de l'écran.
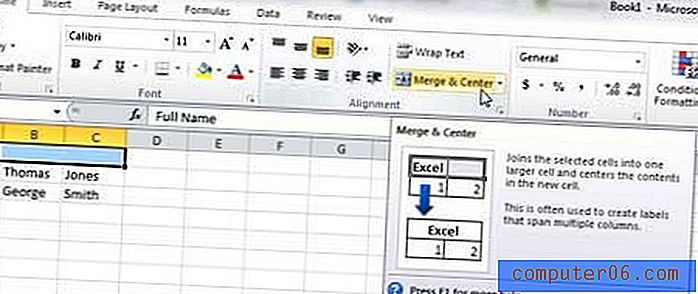
Cliquez sur ce bouton pour fusionner automatiquement vos cellules en surbrillance et centrer la valeur de la cellule.