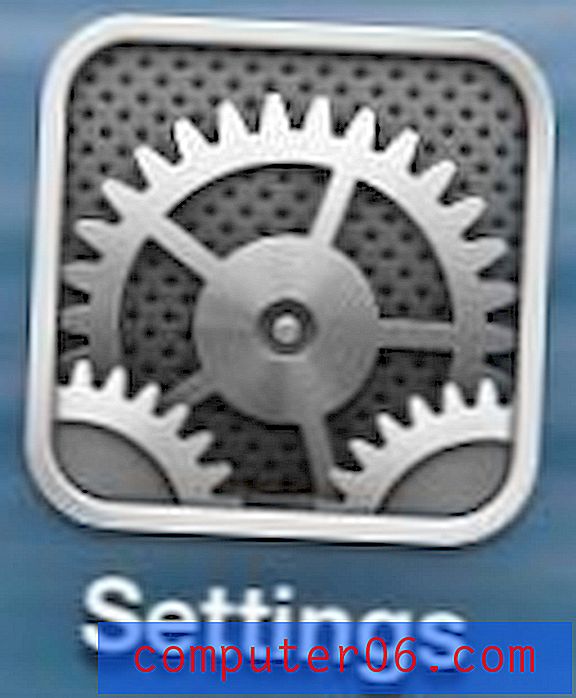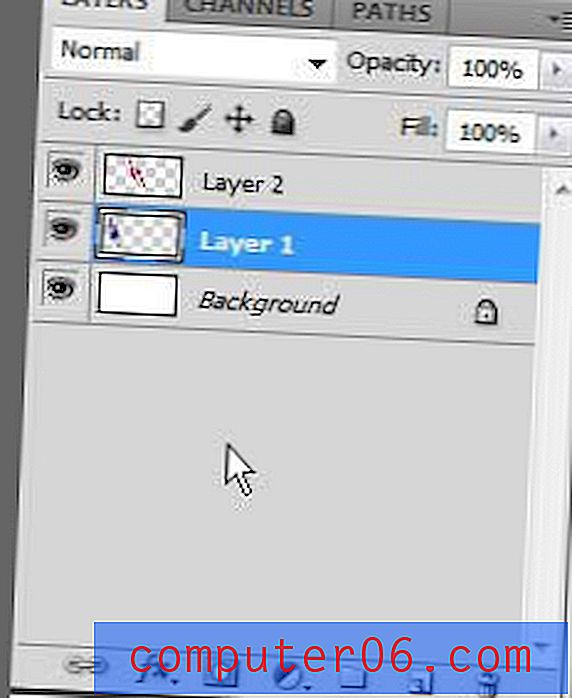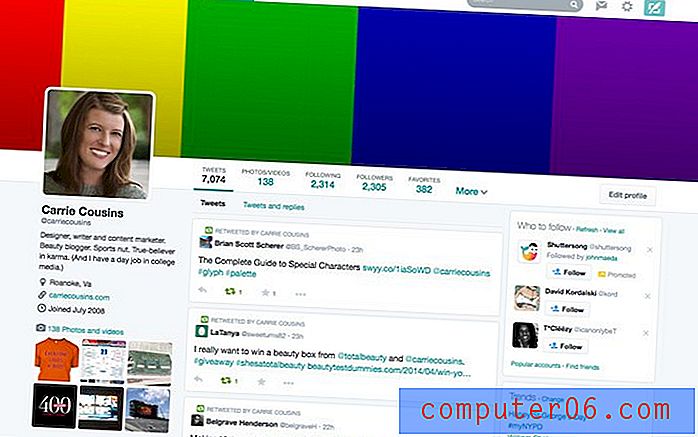Courte critique du Fujitsu ScanSnap iX1500
4, 5 sur 5
Rapide et fiable prix
4 sur 5
Bon rapport qualité / prix si vous avez besoin des fonctionnalités facilité d'utilisation
4, 5 sur 5
Fonctionnement simple et intuitif soutien
4 sur 5
Manuel en ligne, support par e-mail et chat
Résumé rapide
Si vous prévoyez de vous passer du papier en transformant les documents papier en documents numériques, alors un scanner de documents est l'outil dont vous avez besoin. Si vous avez littéralement des piles de papier à numériser, vous avez besoin d'un scanner rapide, précis et conçu pour numériser plusieurs pages à la fois.
Le ScanSnap iX1500 est le meilleur scanner de documents de Fujitsu pour les bureaux à domicile. Il propose une numérisation rapide, complète et de haute qualité, et dans les tests de TechGearLabs, il offre les vitesses les plus rapides et la meilleure qualité de tous les scanners testés. Il est convivial grâce à son grand écran tactile couleur de 4, 3 pouces, dispose d'un chargeur de documents de 50 feuilles et peut numériser jusqu'à 30 pages couleur recto verso par minute. 
Il fonctionne avec les Mac et les PC, iOS et Android, et peut numériser directement vers le cloud. Il fonctionne via Wi-Fi ou USB, mais pas Ethernet. Il peut gérer une variété de types et de formats de papier et nettoiera les documents numérisés afin qu'ils soient plus beaux que les originaux. Il est compact, incroyablement silencieux et disponible en noir et blanc.
Mais ce n'est pas bon marché. C'est un scanner premium avec un prix premium, et si vous avez besoin des fonctionnalités proposées, il représente un bon rapport qualité / prix.
Ce que j'aime
- Vitesse de numérisation rapide
- Connectivité sans fil
- Grand écran tactile
- Format compact
- Coûteux
- Pas de prise en charge Ethernet
Fujitsu ScanSnap iX1500
Évaluation générale: 4, 4 sur 5 Vérifiez le prix sur AmazonNavigation Rapide
// Pourquoi devriez-vous me faire confiance?
// Revue détaillée
// Raisons derrière mes avis et notes
// Alternatives à ScanSnap iX1500
// Conclusion
Pourquoi devriez-vous me faire confiance?
Il y a six ans, j'ai décidé de ne plus utiliser de papier. J'avais des tas d'années de paperasse, et c'était ingérable. J'ai donc fait quelques recherches et acheté le Fujitsu ScanSnap S1300i.
J'ai soigneusement configuré le logiciel sur mon iMac afin que les numérisations soient OCR automatiquement, stockées sous forme de PDF, puis téléchargées sur Evernote.
Au cours des prochains mois, j'ai passé chaque instant libre à numériser. Finalement, tout a été fait et j'ai éliminé les documents dont je n'avais pas besoin et j'ai archivé ce que j'ai fait. Et je me suis assuré qu'à l'avenir mes factures et autres correspondances seraient envoyées par email.
Pas de papier a été un énorme succès. Mais cela aurait été plus facile si j'avais acheté le meilleur scanner. Cette année, j'ai donc acheté le Fujitsu ScanSnap iX1500.
Parce qu'il est sans fil, il n'a pas besoin d'être sur mon bureau et il est plus facile à utiliser pour les autres. Son bac d'alimentation plus grand signifie que je peux plus facilement numériser des documents volumineux, comme la pile de manuels de formation sur ma bibliothèque.
Cette revue enregistre mes expériences de configuration du scanner et de commencer à l'utiliser. J'espère que cela vous aidera à prendre votre propre décision quant à l'acheter.
Fujitsu ScanSnap iX1500: revue détaillée
Le Fujitsu ScanSnap iX1500 consiste à transformer des documents papier en documents numériques, et je vais énumérer ses fonctionnalités dans les cinq sections suivantes. Dans chaque sous-section, j'explorerai ce que propose l'application, puis je partagerai ma vision personnelle.
1. Numérisez des documents sur votre ordinateur
Lors de la configuration du scanner pour la première fois, je l'ai branché sur un port USB-A à l'arrière de mon iMac et j'ai ouvert le couvercle. L'écran tactile du scanner a fait apparaître une URL d'où je peux télécharger le logiciel nécessaire pour le scanner.
J'ai téléchargé et installé ScanSnap Connect pour Mac. Il s'avère que l'application a découvert le scanner via Wi-Fi par défaut, donc trouver un câble USB et le brancher était une étape inutile. La configuration a été plus facile que ce à quoi je m'attendais.
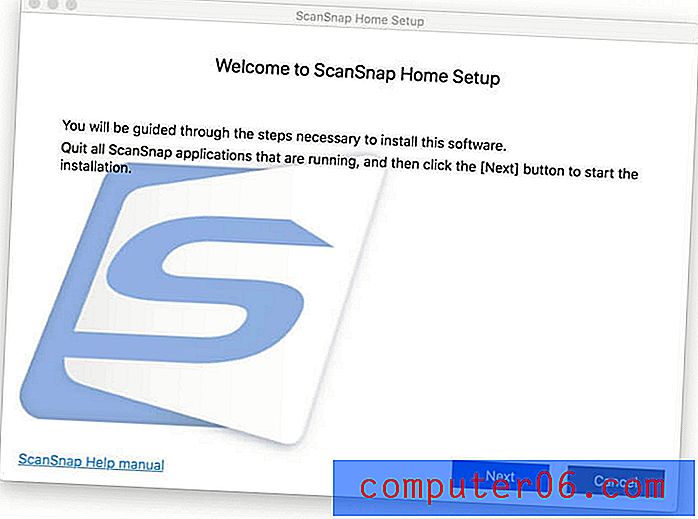
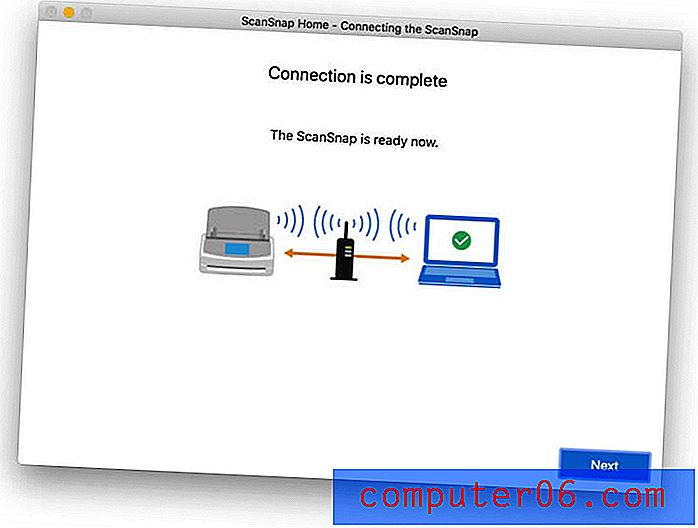
Tout de suite, l'application m'a encouragé à commencer par numériser quelque chose. J'ai trouvé un vieux document de 14 pages (7 feuilles), je l'ai placé dans le bac feuille à feuille et j'ai appuyé sur Numériser.
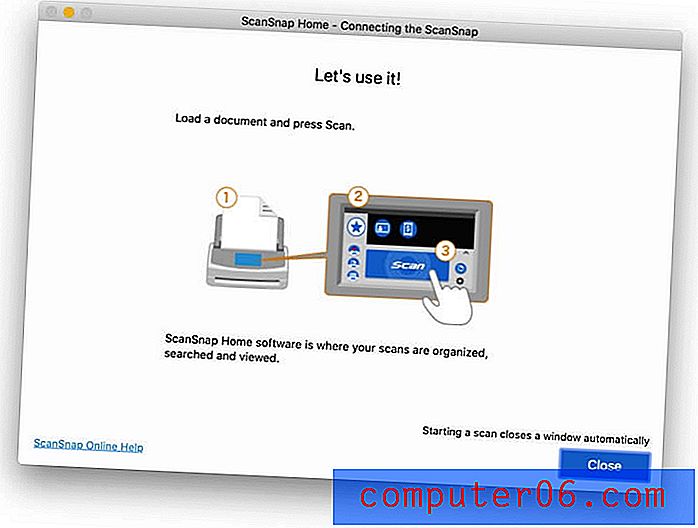
Rien ne s'est passé. Tout d'abord, je devais faire savoir à macOS que je suis heureux de laisser le scanner enregistrer sur le disque dur.
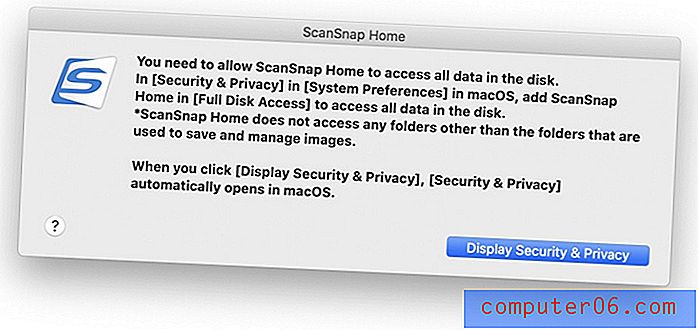
J'ai réessayé et ça a marché. Je suis surpris de voir combien il numérise plus rapidement que mon ancien ScanSnap. Les 14 pages ont été numérisées en silence en moins de 10 secondes, et j'ai trouvé le fichier PDF généré dans l'application ScanSnap Home.
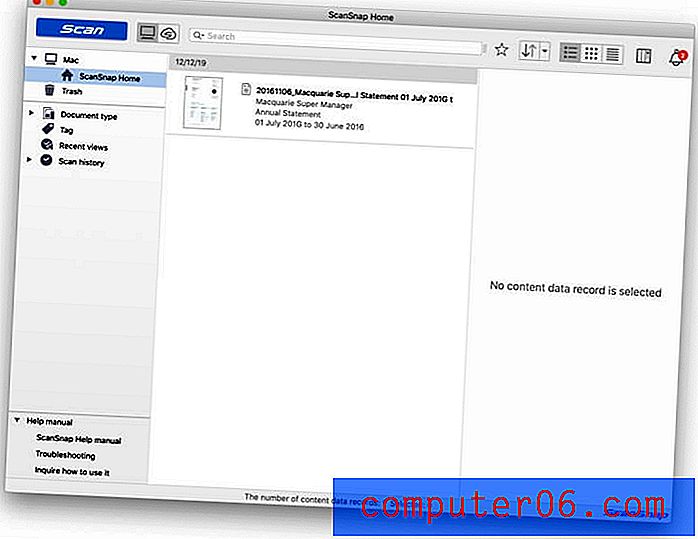
J'ai remarqué quelques choses intéressantes. L'application répertorie les dates «numérisées» et «modifiées» comme aujourd'hui, mais possède un autre champ pour «Date du document», qu'elle répertorie comme 6/11/16 (c'est ainsi que nous, les Australiens, écrivons le «6 novembre 2016»). «Date d'émission» enregistrée dans le document lui-même, que le logiciel ScanSnap a correctement lu et interprété.
La qualité de l'impression et des images dans le PDF n'est pas mauvaise, mais semble un peu pixélisée et délavée sur mon écran Retina. Le document d'origine n'était pas brillant non plus, ayant été imprimé sur une imprimante couleur à bulles il y a de nombreuses années, mais la version numérisée est un peu pire.
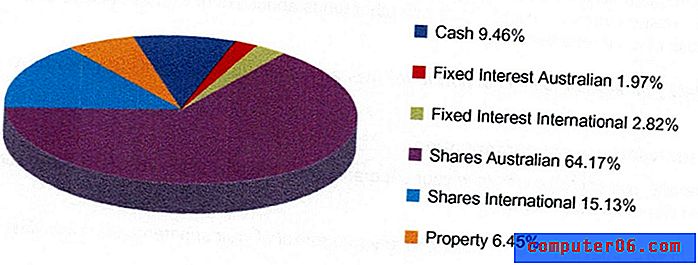
La qualité est bonne dans le but d'archiver le courrier et les documents anciens sur mon ordinateur. J'ai à nouveau numérisé l'image avec le paramètre de qualité d'image passé de «Auto» à «Excellent», et il n'y a pas eu beaucoup d'amélioration. Cette analyse a pris environ deux fois plus de temps.
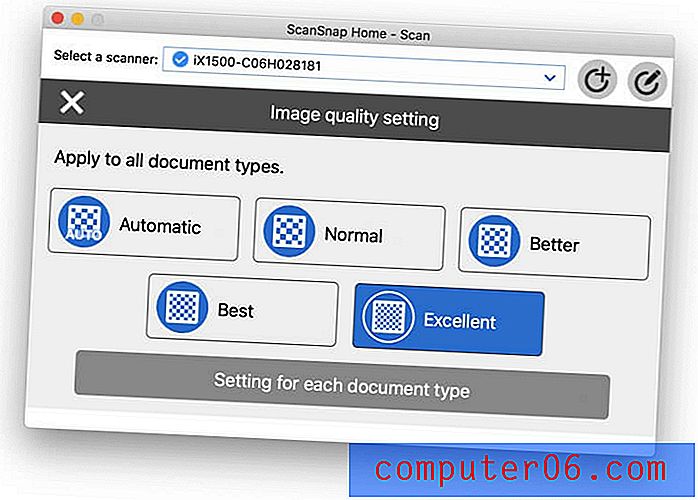
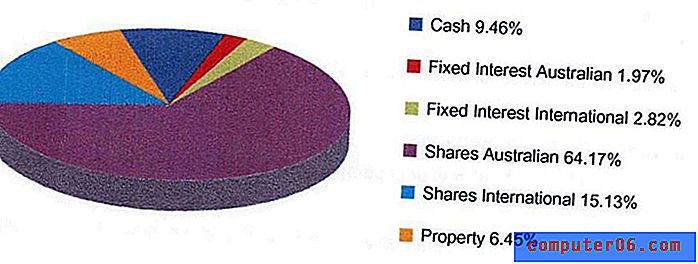
Outre ScanSnap Home, le scanner est également fourni avec ABBYY FineReader pour ScanSnap, Nuance Power PDF Standard (pour Windows) et Nuance PDF Converter pour Mac.
Le logiciel ScanSnap Home vous permet de créer des profils pour différents types de numérisations, et ceux-ci sont également enregistrés sur l'imprimante. Vous pouvez choisir la qualité de la numérisation, qu'elle soit enregistrée au format PDF ou JPG, et dans quel dossier ou service cloud elle est enregistrée. J'en créerai un un peu plus tard dans la revue.
Mais vous n'aurez peut-être pas besoin d'en créer. L'application ScanSnap Connect détermine automatiquement la taille de la page, qu'elle soit en couleur ou en noir et blanc, s'il y a impression des deux côtés, le type de document que vous numérisez (qu'il s'agisse d'un document normal, d'une carte de visite, d'un reçu ou d'une photo), et les nomme et les classe de manière appropriée.
Mon point de vue personnel: le ScanSnap iX1500 numérise rapidement et silencieusement vers un document PDF (par défaut) et extrait les informations clés du document afin qu'il puisse le nommer de manière appropriée. La numérisation est très configurable et le scanner et le logiciel sont assez intelligents.
2. Numérisez des documents sur vos appareils mobiles
Deux applications mobiles sont disponibles pour les imprimantes ScanSnap: ScanSnap Connect (iOS, Android) et ScanSnap Cloud (iOS, Android).
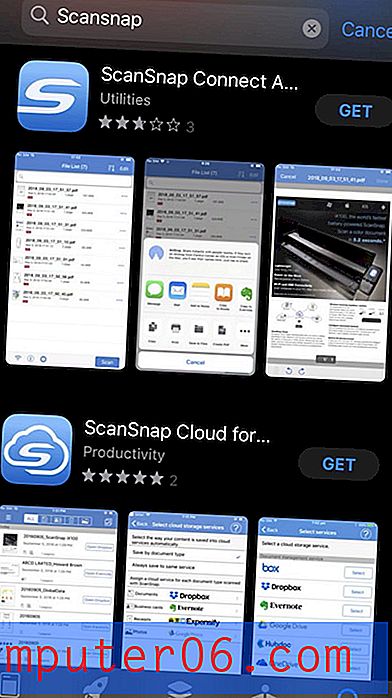
ScanSnap Cloud utilise l'appareil photo de votre téléphone pour numériser plutôt que votre ScanSnap, nous ne le mentionnerons donc pas plus loin dans cette revue. Dans cette section, nous examinerons ScanSnap Connect.
J'ai ouvert l'application sur mon iPhone et j'ai rapidement ajouté le scanner.

J'ai lancé une numérisation à partir de mon téléphone et, comme l'application Mac, le document numérisé a été ajouté à ma liste de documents.
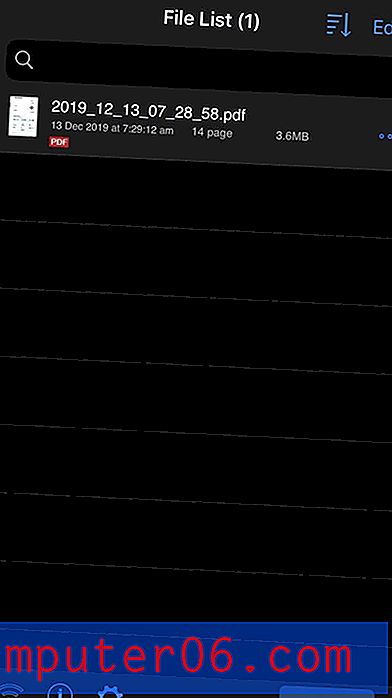
Contrairement à l'application ScanSnap Home sur Mac, le nom de fichier contient la date de numérisation, et non la date de publication trouvée dans le document lui-même. L'application mobile n'est pas aussi intelligente que l'application Mac. Par défaut, vos documents numérisés ne sont pas synchronisés entre vos appareils, mais vous pouvez configurer la synchronisation en choisissant un service cloud dans les paramètres.
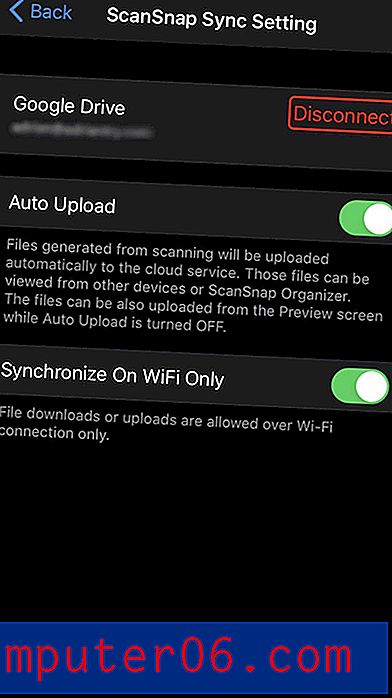
Je peux utiliser ScanSnap Connect pour afficher mes documents numérisés et les envoyer ailleurs à l'aide de feuilles de partage. Les profils de numérisation ne sont pas pris en charge par l'application mobile.
Mon point de vue personnel: lancer une numérisation depuis mon iPhone est souvent plus pratique que d'utiliser mon Mac et me permet de placer le scanner loin de mon bureau. C'est aussi un peu moins puissant. L'application mobile n'est pas en mesure d'extraire des informations clés du document pour les utiliser pour nommer le fichier ou le stocker en tant que métadonnées dans l'application.
3. Numérisez des documents sur le cloud
J'avais hâte de numériser directement vers les services cloud à l'aide de l'écran tactile du scanner sans avoir à utiliser un ordinateur. Pour configurer cela initialement, je dois utiliser mon ordinateur pour créer un compte ScanSnap, puis créer un nouveau profil de numérisation qui enverra le document numérisé à mon service cloud de choix.
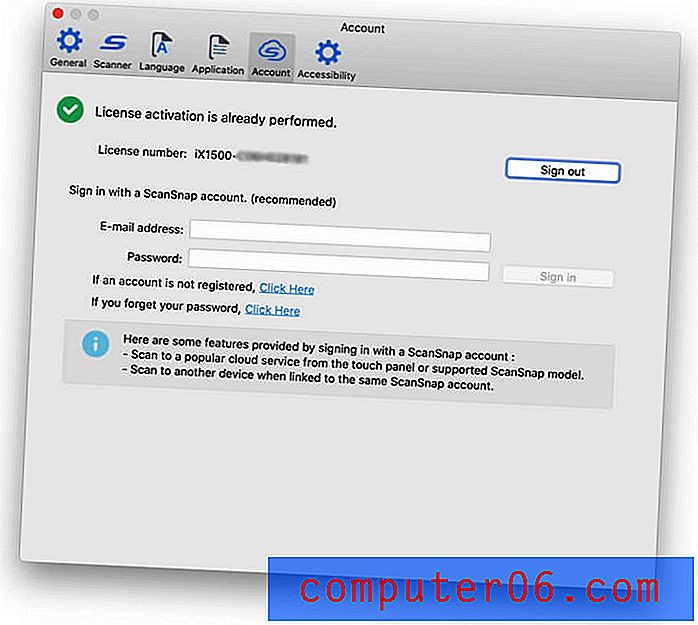
Le processus d'inscription a pris quelques étapes de plus que prévu, et une fois inscrit, j'ai ajouté mon adresse e-mail et mon mot de passe à l'application ScanSnap Home sur mon Mac, qui a également envoyé automatiquement les paramètres au scanner.
Ensuite, j'ai créé un nouveau profil pour numériser vers un service cloud.
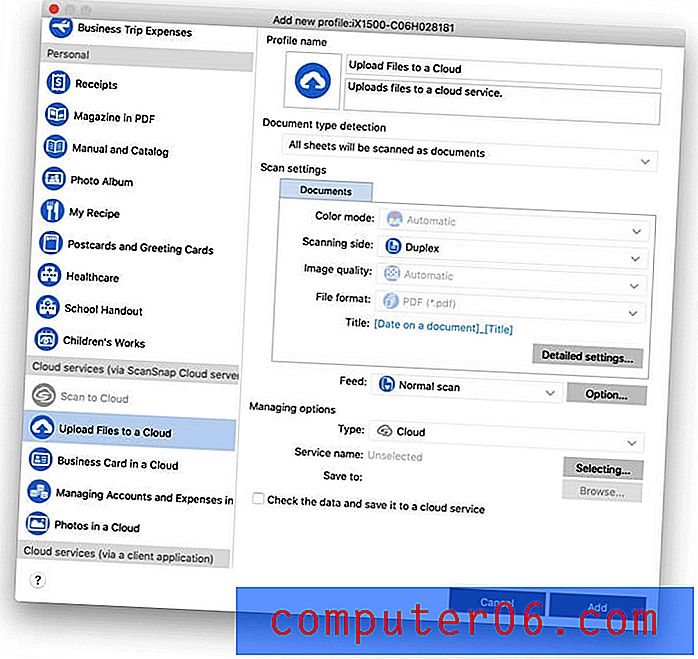
De nombreux services cloud sont pris en charge, mais j'ai remarqué que iCloud Drive est manquant.
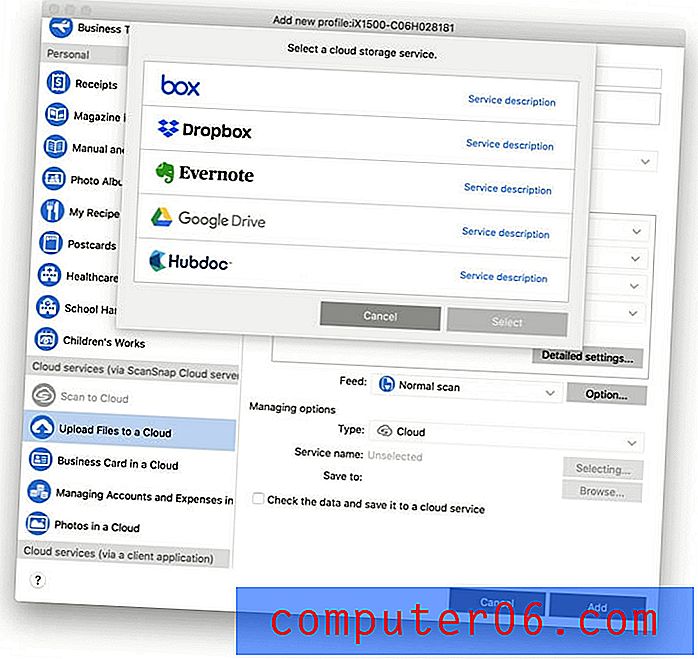
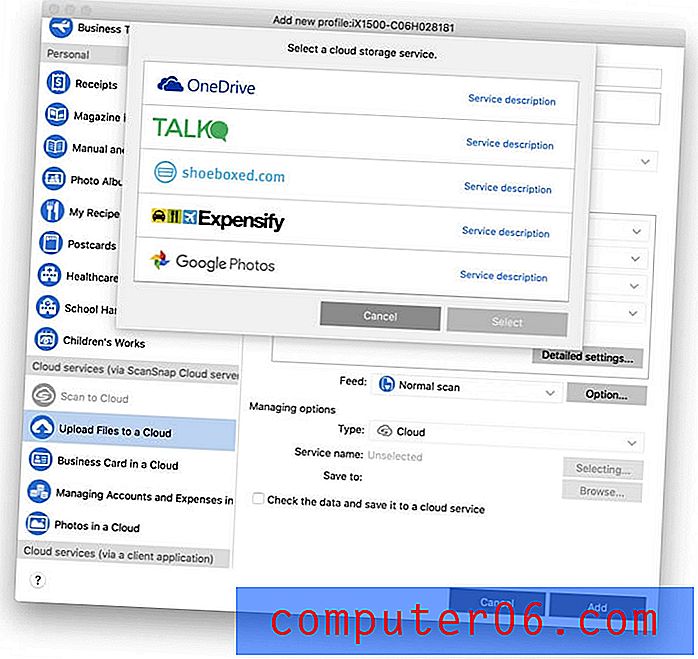
Les services de stockage cloud pris en charge incluent:
- Dropbox,
- Google Drive,
- Google Photos,
- OneDrive,
- Evernote,
- Boîte.
Les services de comptabilité cloud pris en charge incluent:
- Expensify,
- Shoeboxed,
- Parler,
- Hubdoc.
J'ai configuré le nouveau profil pour numériser vers mon compte Google Drive, et une nouvelle icône est apparue sur ScanSnap Connect et sur l'écran tactile du scanner. J'ai essayé de lancer la numérisation à partir de l'écran tactile, mais un message d'erreur est apparu:
Impossible d'accéder à ScanSnap Cloud.
Vérifiez le compte ScanSnap défini sur l'appareil.
C'est un problème de connexion à mon compte ScanSnap Cloud, pas à mon compte Google. Je ne comprends pas pourquoi: l'application Mac s'est connectée avec succès, donc le nom d'utilisateur et le mot de passe sont définitivement corrects.
La page d'assistance Fujitsu donne les suggestions suivantes:
- Réglez le mode de démarrage du ScanSnap iX1500 sur Normal.
- Connectez le ScanSnap iX1500 et un ordinateur via le câble USB, puis exécutez ScanSnap Home sur l'ordinateur.
- Fermez le capot du ScanSnap iX1500 pour l'éteindre.
- Attendez 20 secondes, puis ouvrez le capot pour numériser à nouveau.
Aucune de ces étapes n'a fonctionné pour moi, j'ai donc contacté le support Fujitsu pour voir s'ils pouvaient m'aider.

C'était un vendredi après-midi. C'est maintenant mercredi soir, cinq jours plus tard, et je n'ai pas eu de réponse. C'est un soutien assez médiocre, mais je reste optimiste pour que cela fonctionne. Je vais ajouter des mises à jour dans la section des commentaires ci-dessous.
Mon point de vue personnel: bien que je ne l'ai pas encore fait fonctionner, la numérisation vers le cloud directement depuis l'iX1500 est la fonctionnalité qui me passionne le plus. Cela signifie que le scanner n'a pas besoin d'être stocké sur mon bureau et que les autres membres de la famille devraient pouvoir numériser vers leurs propres services cloud.
[Note de la rédaction: l'équipe de support technique ne nous est jamais revenue à la date de publication.]
4. Numériser les reçus et les cartes de visite
Le ScanSnap iX1500 reconnaît automatiquement les formats de papier et s'ajuste en conséquence. Lors de la numérisation de nombreuses pages plus petites, comme un certain nombre de cartes de visite ou de reçus, un support d'alimentation spécial est inclus. L'installation est facile, tout comme le retrait.
J'ai placé une carte de visite dans le bac, face à moi. La numérisation était rapide et facile. Le logiciel a automatiquement fait pivoter la carte dans le bon sens, mais une partie de l'écriture n'était pas tout à fait droite. Il semble que le chargeur de reçus soit mieux utilisé lors de la numérisation d'un grand nombre de reçus, je l'ai donc retiré et ajusté les guides papier au bon format pour la carte, puis numérisé à nouveau. Parfait.
J'ai remarqué que l'application ScanSnap Home sur mon Mac organise mes numérisations par type de document. À l'heure actuelle, j'ai une section pour les documents et une autre pour les cartes de visite qui contient mes deux dernières numérisations. Cela s'est produit automatiquement, sans aucune configuration de ma part.
J'ai remis le chargeur de reçus pour numériser une petite pile de reçus en papier thermique et de cartes de visite. En quelques secondes, j'ai eu quelques nouveaux scans sous Cartes de visite et quelques sous une nouvelle section Reçus. Tout est clair et lisible.
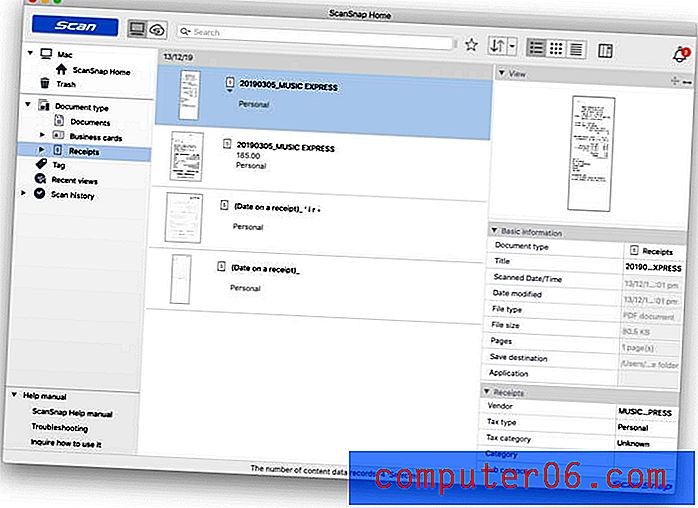
Le scanner semble très bien gérer les petits morceaux de papier sans installer le guide de réception, donc je pense qu'à l'avenir, je ne l'utiliserai que pour numériser un grand nombre de reçus.
Mon point de vue personnel: l'iX1500 gère assez bien les petits morceaux de papier, y compris les cartes de visite et les reçus. Les documents numérisés sont automatiquement rognés à la bonne taille, stockés dans la bonne section de l'application et nommés de manière appropriée. Les métadonnées pertinentes sont extraites des cartes et des reçus et stockées dans l'application.
5. Rendez vos documents consultables grâce à la reconnaissance optique des caractères
Jusqu'à présent, les fichiers PDF que j'ai créés ne contiennent pas de reconnaissance optique de caractères. Lorsque j'essaie de rechercher du texte dans le document, rien n'est trouvé.
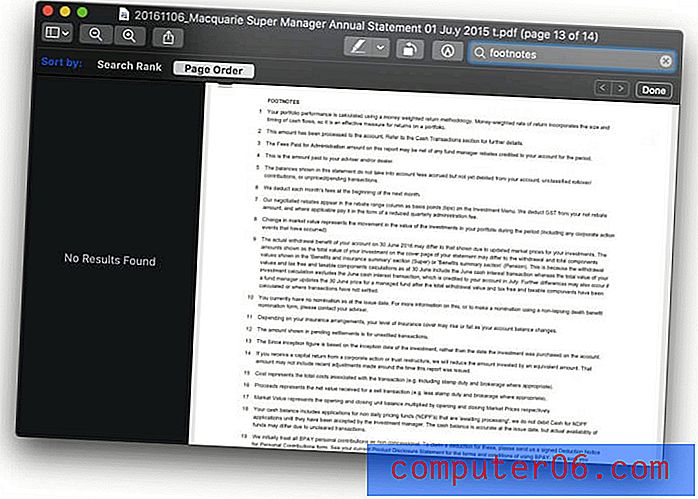
Cela m'a surpris car l'application ScanSnap a pu extraire les métadonnées pertinentes des documents numérisés, notamment:
- La date de création des documents,
- Coordonnées contenues dans les cartes de visite, y compris les noms, adresses, numéros de téléphone et adresses e-mail,
- Détails de la transaction contenus dans les reçus, y compris le vendeur, la date d'achat et le montant.
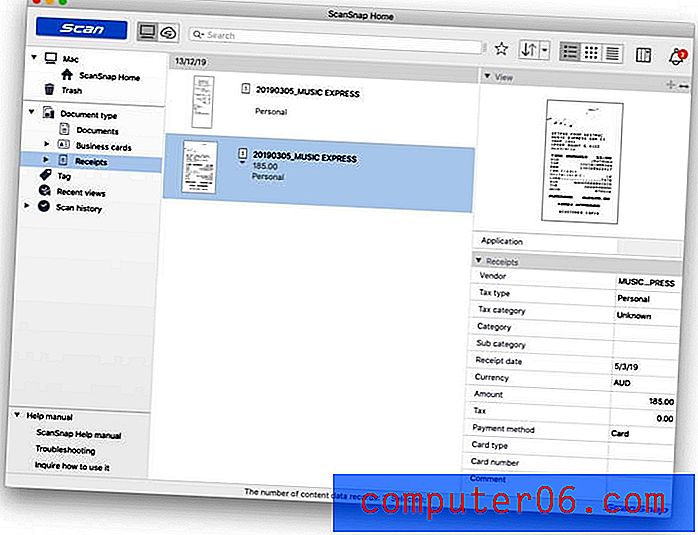
Mais l'application ScanSnap Home ne stocke pas ces informations dans le PDF. J'ai besoin d'une meilleure application. ABBYY FineReader est la meilleure application d'OCR disponible (lisez notre critique complète de l'application), et une version spéciale est incluse avec le scanner.
Après avoir installé ABBYY FineReader pour ScanSnap, je peux cliquer avec le bouton droit sur un PDF et sélectionner Ouvrir avec un programme puis ABBYY FineReader pour ScanSnap .
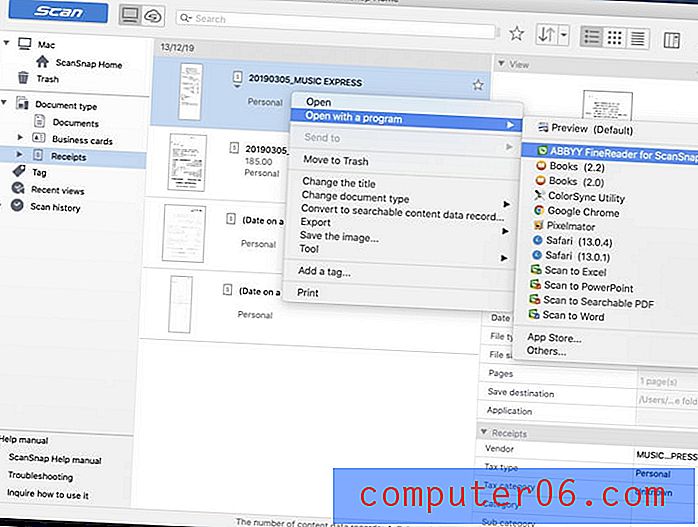
ABBYY a effectué une reconnaissance optique des caractères sur le document et j'ai sauvegardé le PDF modifié dans ScanSnap Connect. (Assurez-vous de l'enregistrer dans le dossier d'accueil de ScanSnap.) Je peux maintenant rechercher du texte dans les documents numérisés.
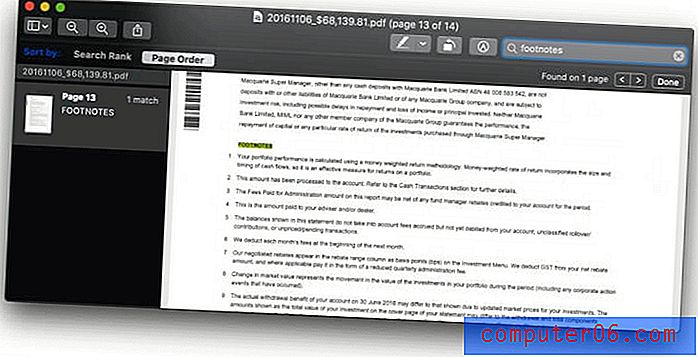
Mon point de vue personnel: la reconnaissance optique des caractères rend les documents numérisés plus utiles en les rendant consultables. Fujitsu regroupe une version de base de l'excellent logiciel OCR FineReader d'ABBYY avec le scanner et vous permet d'y accéder à partir du propre logiciel de Fujitsu.
Raisons derrière mes avis et notes
Efficacité: 4, 5 / 5
Les analyses sont rapides, fiables, silencieuses et configurables. Vous pouvez lancer une numérisation à partir de votre ordinateur, de votre appareil mobile ou du scanner lui-même. Le fichier sera nommé et classé de manière appropriée, et la reconnaissance optique des caractères ne sera qu'à quelques clics.
Prix: 4/5
Le scanner est assez cher, donc à moins que vous n'ayez besoin de toutes les fonctionnalités proposées, vous pouvez être mieux avec l'une des alternatives énumérées ci-dessous. Mais si vous avez besoin du meilleur scanner de documents à domicile sur le marché, c'est de l'argent bien dépensé.
Facilité d'utilisation: 4, 5 / 5
L'utilisation du ScanSnap iX1500 est simple et intuitive. Cependant, il y avait un certain nombre de choses sur lesquelles je devais consulter le manuel, et pour l'instant je n'ai pas réussi à numériser vers le cloud.
Prise en charge: 4/5
Le manuel en ligne est utile et contient une section utile sur les utilisations du scanner et du logiciel, telles que:
- Réclamer des dépenses pour un voyage d'affaires,
- Numérisation de magazines à lire en PDF,
- Organisation de cartes postales et cartes de voeux,
- Gérer les documents médicaux,
- Gestion des photos dans un service cloud.
J'ai parfois eu du mal à trouver les informations dont j'avais besoin. L'assistance peut être contactée via le menu Aide de l'application, par téléphone ou par e-mail (de 5 h 00 à 17 h 00 HNP) ou par chat en direct (de 7 h 00 à 15 h 00 HNP).
Alternatives au ScanSnap iX1500
Fujitsu ScanSnap iX500: Cette imprimante abandonnée est la précédente version 2013 de l'iX1500 et est toujours préférée par certains utilisateurs qui affirment qu'elle est plus robuste et plus facile à utiliser. Cependant, il ne dispose pas d'un écran tactile, est plus difficile à configurer et ne peut pas numériser directement vers le cloud. 
Fujitsu ScanSnap S1300i: Ce scanner ScanSnap est plus petit et plus portable. Il ne comporte pas d'interface sans fil ni d'écran tactile, est plus lent et son alimentation feuille à feuille ne contient que 10 pages. 
Fujitsu fi-7160300NX: Conçu pour les entreprises de taille moyenne, ce scanner de groupe de travail dispose également d'un écran tactile. Son alimentation feuille à feuille peut contenir jusqu'à 80 feuilles et il peut numériser à 60 pages par minute. 
Brother ImageCenter ADS-2800W: un scanner de documents réseau haute vitesse pour les groupes de travail. Il peut numériser une gamme de types de papier jusqu'à 50 pages par minute et comprend un logiciel de traitement d'image. Vous pouvez le connecter à votre réseau via Wi-Fi, Ethernet ou USB. 
RavenScanner Original: un scanner de documents recto verso couleur sans fil avec chargeur automatique de documents. Il numérise une gamme de types de papier jusqu'à 17 pages par minute. 
Conclusion
Le Fujitsu ScanSnap iX1500 est largement considéré comme le meilleur scanner de documents disponible pour les bureaux à domicile. Il est rapide et silencieux, offre un chargeur de feuilles fiable et est livré avec un excellent logiciel configurable.
C'est le meilleur que vous puissiez acheter et est livré avec un prix correspondant. Devez-vous dépenser une prime sur votre scanner? La réponse est «oui» si:
- Vous avez beaucoup de documents à numériser,
- Plusieurs utilisateurs doivent l'utiliser,
- Vous avez un bureau encombré,
- Vous êtes sérieux au sujet de la dématérialisation et voulez le meilleur outil pour le travail.
Sinon, vous pouvez préférer l'un des scanners les moins chers de notre liste d'alternatives. J'ai utilisé le ScanSnap S1300i moins cher pendant des années et j'ai réussi à numériser plusieurs milliers de documents papier.
Obtenez-le sur Amazon
0/5 (0 Commentaires)