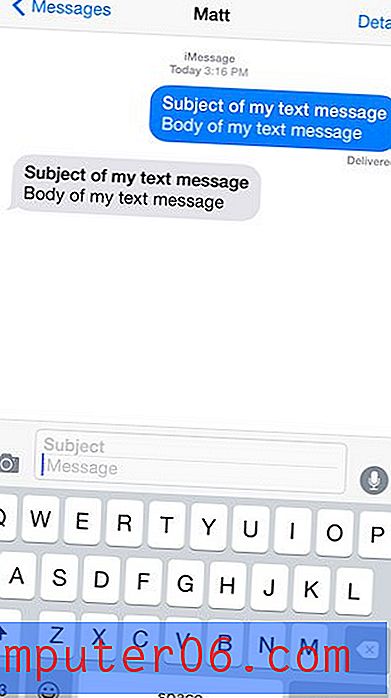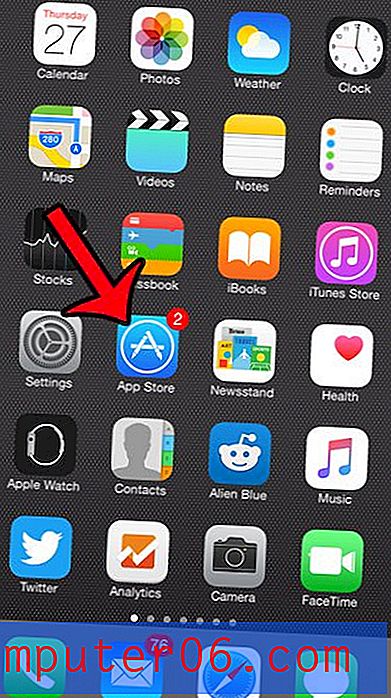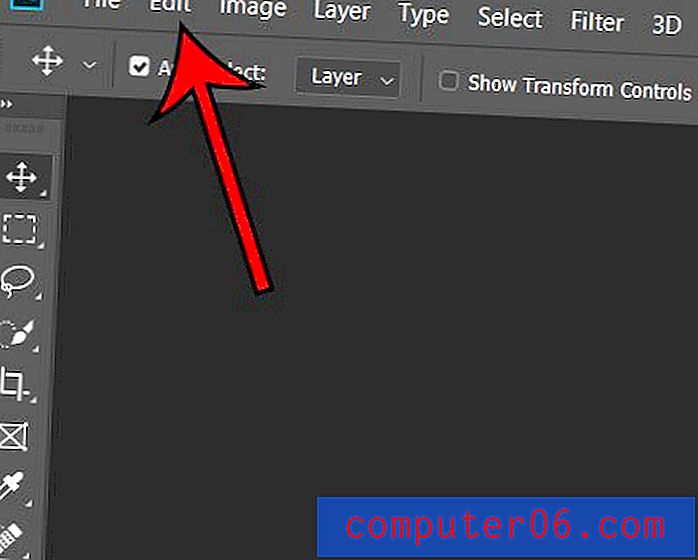Comment trouver un mot de passe WiFi enregistré sur Mac
"Hé, je peux avoir ton mot de passe Wifi?"
"Oui bien sûr, c'est ... euh ..."
Semble familier?
Eh bien, si vous êtes comme moi et invitez souvent vos amis, vous savez que la première chose qu'ils vont demander n'est pas où se trouve la salle de bain, mais le mot de passe Wifi. Parfois, vous avez tellement de mots de passe pour vous souvenir qu'il n'y a tout simplement plus d'espace dans votre esprit pour votre mot de passe Wifi. Habituellement, le mot de passe peut être trouvé sur votre routeur Wifi, mais cela nécessite souvent de creuser dans ce coin caché poussiéreux pour trouver l'appareil.
Bien devinez quoi? Aujourd'hui, je vais vous montrer deux façons de trouver le mot de passe Wifi sur votre Mac sans ramper sous votre bureau pour rechercher le routeur.
Remarque: ce guide est destiné aux utilisateurs de Mac. Si vous êtes sur un PC, voyez comment afficher le mot de passe Wi-Fi enregistré sous Windows 10. Certaines captures d'écran ci-dessous sont floues à des fins de confidentialité.
Méthode 1: accès au trousseau sur Mac
Keychain Access est une application macOS qui stocke tous vos mots de passe afin que vous n'ayez pas à vous en souvenir. Si vous connaissez le mot de passe administrateur de votre Mac, vous pouvez afficher votre mot de passe Wifi, qui est automatiquement stocké dans le trousseau.
Étape 1: Lancez le trousseau.
Tout d'abord, ouvrez l'application Keychain. Vous pouvez le lancer via Spotlight Search .

Étape 2: Accédez à Mots de passe.
Cliquez sur Système, puis sur Mots de passe sous Catégories.
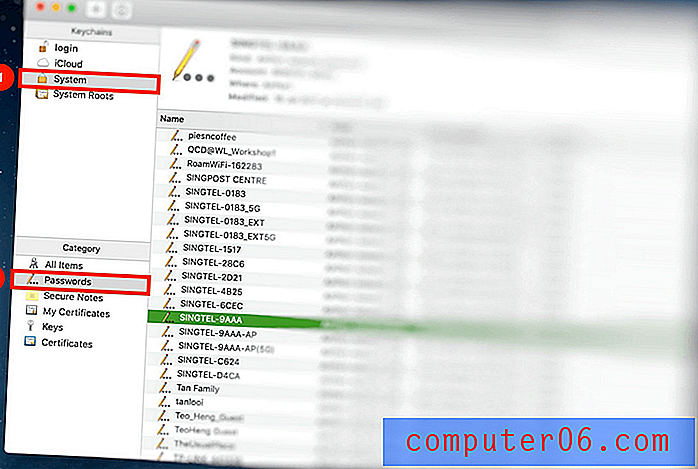
Recherchez le nom du réseau auquel vous souhaitez accéder et ouvrez-le.
Étape 3: cliquez sur Afficher le mot de passe.
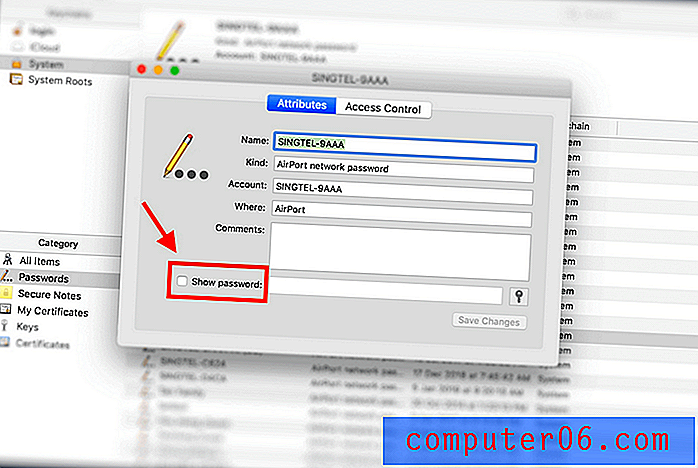
Étape 4: authentifiez-vous.
Vous serez invité à vous authentifier. Remplissez simplement votre nom d'utilisateur et votre mot de passe.
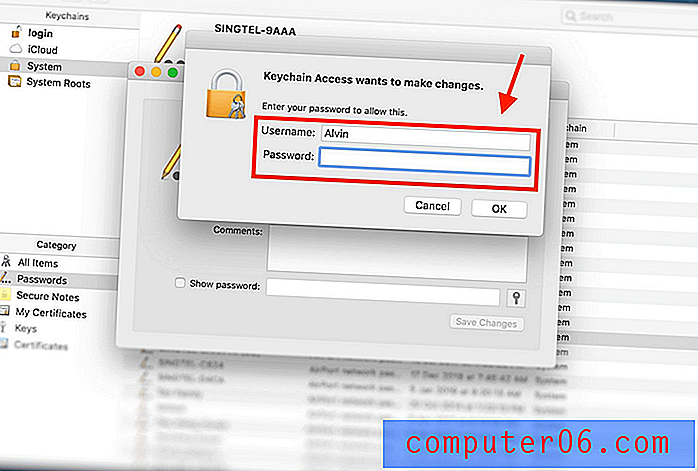
Si vous n'êtes pas sûr de votre nom d'utilisateur, vous pouvez le localiser en cliquant sur l'icône Apple en haut à gauche de votre écran.
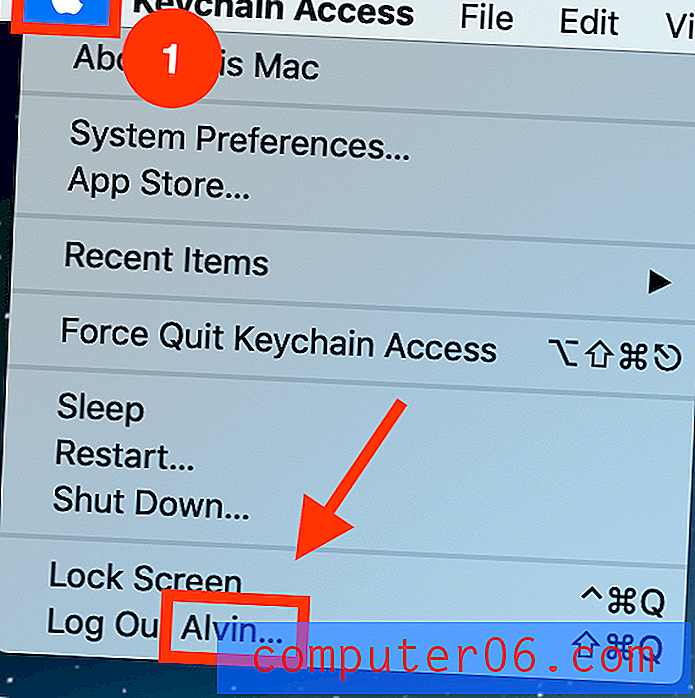
Étape 5: Afficher et afficher le mot de passe.
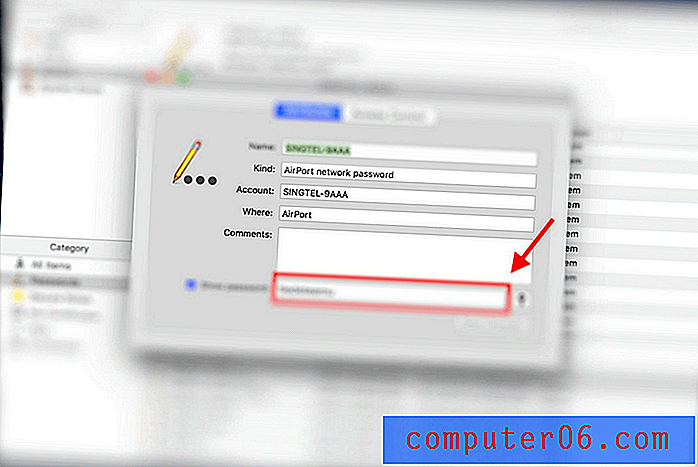
Votre mot de passe peut être consulté dans la case à côté du bouton «Afficher le mot de passe».
Méthode 2: Terminal sur Mac
Terminal est une application intégrée sur votre Mac qui vous permet de contrôler votre Mac à l'aide d'invites de commande. Cette méthode s'adresse à ceux d'entre vous qui préfèrent une solution directe et connaissent le nom exact du réseau Wifi en question.
Étape 1: Lancez Terminal.
Tout d'abord, lancez Terminal à l'aide de la recherche Spotlight .
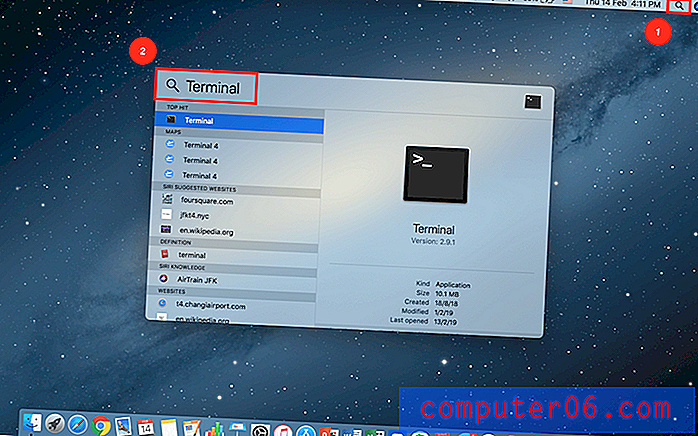
Étape 2: Tapez Command.
Saisissez la commande suivante:
sécurité find-generic-password -ga NOM WIFI | grep "mot de passe:"
Remplacez la section NOM WIFI par le nom exact du réseau pour lequel vous voulez le mot de passe.
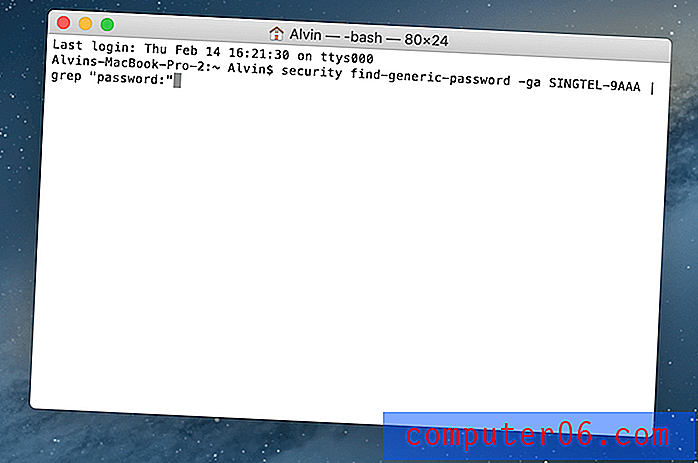
Étape 3: authentifiez-vous.
Une fois que vous avez entré la commande correctement, vous serez invité à saisir votre nom d'utilisateur et votre mot de passe.
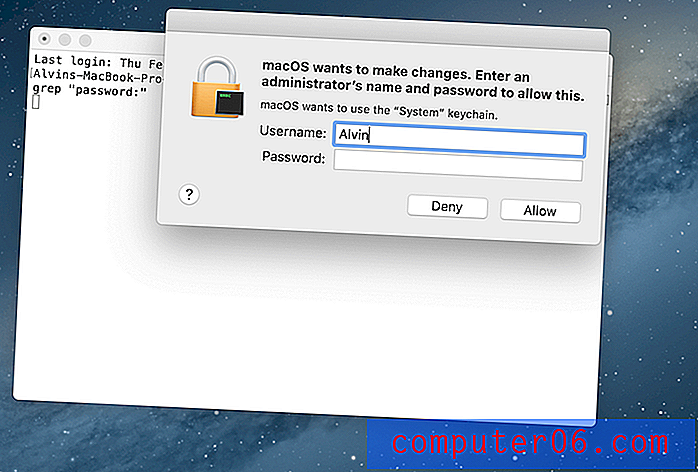
Comme mentionné précédemment, si vous n'êtes pas sûr de votre nom d'utilisateur, cliquez simplement sur l'icône Apple dans le coin supérieur gauche de votre écran.
Étape 4: Le mot de passe est affiché.
Une fois authentifié, votre mot de passe sera affiché juste en dessous de la commande que vous avez entrée précédemment.
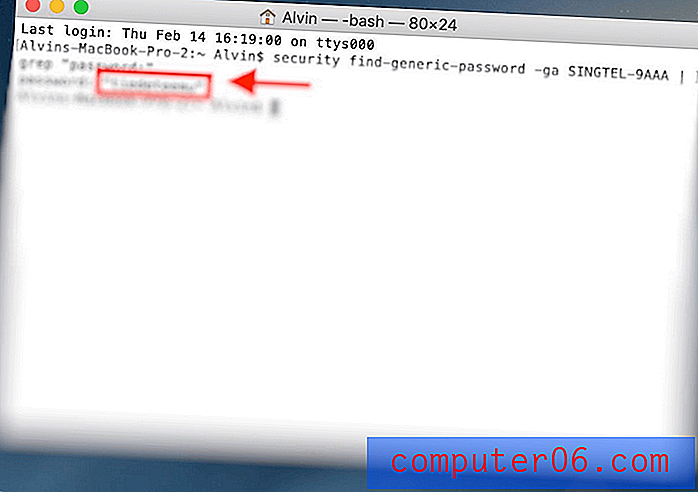
Maintenant, vous n'avez plus à faire cette longue marche vers le routeur.
Astuce: utilisez un gestionnaire de mots de passe
Si vous oubliez constamment votre mot de passe Wifi, et même les deux méthodes ci-dessus sont un problème, voici une recommandation:
Utilisez un gestionnaire de mots de passe Mac tiers!
Les applications tierces de gestion des mots de passe mémorisent vos mots de passe pour vous afin que vous n'ayez pas à le faire. C'est comme le trousseau, mais certaines applications de mot de passe offrent des fonctionnalités supplémentaires que vous ne trouverez pas dans le trousseau. Une de ces applications est 1Password (avis).
Avec 1Password, vous n'avez littéralement besoin que d'un seul mot de passe principal. Tous les autres mots de passe y sont stockés.
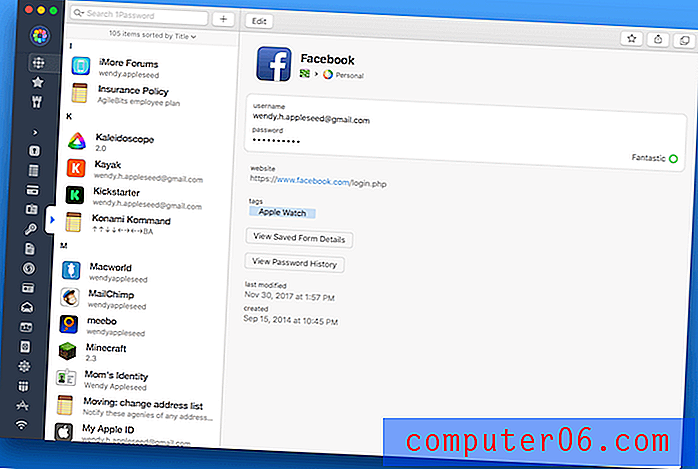
1Password possède plusieurs fonctionnalités très utiles, notamment la barre latérale, 1Password mini, les coffres-forts, etc. Les descriptions de chacune de ces fonctionnalités sont présentées dans les images ci-dessous.
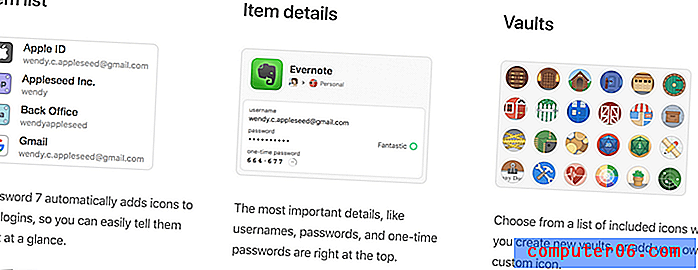
C'est tout! J'espère que cet article vous a été utile.
Maintenant, vous n'avez plus besoin de ramper dans ce coin poussiéreux où se trouve votre routeur Internet à chaque fois que vos amis viennent. Localisez simplement le mot de passe manuellement sur votre ordinateur Mac ou externalisez-le et demandez à un logiciel tiers de le faire pour vous.