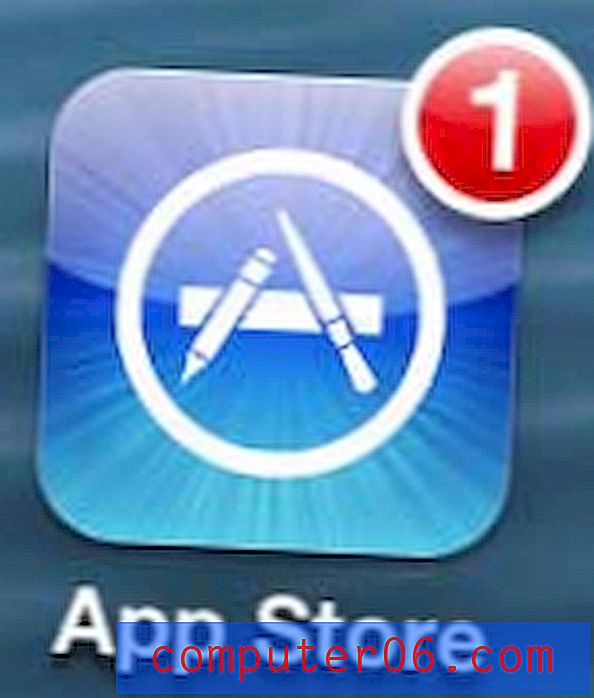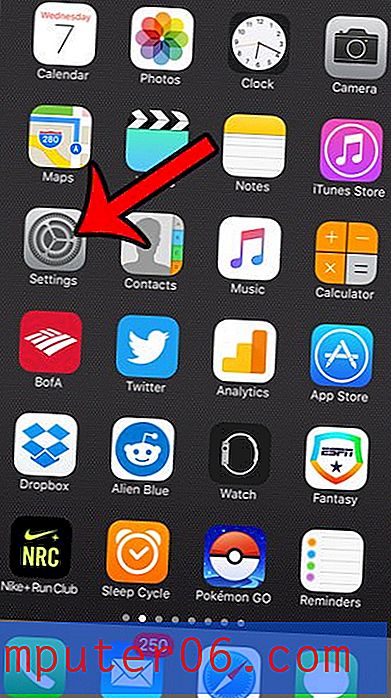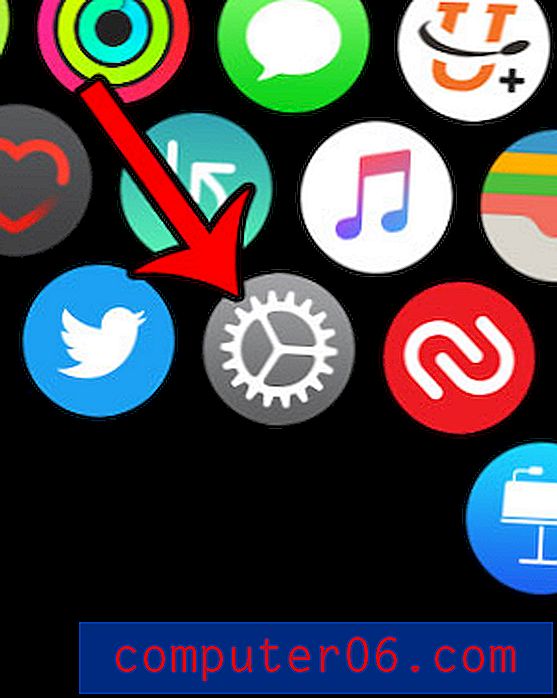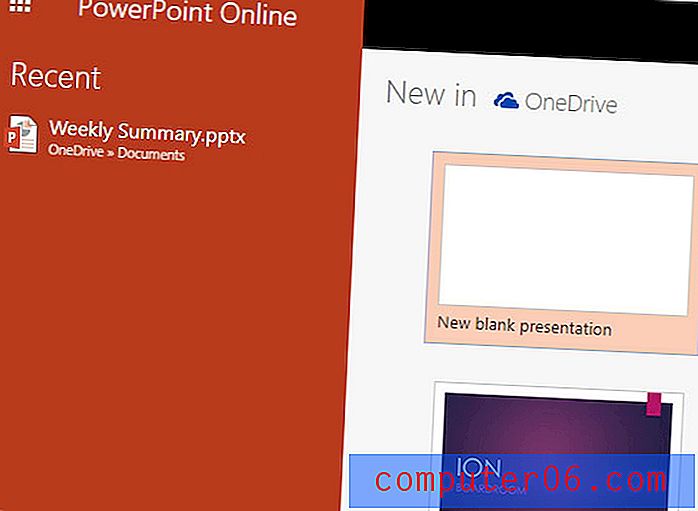Comment créer des dossiers dans Gmail
Les étapes de ce guide vous montreront comment créer des dossiers dans Gmail . Nous allons couvrir brièvement les étapes au début de l'article, puis continuer ci-dessous avec des informations supplémentaires et des photos pour chacune des étapes. Notez que cet article suppose que vous êtes déjà connecté à votre compte Gmail.
- Accédez à votre boîte de réception Gmail.
- Cliquez sur l'option Plus en bas de la colonne de gauche.
- Sélectionnez l'option Créer une nouvelle étiquette .
- Saisissez un nom pour l'étiquette, puis cliquez sur le bouton Créer .
Le service de messagerie Gmail de Google propose un moyen intéressant de créer des dossiers pour organiser vos e-mails. Mais si vous venez d'un autre fournisseur de messagerie ou si vous êtes habitué à utiliser une application de messagerie comme Microsoft Outlook, la méthode dans Gmail peut sembler un peu étrange.
Les dossiers Gmail sont en fait appelés étiquettes Gmail, bien qu'ils fonctionnent de manière similaire. Vous pouvez cliquer et faire glisser manuellement les messages de votre boîte de réception vers un dossier que vous avez créé, ou vous pouvez créer des filtres qui trieront automatiquement vos e-mails dans les étiquettes créées. Notre tutoriel ci-dessous vous guidera à travers le processus de création d'une étiquette, puis nous vous montrerons comment créer un filtre pour que les e-mails qui correspondent à ces critères se déplacent automatiquement vers la nouvelle étiquette.
Comment créer de nouvelles étiquettes Gmail dans votre boîte de réception Gmail
Les étapes de ce guide ont été effectuées dans la version de bureau du navigateur Web Google Chrome, mais fonctionneront également dans d'autres navigateurs de bureau comme Firefox ou Edge. Les libellés Gmail que vous créez à l'aide de cette méthode deviendront accessibles à partir de la colonne à gauche de votre boîte de réception et seront disponibles pour les options de filtrage que nous allons explorer plus loin dans cet article.
Étape 1: connectez-vous à votre compte Gmail et accédez à votre boîte de réception.
Étape 2: cliquez sur l'option Plus en bas de la colonne sur le côté gauche de la fenêtre.
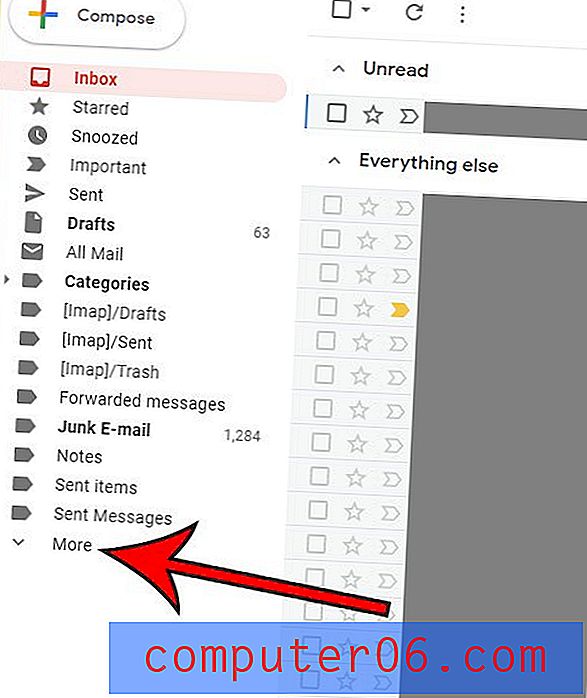
Étape 3: Sélectionnez le bouton Créer une nouvelle étiquette en bas de la colonne.
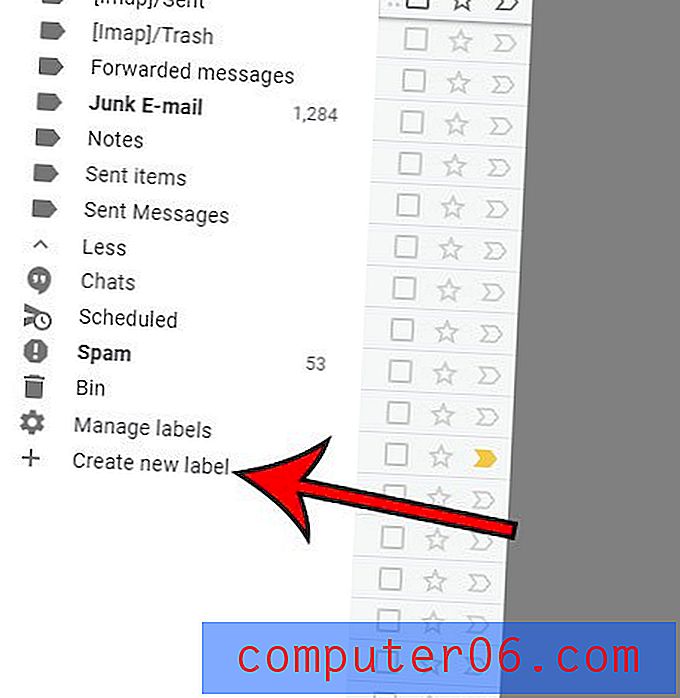
Étape 4: Tapez un nom pour l'étiquette dans le champ Veuillez entrer un nouveau nom d'étiquette, puis cliquez sur le bouton Créer .
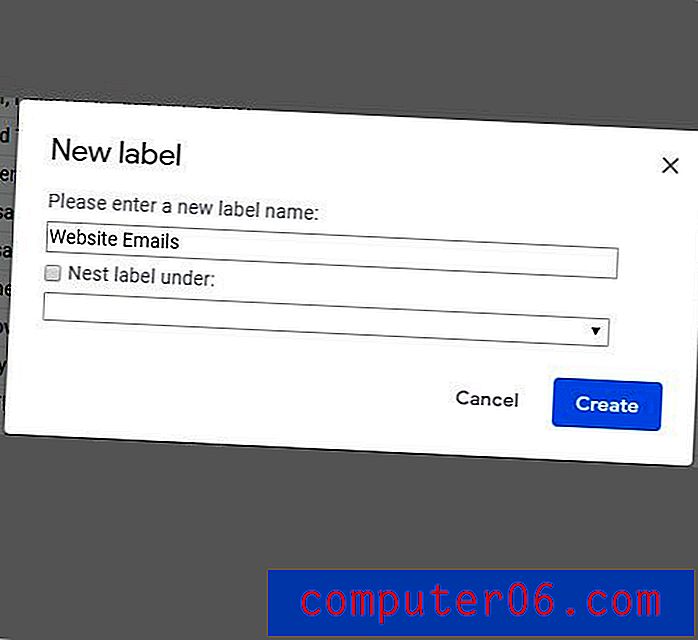
Vous remarquerez qu'il existe une option sur cette fenêtre contextuelle qui indique l' étiquette Nest sous . Si vous cochez cette case, puis cliquez sur le menu déroulant en dessous, vous aurez la possibilité de faire de cette nouvelle étiquette une sous-étiquette, ce qui reviendrait à placer un sous-dossier à l'intérieur du nouveau dossier qui est votre nouvelle étiquette. Si vous prévoyez de faire beaucoup de tri et de filtrage avec le système d'étiquettes de Gmail, vous utiliserez probablement beaucoup ces sous-dossiers.
Comment configurer un filtre pour votre nouvelle étiquette dans Gmail
Cette section vous montrera comment créer un critère pour les e-mails que vous recevez afin que certains e-mails soient automatiquement déplacés vers cette nouvelle étiquette. Par exemple, si vous créez des étiquettes pour chacun de vos collègues, vous souhaiterez peut-être créer un filtre basé sur leur adresse e-mail afin que leurs messages soient automatiquement déplacés vers l'étiquette que vous avez créée pour eux.
Étape 1: cliquez sur l'icône d'engrenage en haut à droite de la fenêtre, puis sélectionnez Paramètres .

Étape 2: choisissez l'onglet Filtres et adresses bloquées en haut du menu.
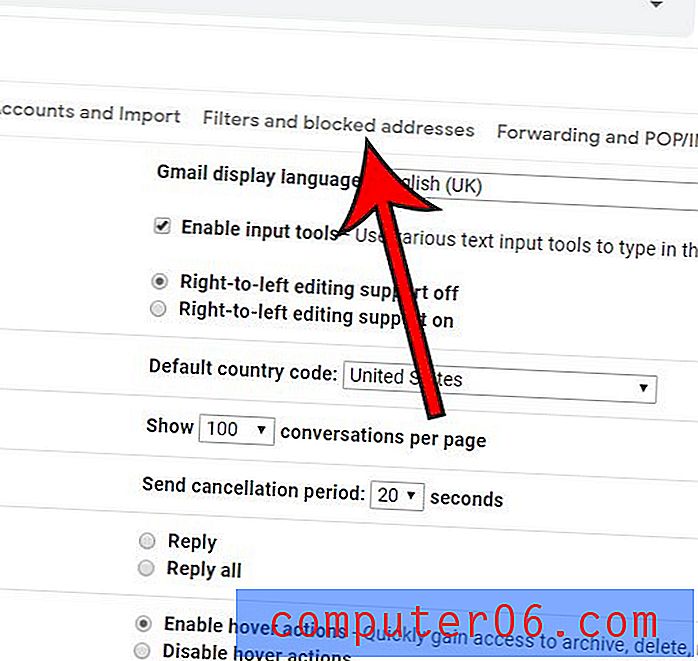
Étape 3: cliquez sur le lien Créer un nouveau filtre en bas de la liste des filtres actuels.
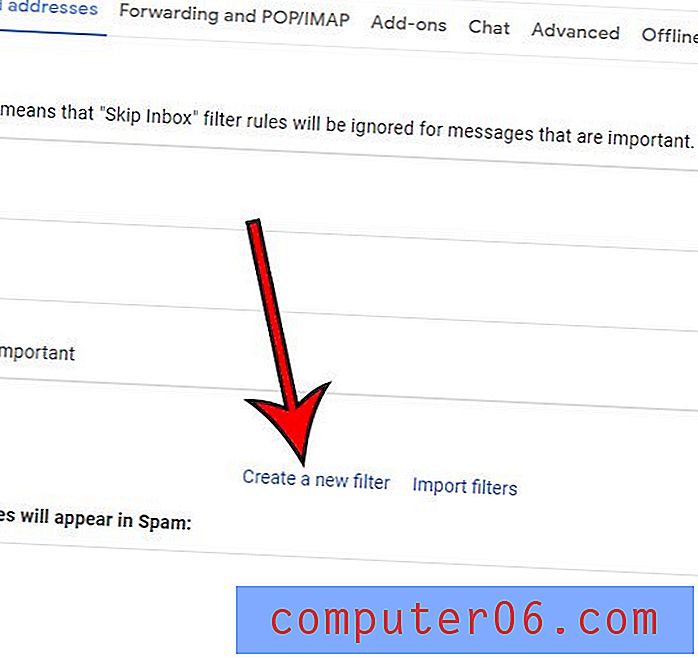
Étape 4: entrez les paramètres à utiliser pour le filtre, puis cliquez sur le bouton Créer un filtre .
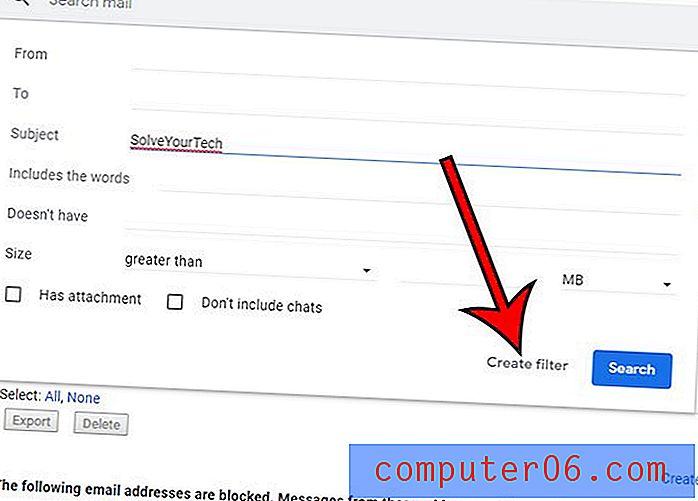
Étape 5: cochez la case à gauche de Appliquer l'étiquette, puis cliquez sur le menu déroulant et sélectionnez l'étiquette que vous venez de créer. Vous pouvez ensuite cliquer sur le bouton Créer un filtre .
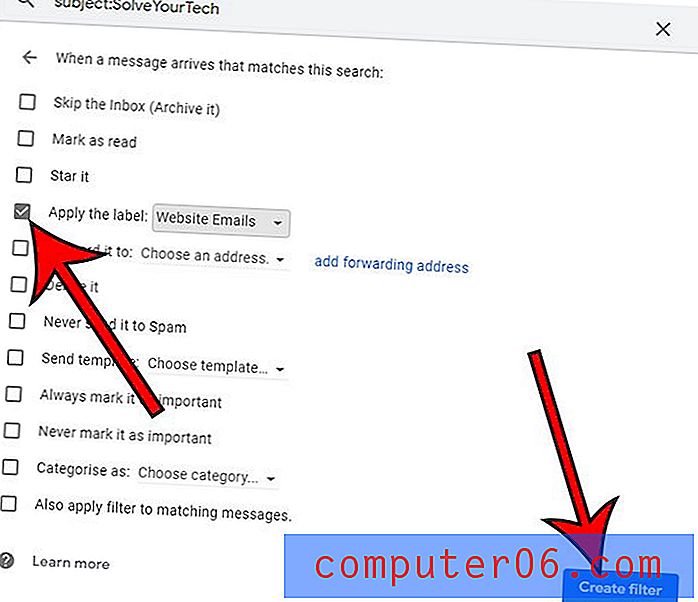
Notez qu'il existe également un filtre Appliquer également aux messages correspondants si vous souhaitez que Gmail analyse vos e-mails existants et ajoute les messages correspondants à l'étiquette.
Comment créer un filtre à partir de la barre de recherche
Outre la création manuelle d'un filtre à partir du menu Paramètres, comme nous l'avons fait dans la dernière section, vous pouvez également en créer un en fonction d'une recherche que vous effectuez.
Étape 1: Tapez votre terme de recherche dans la barre de recherche en haut de la boîte de réception.
Étape 2: cliquez sur la flèche vers le bas à droite du champ de recherche, puis ajustez les paramètres dans ce menu et cliquez sur le bouton Créer un filtre .
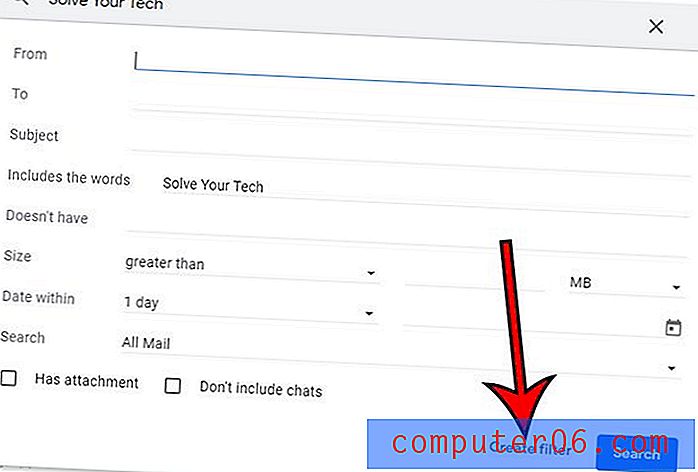
Étape 3: cochez la case Appliquer cette étiquette, choisissez votre étiquette, puis cliquez sur le bouton Créer un filtre en bas de la fenêtre.
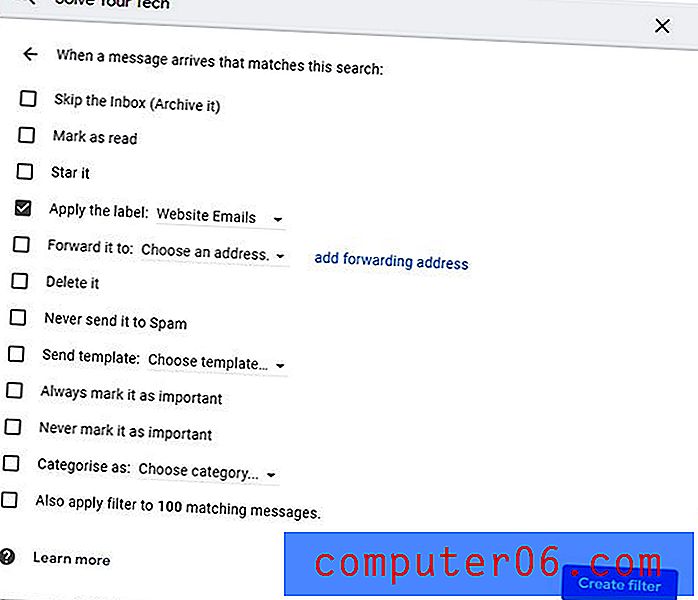
Comment appliquer une étiquette à un e-mail dans votre boîte de réception
Une dernière façon de gérer les libellés dans Gmail consiste à sélectionner un e-mail dans votre boîte de réception, puis à sélectionner un libellé à partir de là. Pour effectuer cette action, procédez comme suit:
Étape 1: cochez la case à gauche du message dans votre boîte de réception à laquelle vous souhaitez appliquer l'étiquette. Vous pouvez sélectionner plusieurs e-mails à la fois.
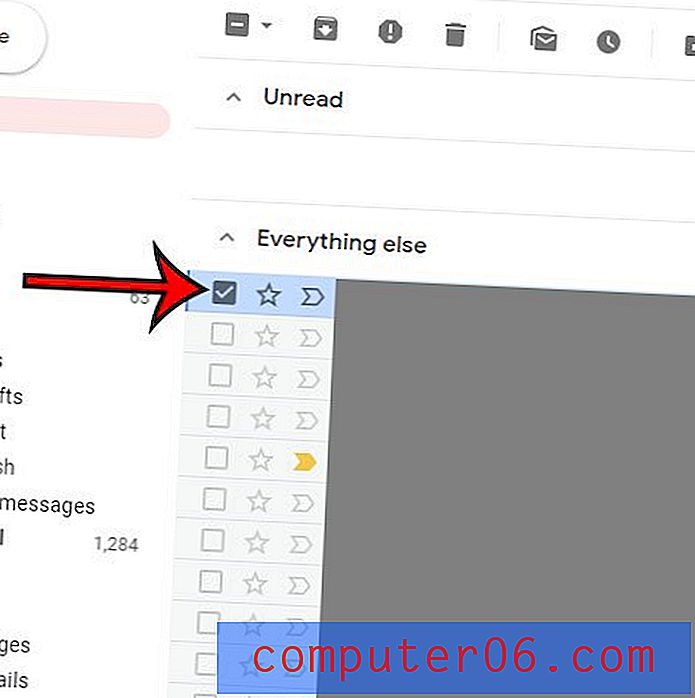
Étape 2: cliquez sur le bouton de l'onglet Étiquettes en haut de la fenêtre de la boîte de réception.
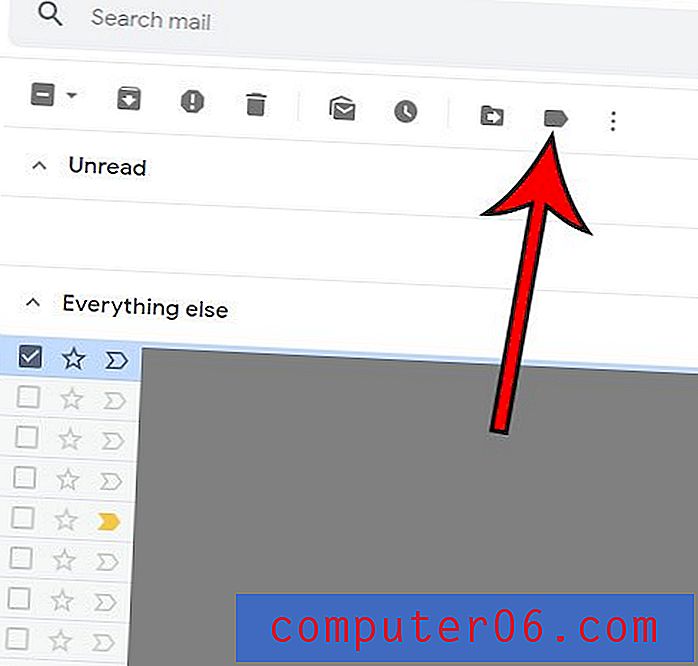
Étape 3: Sélectionnez l'étiquette dans la liste des étiquettes, puis cliquez sur le bouton Appliquer .
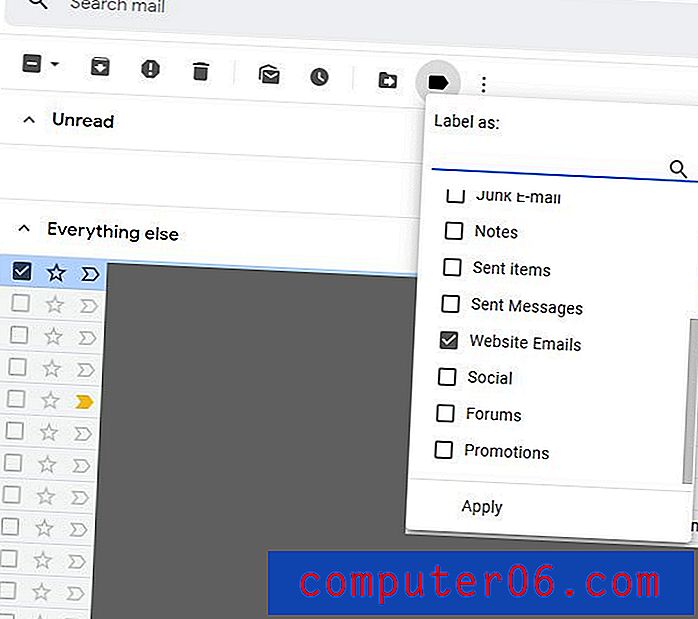
Comment appliquer une étiquette à un nouveau message que vous composez
Une dernière façon d'utiliser les libellés pour gérer votre boîte de réception Gmail consiste à appliquer un libellé à un message que vous écrivez à quelqu'un d'autre.
Étape 1: cliquez sur le bouton Composer en haut à droite de la fenêtre Gmail.

Étape 2: Sélectionnez le bouton Plus d'options (celui avec trois points verticaux) dans le coin inférieur droit de la fenêtre Nouveau message .
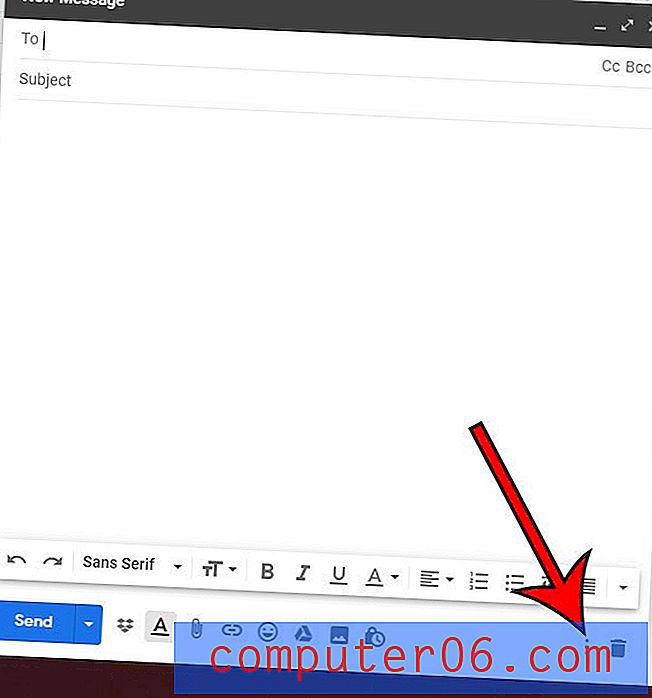
Étape 3: choisissez l'option Étiquette, cochez la case à gauche de l'étiquette à utiliser, puis cliquez sur le bouton Appliquer .

Si vous vous êtes déjà demandé: « Comment ajouter de nouveaux dossiers dans Gmail ?», Ces méthodes de création de dossiers Gmail à l'aide d'étiquettes peuvent vraiment ajouter une organisation indispensable au fur et à mesure que vous apprenez à utiliser Gmail au maximum de ses capacités. En créant un nouveau dossier dans Gmail lorsque vous créez une nouvelle étiquette, vous vous donnez la possibilité de profiter des puissantes capacités de filtrage du client de messagerie et vous fournissez des moyens supplémentaires pour trouver les e-mails importants qui peuvent même être difficiles à localiser si vous utilisent la fonctionnalité de tri prioritaire de la boîte de réception de Gmail.
Quelqu'un vous envoie-t-il beaucoup d'e-mails et vous souhaitez qu'ils s'arrêtent? Découvrez comment bloquer une adresse e-mail dans Gmail afin que tout message que vous recevez de cette personne soit automatiquement déplacé vers votre dossier Courrier indésirable.