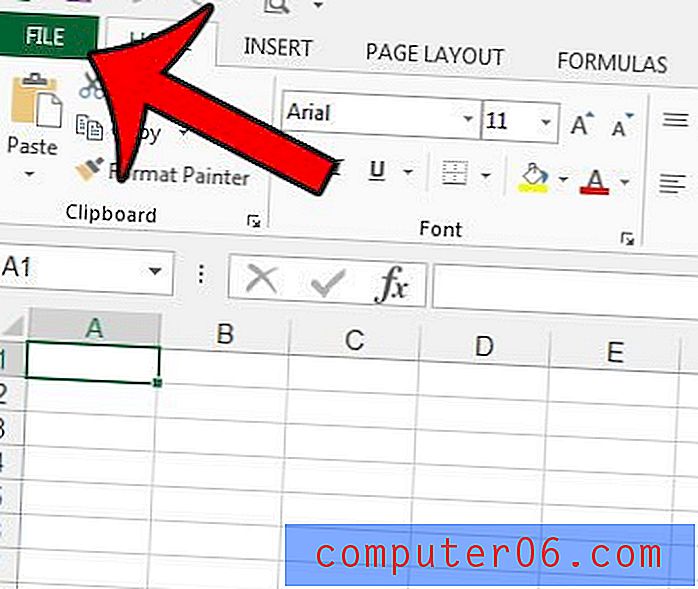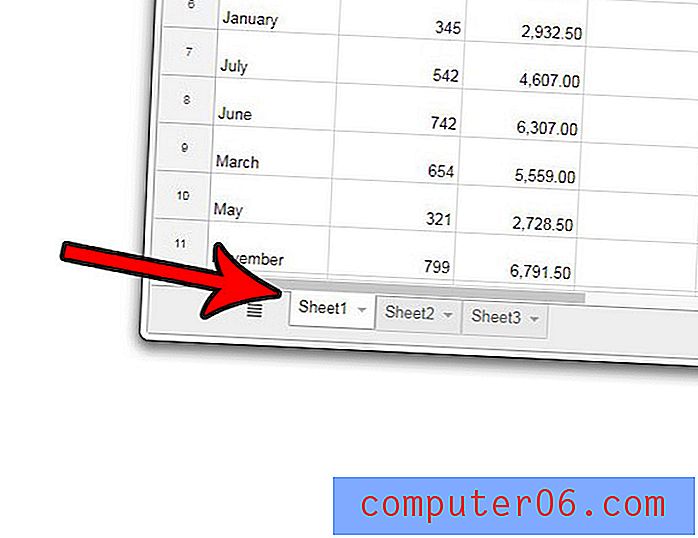Comment créer un filtre dans Google Sheets
L'utilisation de feuilles de calcul contenant de nombreuses données peut être fastidieuse, en particulier lorsque vous n'avez besoin d'afficher que certaines informations pour certains scénarios. Vous avez peut-être déjà envisagé de masquer ou de supprimer certaines lignes ou colonnes pour simplifier la vue, mais cela peut être fastidieux.
Une autre façon de personnaliser les données affichées dans votre feuille de calcul consiste à utiliser un filtre. En apprenant à créer un filtre dans Google Sheets, vous débloquerez un outil très puissant qui peut vous fournir un certain nombre d'options pour afficher des sous-ensembles de vos données. Notre didacticiel ci-dessous vous montrera comment créer et configurer un filtre dans Google Sheets et même l'enregistrer afin de pouvoir le réutiliser à l'avenir.
Comment utiliser les filtres dans Google Sheets
Les étapes de cet article ont été effectuées dans la version de bureau de Google Chrome, mais fonctionneront également dans d'autres navigateurs Web de bureau comme Firefox ou Edge. Ce guide suppose que vous disposez déjà d'un fichier Google Sheets contenant des données que vous souhaitez filtrer. Nous allons vous montrer comment créer le filtre, puis comment l'utiliser pour n'afficher que certaines des données que vous avez sélectionnées. Si vous aimez un filtre que vous avez créé et que vous souhaitez l'utiliser à nouveau, vous aurez également la possibilité d'enregistrer ce filtre.
Étape 1: accédez à votre Google Drive à l'adresse https://drive.google.com et connectez-vous à votre compte Google si vous ne l'avez pas déjà fait.
Étape 2: ouvrez le fichier Google Sheets contenant les données que vous souhaitez filtrer.
Étape 3: Sélectionnez les données dans la feuille de calcul que vous souhaitez filtrer.
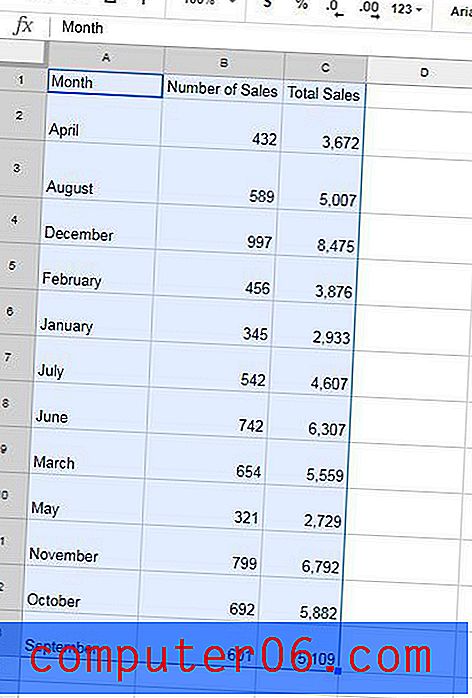
Étape 3: cliquez sur le bouton Créer un filtre sur le côté droit de la barre d'outils.
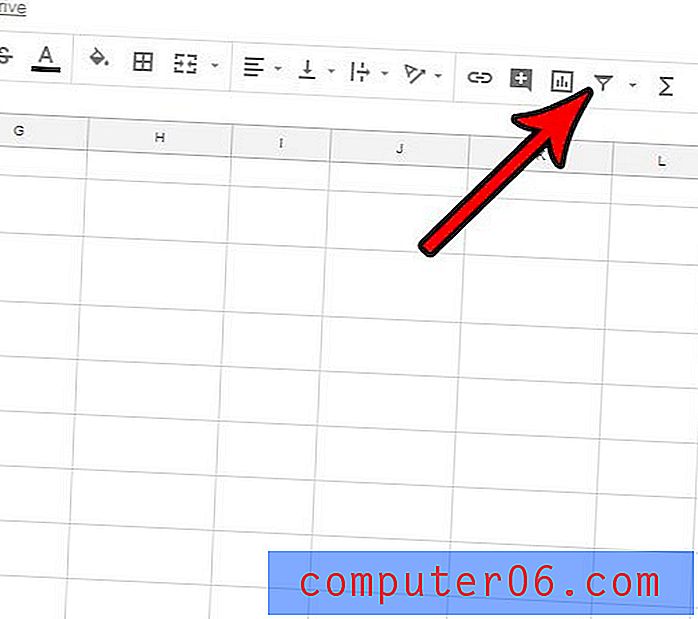
Étape 4: cliquez sur le bouton triangle à droite de la colonne que vous souhaitez filtrer.
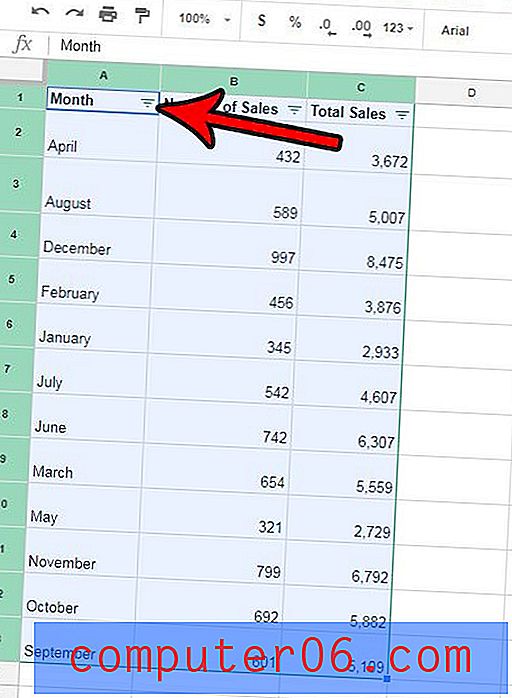
Étape 5: utilisez les sections Filtrer par condition et Filtrer par valeurs de ce menu pour personnaliser les données que vous souhaitez afficher. Vous pouvez également utiliser les options Trier par en haut du menu pour modifier la façon dont les données sont triées. Une fois que vous avez terminé, cliquez sur le bouton OK en bas du menu.
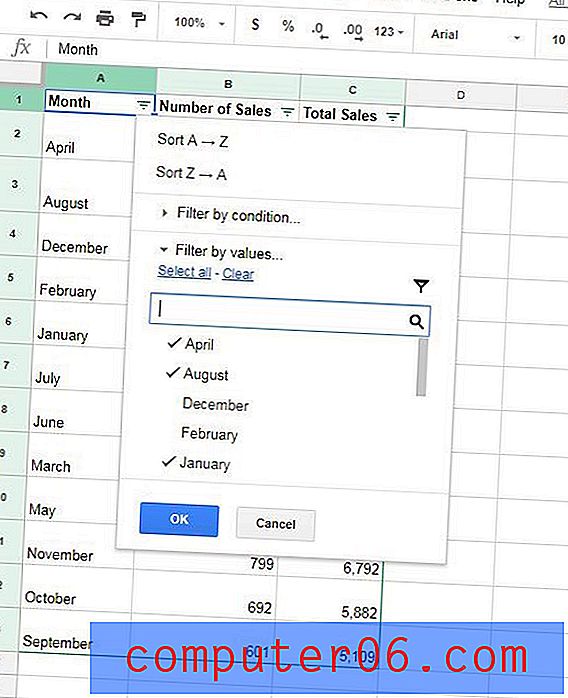
Étape 6 (facultatif): si vous aimez la façon dont les données sont affichées et que vous souhaitez les réutiliser, cliquez sur la flèche déroulante à droite du bouton Créer un filtre sur lequel nous avons cliqué à l' étape 3, puis choisissez la vue Enregistrer sous le filtre option.
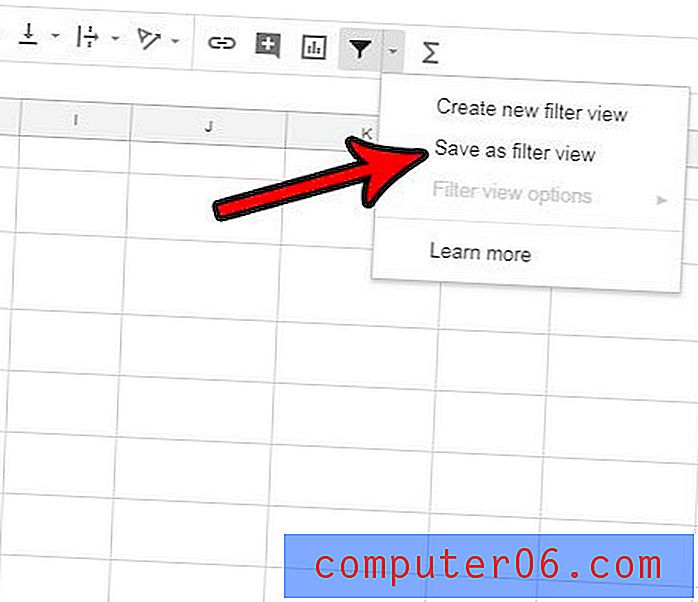
Étape 7 (facultative): saisissez un nom pour cette vue de filtre dans la barre grise au-dessus de la feuille de calcul, puis appuyez sur la touche Entrée de votre clavier pour terminer.

Maintenant, lorsque vous cliquez à nouveau sur la flèche déroulante en regard de Créer un filtre, vous verrez la vue du filtre que vous venez d'enregistrer. Vous pouvez cliquer dessus à tout moment pour afficher les données filtrées.
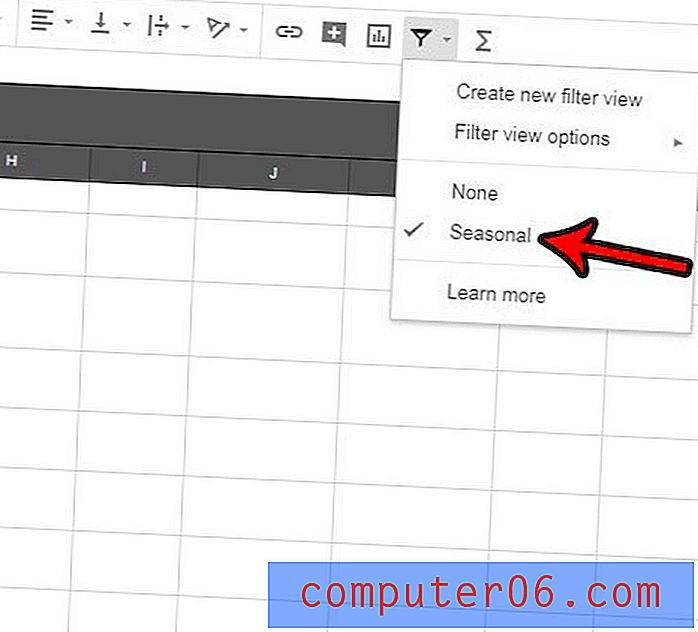
Cherchez-vous un moyen de combiner certaines de vos cellules? Découvrez comment fusionner des cellules dans Google Sheets si vous souhaitez créer des cellules plus grandes sans ajuster la taille de certaines lignes ou colonnes.