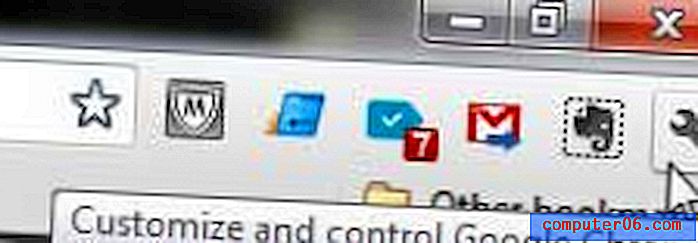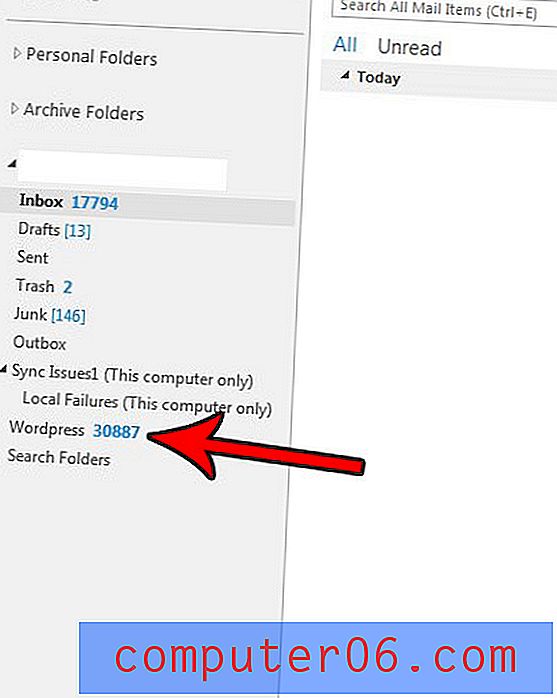Comment afficher les onglets de feuille dans Excel 2010
Les classeurs Excel sont en fait des collections de différentes feuilles de calcul que vous pouvez utiliser pour organiser les données dans un seul fichier. Mais la navigation dans les feuilles en bas de la fenêtre occupe un espace précieux sur l'écran et, si vous voulez que cet espace supplémentaire puisse afficher plus de cellules à la fois, vous pouvez décider de masquer ces onglets de feuille. Si vous avez personnellement masqué les onglets de feuille dans Excel 2010, ou si quelqu'un d'autre utilise votre ordinateur et les a masqués, il peut être difficile de basculer entre les feuilles d'un classeur. Heureusement, il s'agit d'un processus simple pour restaurer ces onglets de feuille au bas de l'écran de votre classeur afin que vous puissiez naviguer sans effort entre les feuilles.
Avez-vous envisagé de passer à Windows 8? En savoir plus sur les différentes versions et tarifs pour décider si effectuer ce changement est dans votre meilleur intérêt.
Comment afficher les onglets de feuille dans Excel 2010
Si le dévoilement de vos feuilles est un effet temporaire, alors vous serez heureux de savoir que vous pouvez simplement inverser le processus décrit ci-dessous pour revenir à cacher les feuilles. Mais pour afficher vos onglets de feuille de calcul sous votre feuille de calcul Excel, qui est le paramètre par défaut, vous pouvez simplement suivre cette procédure.
Étape 1: lancez Microsoft Excel 2010.
Étape 2: cliquez sur l'onglet Fichier dans le coin supérieur gauche de la fenêtre, puis cliquez sur Options .
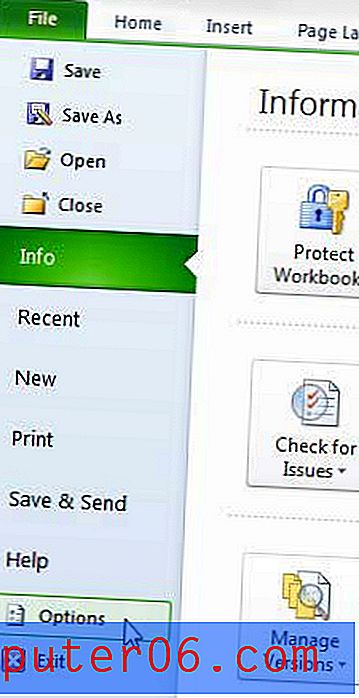
Étape 3: cliquez sur l'option Avancé dans la colonne à gauche de la fenêtre Options Excel .

Étape 4: faites défiler jusqu'à la section Options d'affichage de ce classeur, puis cochez la case à gauche de Afficher les onglets de feuille .

Étape 5: Cliquez sur le bouton OK au bas de la fenêtre pour appliquer la modification.
Comment afficher un onglet de feuille de calcul unique dans Excel
Si vous pouvez voir certains onglets de feuille au bas de l'écran, vous devrez peut-être afficher les feuilles de calcul individuellement à la place. Il s'agit d'un phénomène assez courant dans un grand fichier Excel, en particulier s'il inclut un grand nombre de formules qui font référence à des données qui peuvent ne pas avoir besoin d'être visibles ou accessibles à d'autres personnes qui travaillent avec ce fichier.
Vous pouvez le faire en cliquant avec le bouton droit sur l'un de vos onglets de feuille de calcul visibles, puis en choisissant l'option Afficher . Cela va ouvrir la boîte de dialogue Afficher.
Sélectionnez le nom de feuille de la feuille de calcul que vous souhaitez afficher, puis cliquez sur le bouton OK .
Qu'est-ce qu'un onglet de feuille de calcul dans Excel?
Un onglet de feuille de calcul dans Excel est un petit bouton sous vos cellules qui vous permet de naviguer entre les différentes feuilles de calcul de votre fichier.
Si vous ne les avez pas renommés, ils disent probablement quelque chose comme Sheet1, Sheet2, Sheet3, etc. Si vous souhaitez renommer les onglets de feuille de calcul dans Excel, vous pouvez le faire si vous cliquez avec le bouton droit sur l'un des onglets, puis choisissez le Renommer l'option.
Où les onglets de feuille s'affichent-ils dans un classeur dans Excel?
Les onglets de feuille de calcul de votre classeur s'affichent vers le bas de la fenêtre. L'image d'exemple ci-dessous provient de Microsoft Excel 2010, mais s'applique toujours dans les futures versions d'Excel telles qu'Excel 2013, 2016 et Excel pour Office 365.
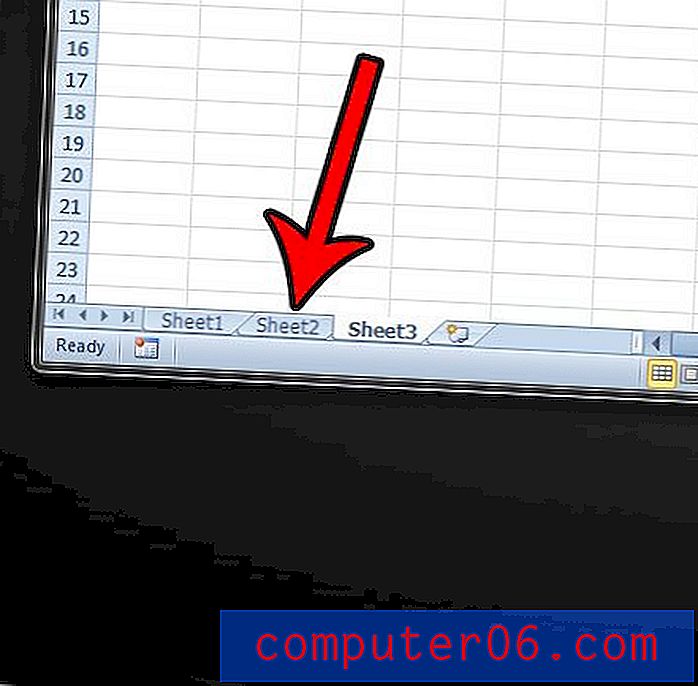
Un clic droit sur ces onglets vous donne la possibilité de les renommer comme nous l'avons montré dans la section ci-dessus, ainsi que la possibilité de masquer ou d'afficher des onglets, de changer la couleur d'un onglet ou même de sélectionner toutes les feuilles de votre classeur à le même temps.
La commande «Sélectionner toutes les feuilles» est particulièrement utile si vous avez beaucoup de feuilles de calcul dans votre fichier et que vous souhaitez appliquer la même action à chacun de ces onglets. Par exemple, si vous sélectionnez toutes vos feuilles, puis tapez quelque chose dans l'une des cellules de l'une des feuilles de calcul sélectionnées, les données que vous avez saisies apparaîtront dans cette même cellule sur chacune des feuilles sélectionnées. Il en va de même pour un certain nombre d'options de formatage.
Comment ajouter des onglets dans Excel
Bien que de nombreuses installations Excel fournissent par défaut trois onglets de feuille de calcul, cela peut ne pas être suffisant pour le travail que vous vous apprêtez à faire.
Heureusement, vous pouvez ajouter un nouvel onglet de feuille Excel en cliquant sur l'onglet à droite de votre dernier onglet. Si vous survolez cet onglet, il indiquera Insérer une feuille de calcul . Il vous permet également de connaître le raccourci clavier qui peut ajouter un nouvel onglet de feuille de calcul, qui est Maj + F11 .
Inversement, vous pouvez supprimer un onglet en cliquant dessus avec le bouton droit et en choisissant l'option Supprimer .
Comment afficher les onglets de feuille de calcul dans Excel s'ils sont tous masqués
Si vous avez lu cet article dans le but d'afficher vos feuilles de calcul masquées, mais que vous avez du mal à le faire car il n'y a tout simplement aucun onglet affiché, vous devrez peut-être modifier un paramètre différent.
Étape 1: Si vous cliquez sur l'onglet Fichier en haut à gauche de la fenêtre, à gauche de l'onglet Accueil, vous remarquerez un bouton Options en bas de la colonne de gauche. Notez que si vous travaillez dans Excel 2007, vous devrez cliquer sur le bouton Office à la place.
Étape 2: cliquez sur ce bouton Options, ce qui ouvre le menu Options Excel .
Étape 3: Sélectionnez l'onglet Avancé sur le côté gauche de la fenêtre.
Étape 4: faites défiler jusqu'à la section Options d'affichage de ce classeur, puis cochez la case à gauche de Afficher les onglets de feuille .
Étape 5: cliquez sur le bouton OK en bas de la fenêtre pour appliquer les modifications.
Nous avons un certain nombre d'autres articles utiles sur Excel 2010 sur ce site. Consultez cette page pour voir certains articles qui pourraient vous aider avec un problème que vous rencontrez ou vous donner une idée de la façon de personnaliser Excel d'une manière que vous ne saviez pas possible.