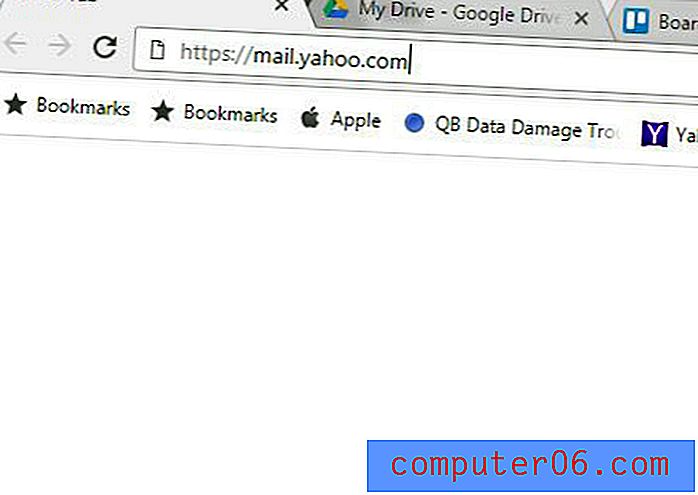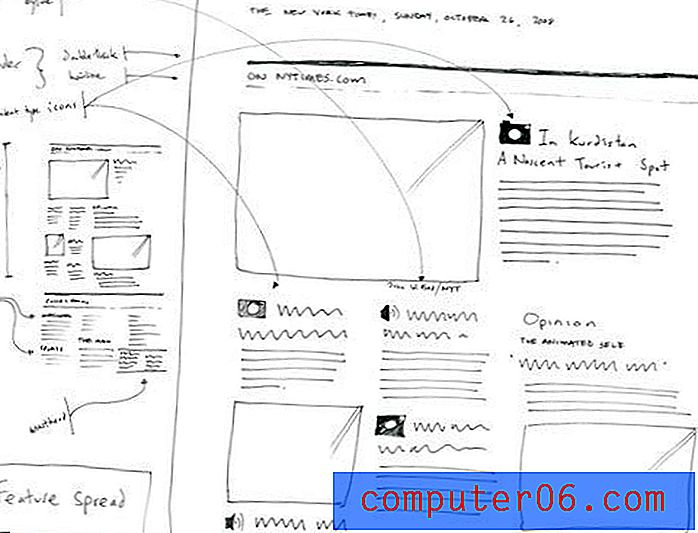Comment importer des contacts dans Gmail avec un fichier CSV
Le stockage de tous vos contacts dans votre compte Gmail est utile lorsque vous obtenez un nouveau smartphone et que vous souhaitez accéder rapidement à vos contacts sur cet appareil. Il est également beaucoup plus simple de trouver des adresses e-mail et des numéros de téléphone dans Gmail lorsque vous en avez besoin.
Mais le processus d'ajout de nouveaux contacts un par un peut être fastidieux via un navigateur Web ou sur votre téléphone, vous pouvez donc chercher un moyen d'ajouter un grand nombre de contacts à la fois en les important sur votre compte Gmail en bloc via un fichier télécharger. Heureusement, c'est quelque chose que vous pouvez faire, alors continuez à lire notre tutoriel ci-dessous et découvrez comment importer des contacts dans Gmail via un fichier CSV.
Comment ajouter des contacts à Gmail avec un fichier CSV
Les étapes de cet article ont été effectuées à l'aide de Microsoft Excel. Le processus général d'importation de contacts dans Gmail via un fichier CSV vous demandera de télécharger le modèle CSV à partir de votre compte Gmail, d'ouvrir ce fichier dans Excel afin que vous puissiez ajouter des données, puis vous enregistrez le fichier et le téléchargez à nouveau sur Gmail.
Quelques points importants à noter sur l'importation de contacts dans Gmail avec un fichier CSV:
- Bien que nous utilisions Excel dans l'exemple ci-dessous, vous pouvez également utiliser toute autre application pouvant ouvrir et modifier des fichiers CSV, comme Google Sheets.
- Ce processus va exporter tous vos contacts existants depuis Gmail, puis vous pouvez ajouter de nouveaux contacts à la liste.
- Cela entraînera des contacts en double dans votre compte Gmail, mais vous aurez la possibilité de rechercher et de fusionner les doublons après avoir réimporté le fichier dans votre compte. Vous pouvez également supprimer tous les contacts du fichier exporté et importer uniquement de nouveaux contacts. Assurez-vous simplement de laisser les en-têtes de colonne de la ligne 1 intacts.
- Vous n'avez pas besoin de remplir toutes les informations pour les nouveaux contacts que vous ajoutez. Par exemple, je ne remplis qu'un fichier de nom, une adresse e-mail et un numéro de téléphone dans mon exemple ci-dessous.
Étape 1: accédez à vos contacts Google à l'adresse https://contacts.google.com. Si vous n'êtes pas déjà connecté au compte Gmail sur lequel vous souhaitez télécharger des contacts via CSV, vous serez invité à vous connecter.
Étape 2: cliquez sur l'option Plus dans la colonne à gauche de la fenêtre.

Étape 3: choisissez l'option Exporter .
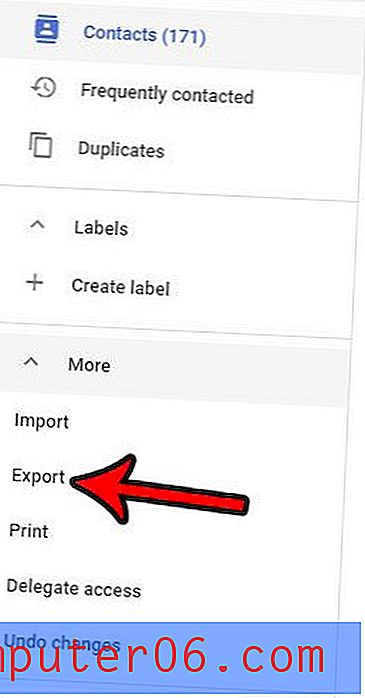
Étape 4: Confirmez que vos contacts et les options Google CSV sont sélectionnés, puis cliquez sur le bouton Exporter pour télécharger le fichier.
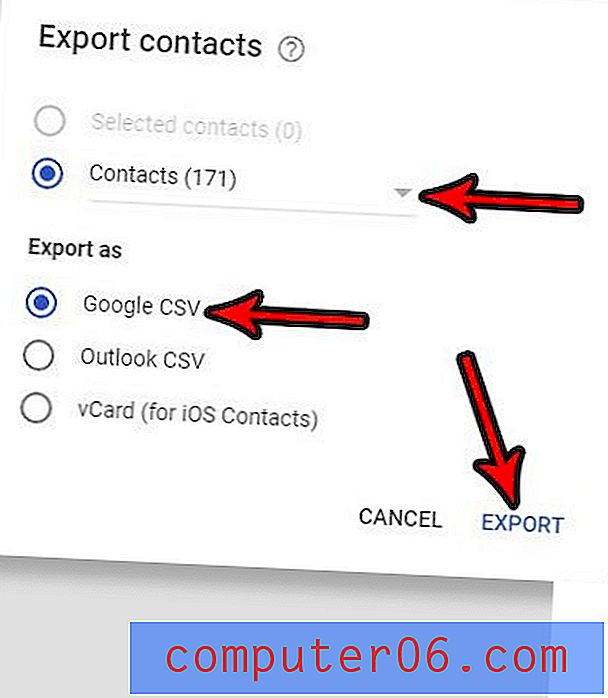
Étape 5: Ouvrez le fichier exporté dans Excel, ou toute autre application de feuille de calcul que vous souhaitez. Par exemple, vous pouvez également choisir d'ouvrir et de modifier ce fichier dans Google Sheets.
Étape 6: faites défiler vers le bas de la liste des contacts existants, puis commencez à ajouter de nouveaux contacts en les tapant manuellement ou en copiant et collant les valeurs d'une autre feuille existante. Notez qu'il peut y avoir un nombre très élevé de colonnes dans cette feuille de calcul et que des champs importants comme «Valeur e-mail 1» et «Téléphone 1 - Valeur» peuvent vous obliger à faire défiler assez loin. Par exemple, ces champs étaient les colonnes AE et AG, respectivement, dans mon fichier CSV exporté. J'ai caché quelques colonnes dans l'image ci-dessous afin que vous puissiez voir à quoi sont importantes les étiquettes et où elles se trouvent.
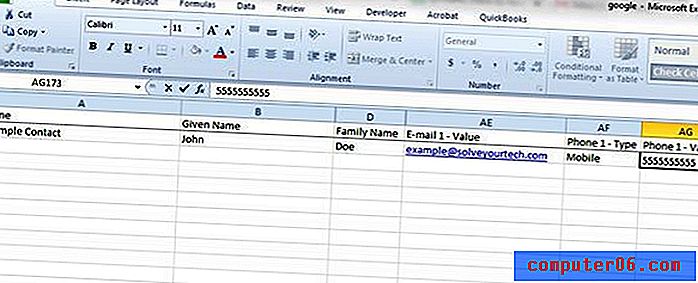
Étape 7: Cliquez sur l'onglet Fichier dans le coin supérieur gauche de la fenêtre.
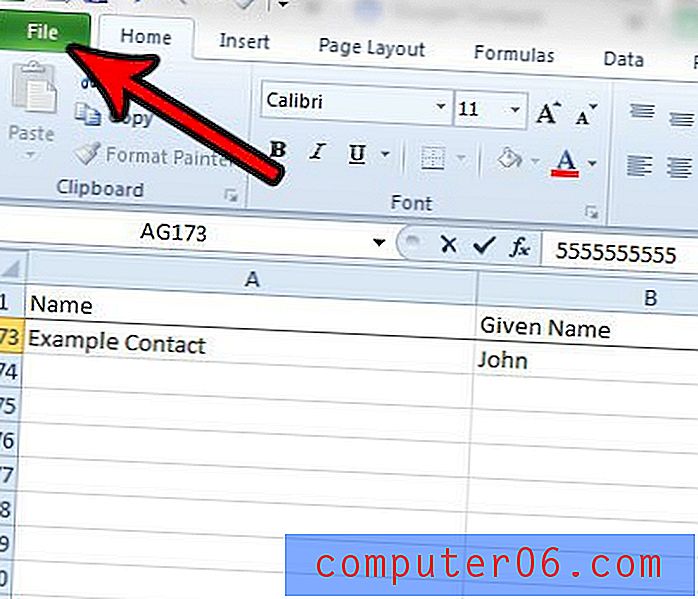
Étape 8: Sélectionnez l'option Enregistrer .
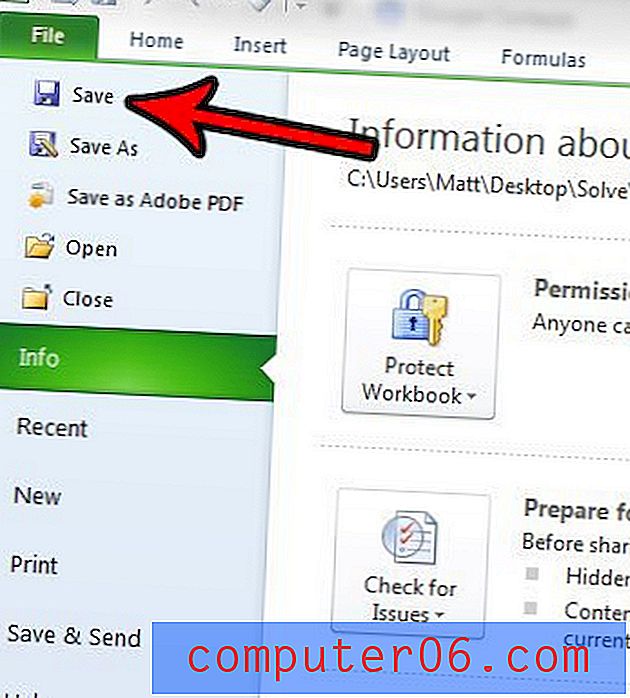
Étape 9: cliquez sur le bouton Oui pour confirmer que certaines fonctionnalités peuvent ne pas être compatibles avec le format de fichier CSV.
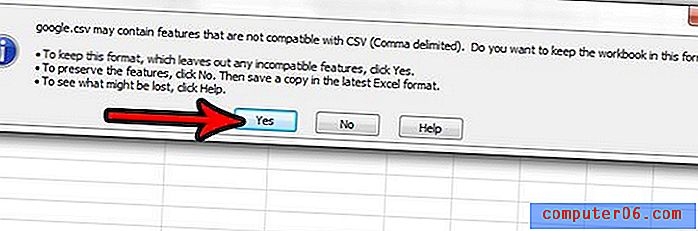
Étape 10: revenez à votre onglet Contacts Google dans votre navigateur et cliquez sur l'option Importer dans la colonne à gauche de la fenêtre.
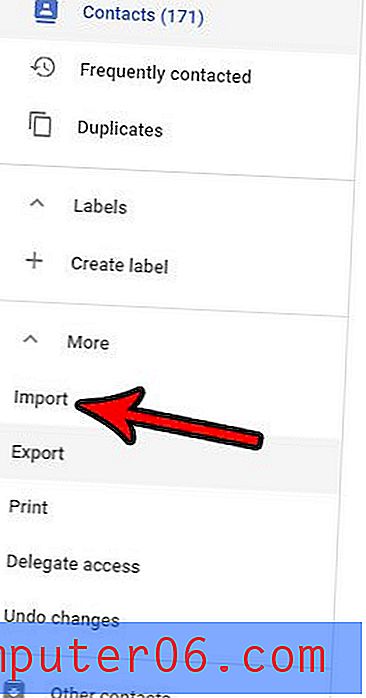
Étape 11: Sélectionnez l'option de fichier CSV ou vCard .
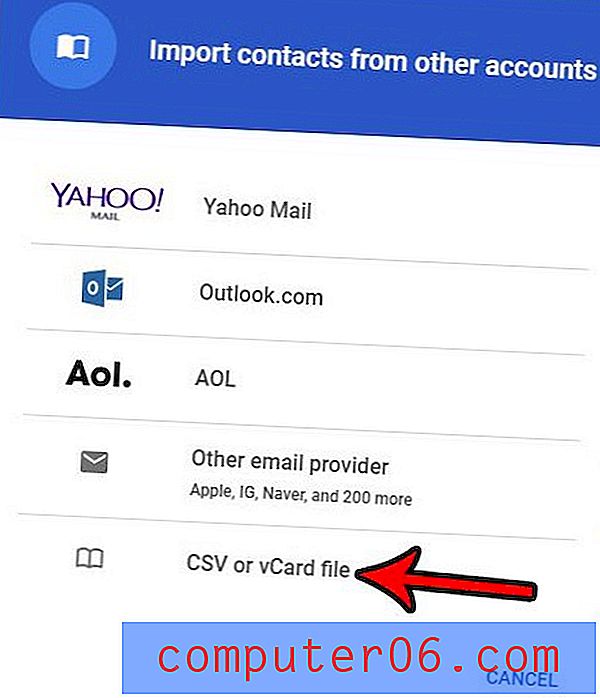
Étape 12: Cliquez sur le bouton Sélectionner un fichier .
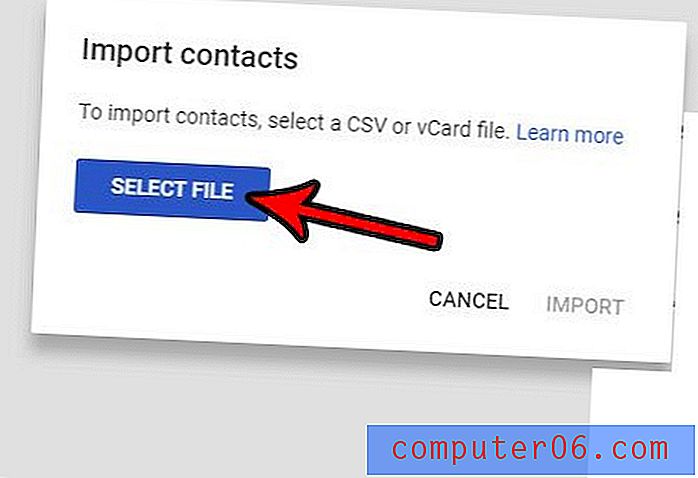
Étape 13: recherchez le fichier CSV sur votre ordinateur, sélectionnez-le, puis cliquez sur le bouton Ouvrir .
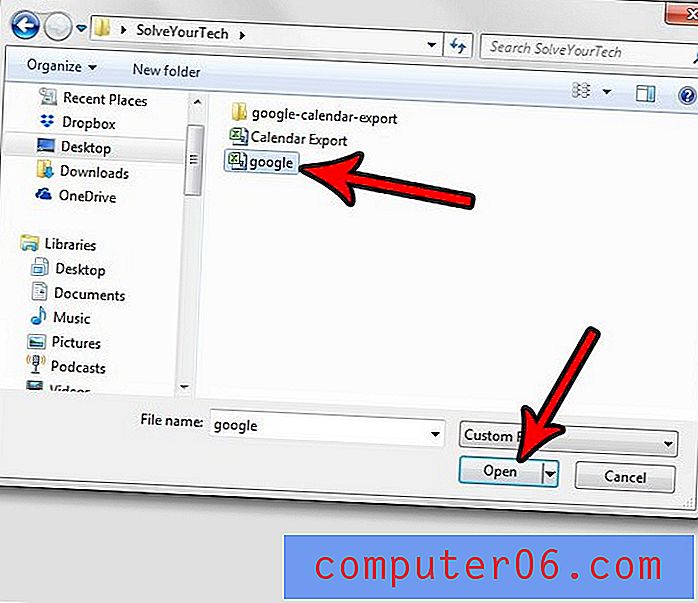
Étape 14: cliquez sur le bouton Importer pour importer vos contacts de fichier CSV dans votre compte Google.
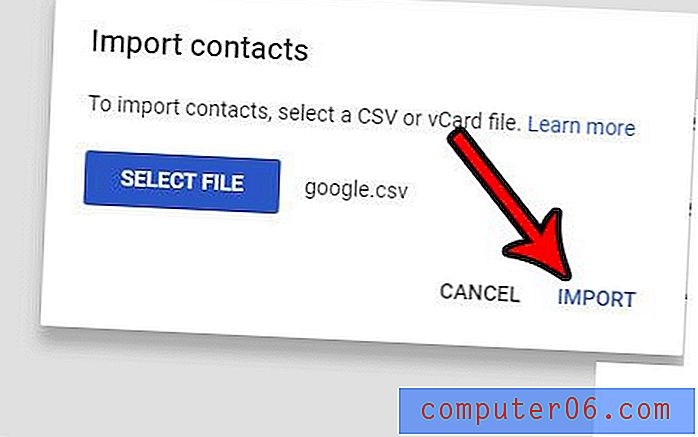
Étape 15: cliquez sur le bouton Rechercher les doublons en haut de la fenêtre.
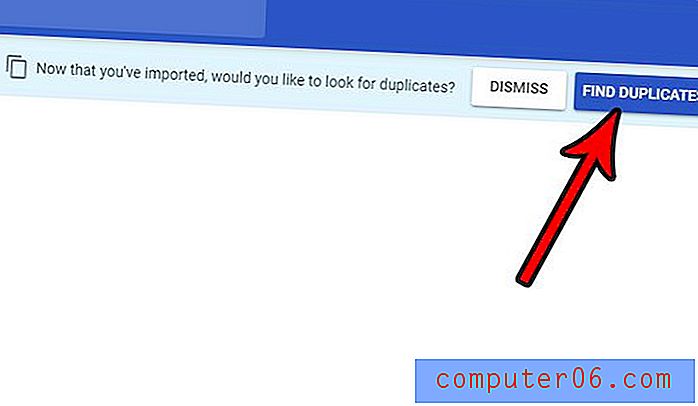
Étape 16: sélectionnez l'option Fusionner tout pour combiner les contacts en double créés par cette importation.
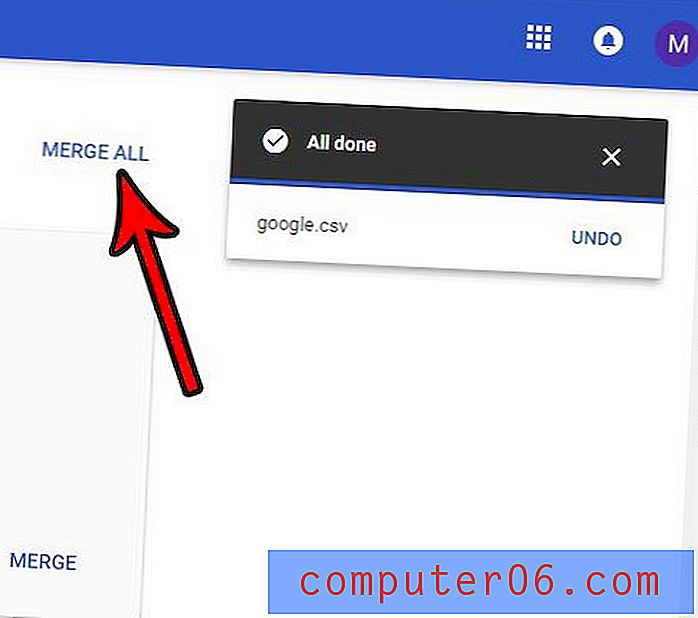
Si vous ajoutez des contacts à partir d'un certain nombre de fichiers CSV différents qui sont tous dans le même format, vous pourrez peut-être gagner du temps en fusionnant tous ces fichiers csv en un seul.