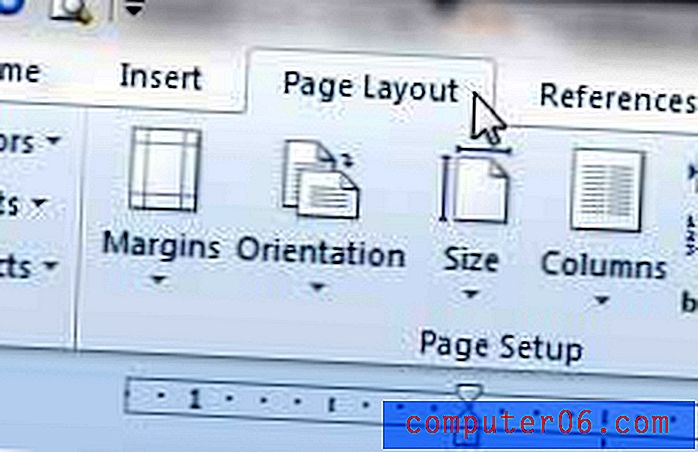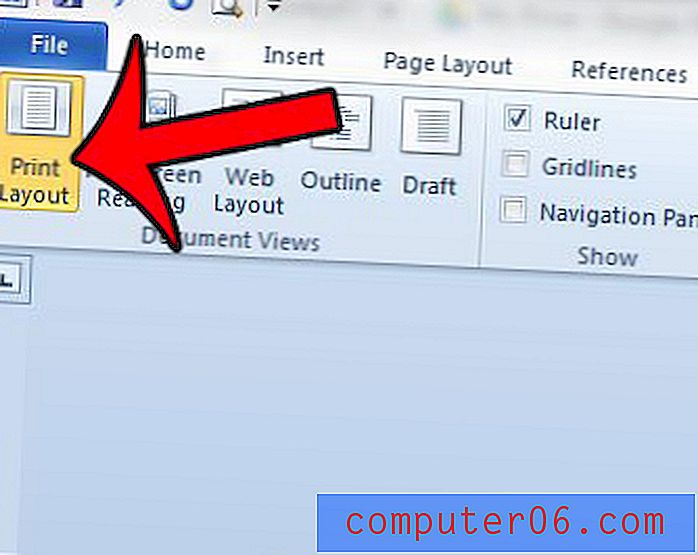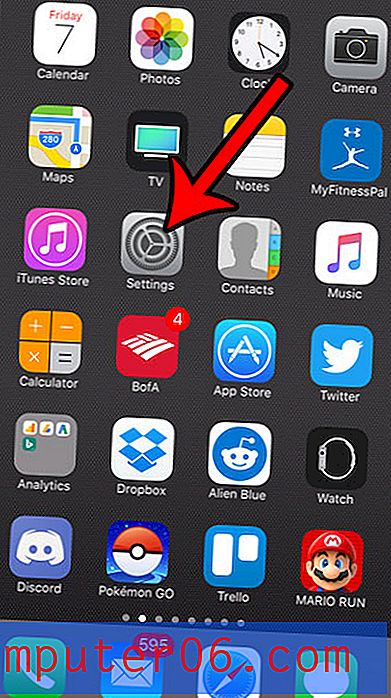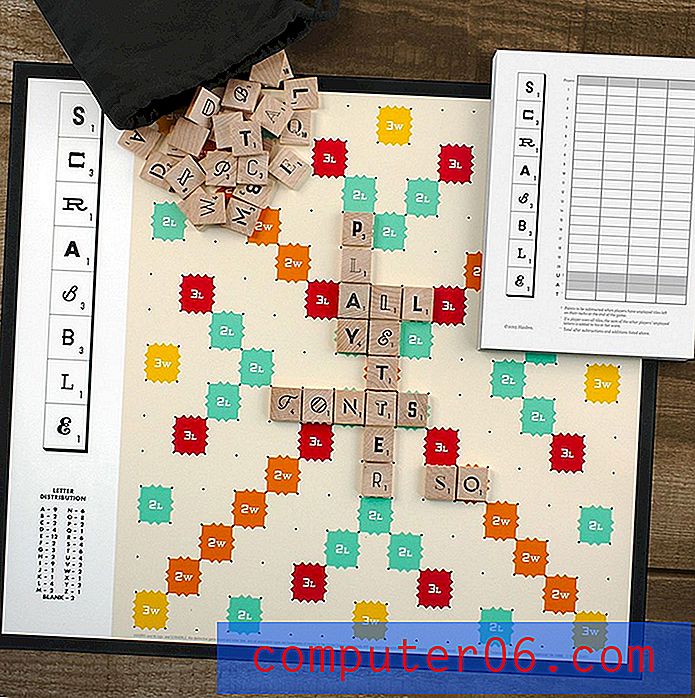Comment inclure le titre du document en haut de la page lors de l'impression à partir de Google Sheets
Les feuilles de calcul peuvent être difficiles à distinguer les unes des autres lorsqu'elles sont imprimées, surtout si elles contiennent des informations similaires. Sans titre identifiant, par exemple, il peut être difficile de faire la différence entre votre rapport de ventes mensuel pour janvier et votre rapport de ventes mensuel pour février. Cette confusion peut conduire à des erreurs, il est donc préférable d'éviter ce genre de problème autant que possible.
Une façon de le faire avec vos feuilles de calcul Google imprimées consiste à inclure le titre du document en haut de la page. Ces informations apparaîtront en haut de chaque page et la version imprimée de la feuille de calcul aura le même nom que la version numérique enregistrée dans Google Drive. Continuez donc ci-dessous pour voir comment vous pouvez inclure le titre du document lorsque vous imprimez à partir de feuilles.
Comment imprimer le nom de fichier en haut de la page dans Google Sheets
Les étapes de ce guide vont modifier les paramètres d'impression de votre feuille de calcul afin que le titre du document s'imprime en haut de chaque page. Cela n'affectera aucune de vos autres feuilles de calcul dans Google Drive. Si vous souhaitez modifier le titre qui s'imprime en haut de la page, vous pouvez le faire en cliquant sur le titre en haut de l'onglet Feuilles et en le modifiant.
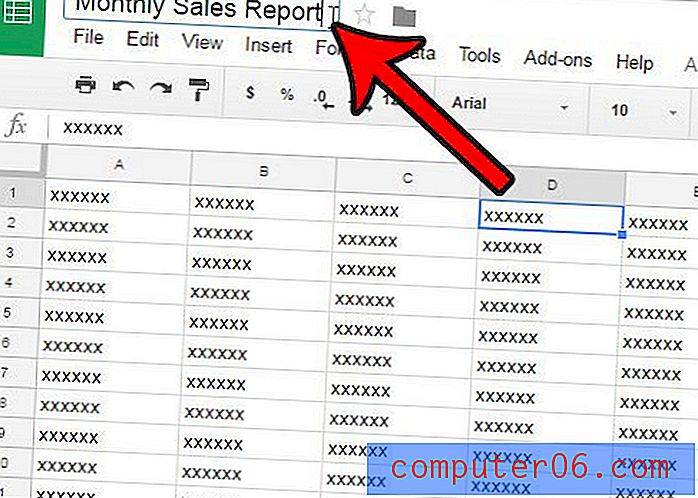
Étape 1: ouvrez votre fichier Sheets dans Google Drive. Vous pouvez accéder à Google Drive en accédant à https://drive.google.com.
Étape 2: cliquez sur l'onglet Fichier en haut de la fenêtre.
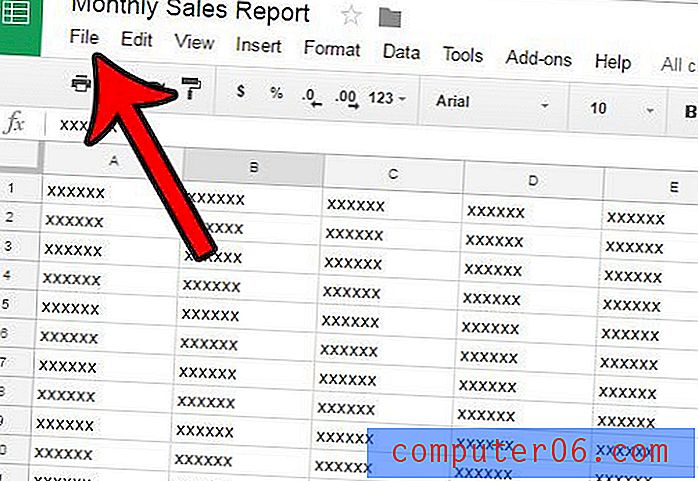
Étape 3: cliquez sur l'option Imprimer en bas du menu. Vous pouvez également ouvrir le menu Imprimer directement en appuyant sur Ctrl + P sur votre clavier.
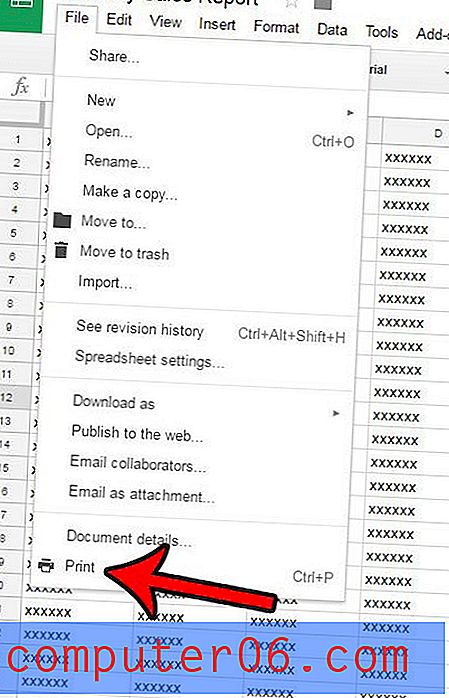
Étape 4: Cochez le cercle à gauche de Inclure le titre du document, puis cliquez sur le bouton Imprimer .

Étape 5: cliquez sur le bouton Imprimer pour imprimer votre document. Notez que, selon votre navigateur, vous pouvez voir un aperçu du document imprimé. Le moment est venu de l'examiner pour confirmer qu'il imprimera avec la mise en forme souhaitée. Si quelque chose ne va pas, vous pouvez cliquer sur le bouton Annuler pour revenir en arrière et modifier des paramètres supplémentaires.
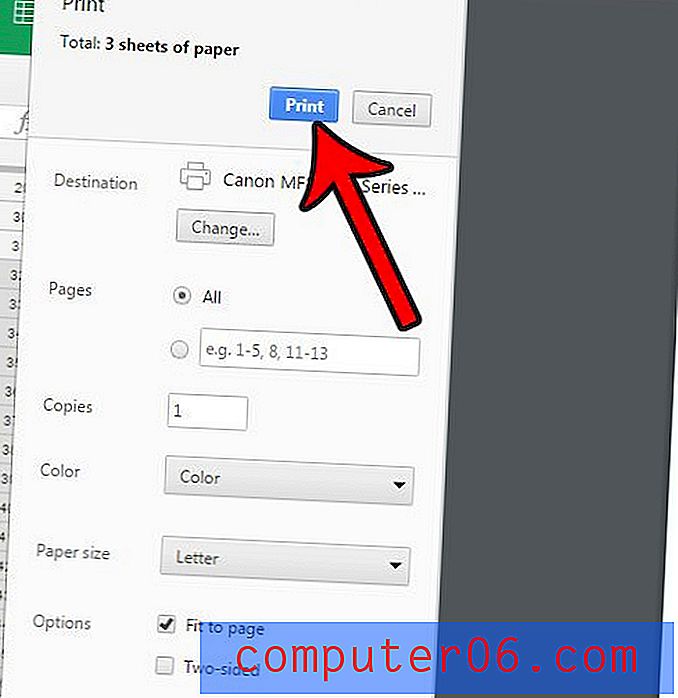
De nombreux paramètres d'impression disponibles pour Google Sheets sont également disponibles dans Excel. Vous pouvez lire notre guide d'impression Excel si vous êtes plus à l'aise dans ce programme et préférez modifier les paramètres d'impression de vos fichiers Excel.