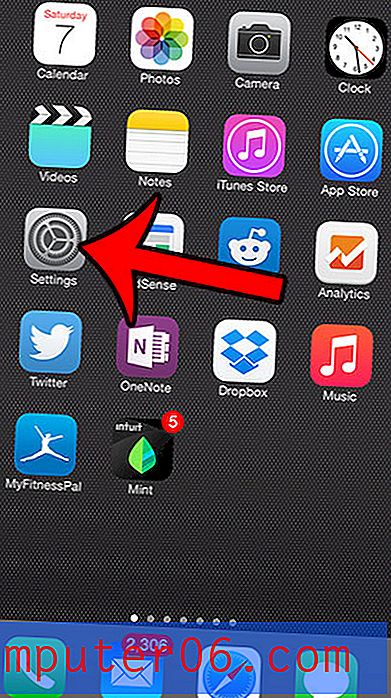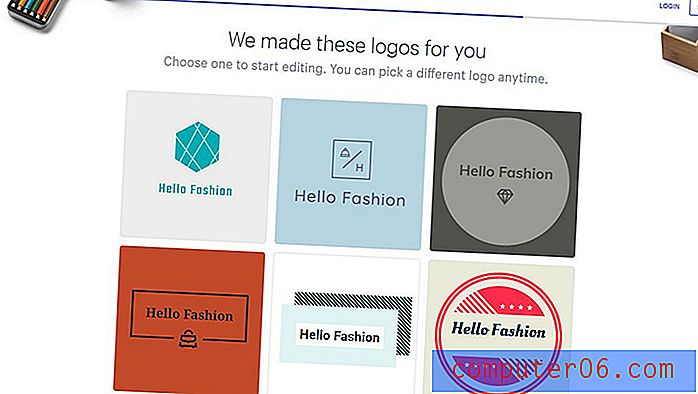Comment insérer un graphique Google Sheets dans un document Google Docs
L'utilisation de la suite d'applications Google Drive présente de nombreux avantages. Ils sont accessibles à partir de pratiquement n'importe quel ordinateur avec une connexion Internet, vous pouvez partager et collaborer avec d'autres utilisateurs de Google, vous pouvez faire des choses comme créer des newsletters à partir d'une bibliothèque de modèles, et vous obtenez gratuitement un ensemble très efficace de programmes qui peuvent vous permet de faire une grande partie de ce que fournit Microsoft Office
Mais un autre avantage des applications Google est leur bonne intégration. Si vous disposez d'un fichier Google Sheets contenant un graphique ou un graphique qui serait bénéfique pour un document que vous créez, vous pouvez ajouter ce graphique ou ce graphique au document. Vous pouvez même modifier les marges dans Google Docs si le graphique inséré est trop grand pour le document. Notre guide ci-dessous vous montrera comment insérer votre graphique.
Comment insérer un graphique existant dans Google Docs
Les étapes de cet article ont été effectuées dans la version de bureau du navigateur Web Google Chrome. Vous pouvez également le faire dans d'autres navigateurs de bureau comme Safari ou Firefox. Si vous n'avez pas encore créé de graphique Google Sheets, cet article peut vous montrer comment.
Étape 1: connectez-vous à votre Google Drive à l'adresse https://drive.google.com et ouvrez le fichier Docs dans lequel vous souhaitez ajouter le graphique.
Étape 2: Cliquez au point du document où vous souhaitez ajouter le graphique.
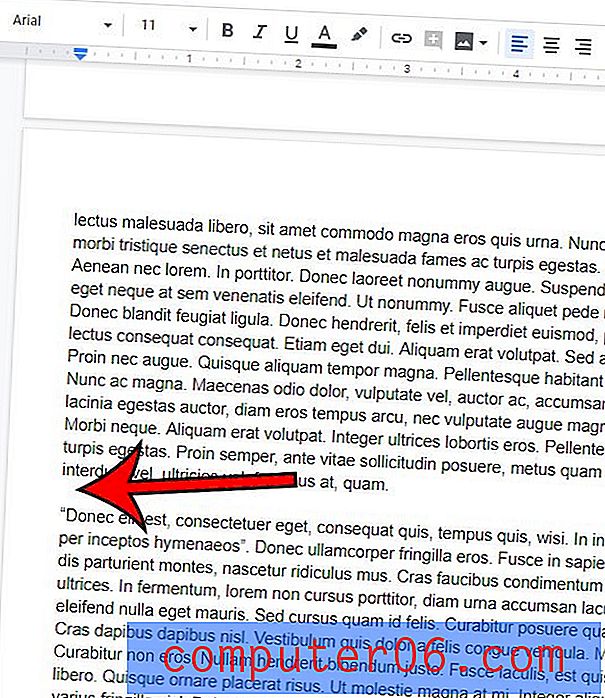
Étape 3: Sélectionnez l'onglet Insérer en haut de la fenêtre, choisissez l'option Graphique, puis sélectionnez Google Sheets .
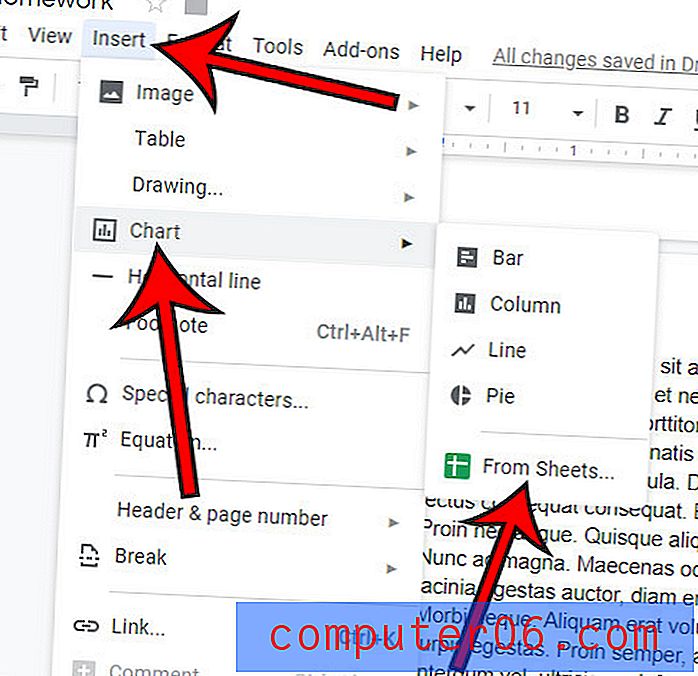
Étape 4: Choisissez le fichier Sheets contenant le graphique à ajouter, puis cliquez sur le bouton Sélectionner .

Étape 5: Sélectionnez le graphique à ajouter, choisissez d'inclure ou non un lien vers la feuille de calcul, puis cliquez sur le bouton Importer .
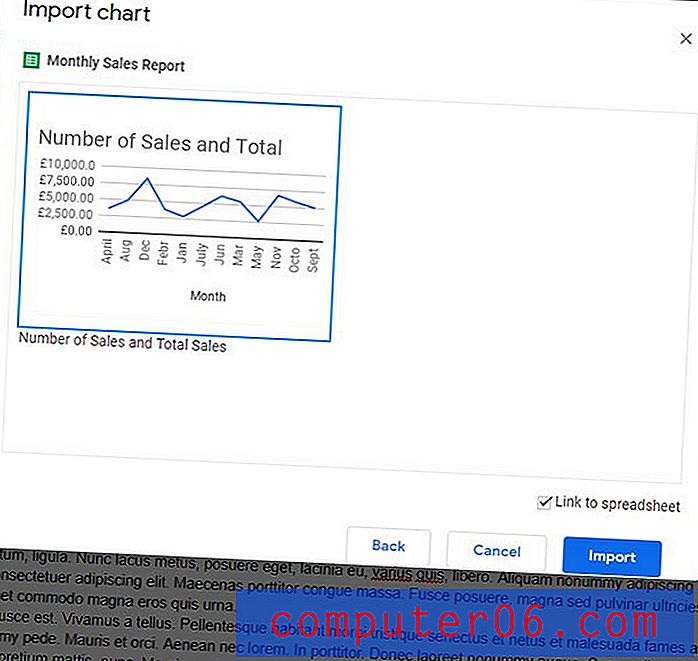
Notez que vous pouvez redimensionner le graphique à l'aide des poignées le long de la bordure. De plus, lorsque le graphique est sélectionné, il y aura une icône de lien en haut à droite. Si vous sélectionnez cela, vous pouvez choisir de dissocier la feuille de calcul ou de l'ouvrir à la place.
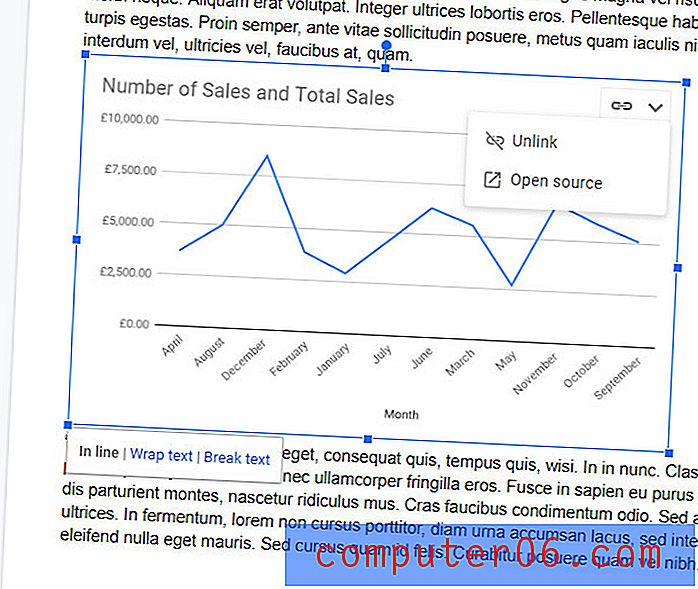
Si vous devez ajouter des données à votre document mais ne disposez pas d'un graphique existant, découvrez comment ajouter des tableaux dans Google Docs pour trouver un moyen d'ajouter des données bien structurées à votre document.