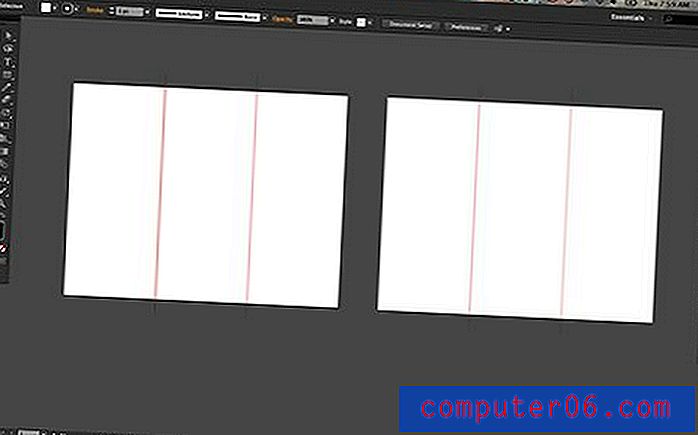Comment verrouiller des cellules dans Google Sheets
Parfois, lorsque vous avez une cellule ou une plage de cellules dans une feuille de calcul, elle contient des données ou une formule qui ne peut jamais changer. En tant que créateur de cette feuille de calcul, vous vous souviendrez probablement que vous ne devez rien modifier dans ces cellules, mais les feuilles de calcul envoyées ou partagées avec d'autres sont souvent modifiées de manière inattendue.
Heureusement, Google Sheets vous offre la possibilité de protéger les cellules en définissant une plage protégée dans la feuille. Notre didacticiel ci-dessous vous montrera comment verrouiller des cellules dans Google Sheets afin que vous puissiez restreindre qui peut modifier cette plage de cellules.
Comment protéger une plage dans Google Sheets
Les étapes de cet article ont été effectuées dans la version de bureau du navigateur Web Google Chrome. Ces étapes fonctionneront également pour d'autres navigateurs de bureau modernes comme Firefox ou Microsoft Edge.
Une fois ce guide terminé, vous aurez modifié l'une de vos feuilles de calcul Google Sheets afin que les cellules ou les feuilles de ce fichier ne puissent pas être modifiées sans les autorisations que vous avez définies pour ces feuilles et plages protégées. Ces autorisations sont accordées via un nom ou une adresse e-mail.
Étape 1: connectez-vous à Google Drive à l'adresse https://drive.google.com et ouvrez la feuille de calcul Google Docs que vous souhaitez modifier.
Étape 2: Utilisez votre souris pour sélectionner les cellules individuelles, plusieurs cellules ou la feuille de calcul entière que vous souhaitez verrouiller.
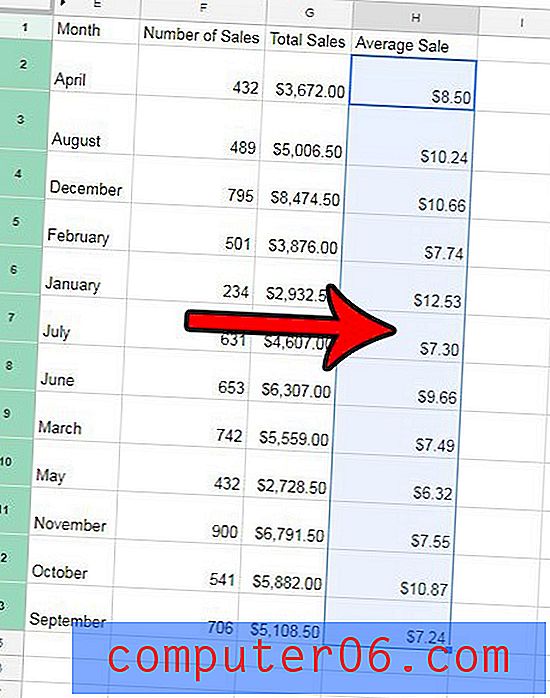
Étape 3: cliquez avec le bouton droit sur l'une des cellules sélectionnées et choisissez l'option Protéger la plage .
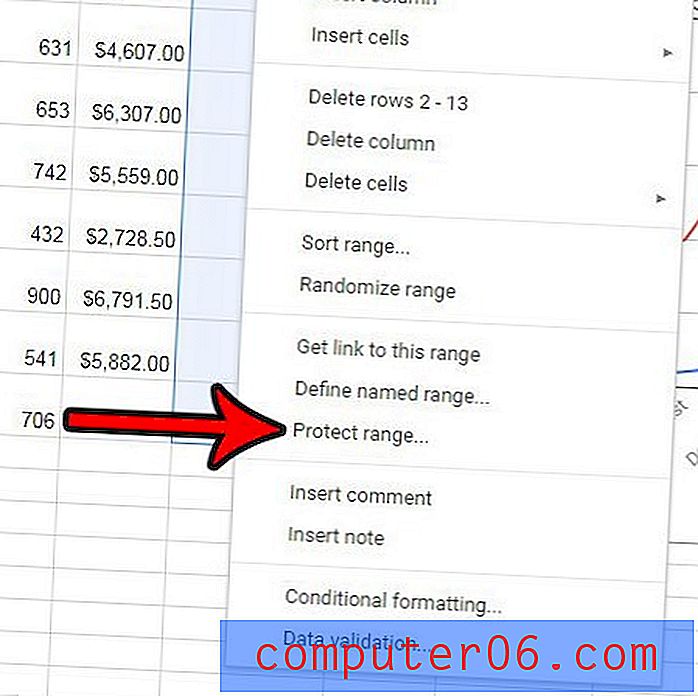
Étape 4: Tapez un nom pour la plage sélectionnée dans le champ Entrez une description en haut de la colonne de droite, puis cliquez sur le bouton Définir les autorisations .
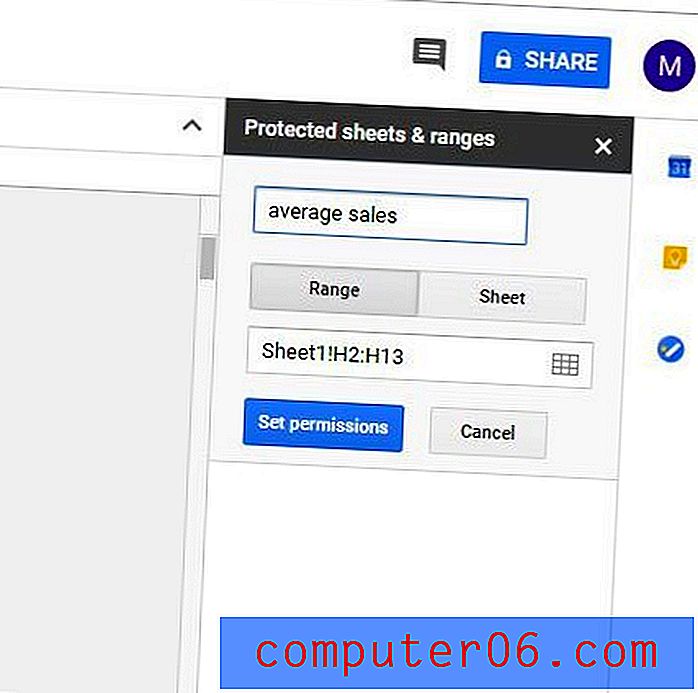
Étape 5: Utilisez les options de ce menu pour restreindre qui peut modifier cette plage ou choisir d'afficher un avertissement lors de la modification de cette plage, puis cliquez sur le bouton Terminé . Notez que vous pouvez cliquer sur le menu déroulant sous Restreindre qui peut modifier cette plage si vous souhaitez ajouter des personnes supplémentaires qui peuvent modifier.
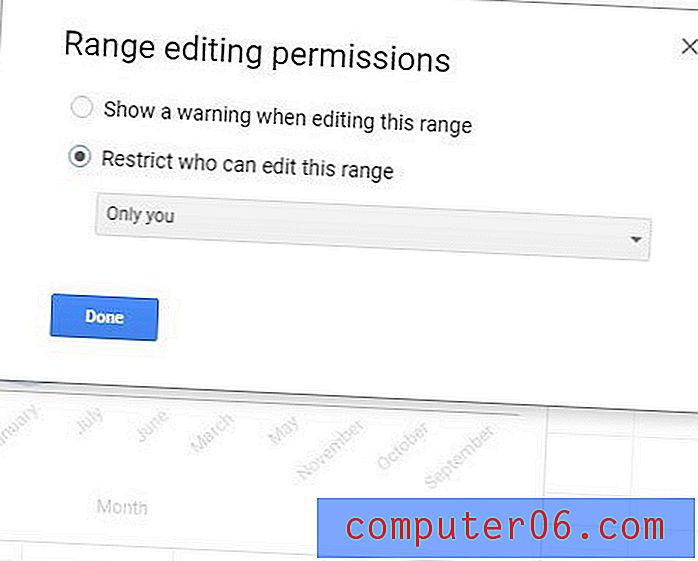
Si vous souhaitez ajouter une autre plage de cellules protégées à cette feuille, vous devrez répéter les étapes ci-dessus pour la nouvelle plage, ou si vous cliquez sur Ajouter une feuille ou une plage dans la colonne de droite sous Feuilles et plages protégées .
Vous pouvez supprimer une plage protégée en cliquant dessus dans la colonne Feuilles et plages protégées à droite du menu, puis en cliquant sur la corbeille à droite de la description de la plage que vous avez spécifiée à l'étape 4 ci-dessus. Vous pouvez également utiliser cet écran pour modifier les informations existantes sur la plage, telles que sa description, la plage elle-même ou les personnes autorisées à modifier cette plage.
Si vous choisissez de restreindre les autorisations pour une feuille entière, cliquez simplement sur l'onglet Feuille au lieu de l'onglet Plage à l'étape 4. Cela peut être une meilleure alternative non seulement si vous souhaitez restreindre l'édition sur une feuille entière, mais si vous souhaitez restreindre la majorité des cellules sur une feuille. Cela est possible en choisissant de définir des plages de cellules à exclure des autorisations restreintes plutôt qu'en ajoutant des cellules qui sont restreintes.
Ce guide vous montrera comment fusionner des cellules dans Google Sheets si la disposition de vos données dicte que certaines de vos cellules doivent occuper plusieurs lignes ou colonnes.