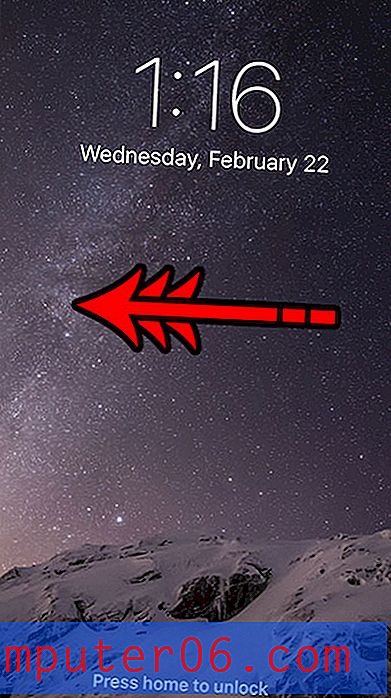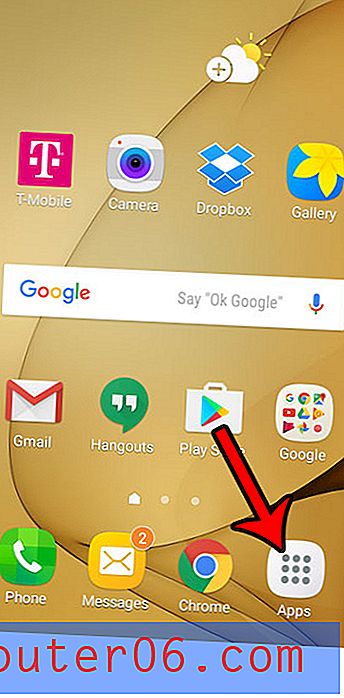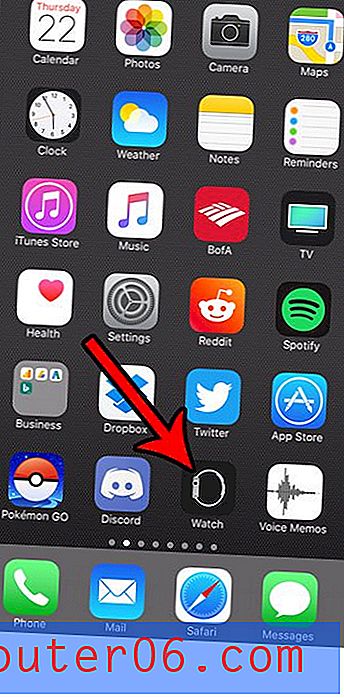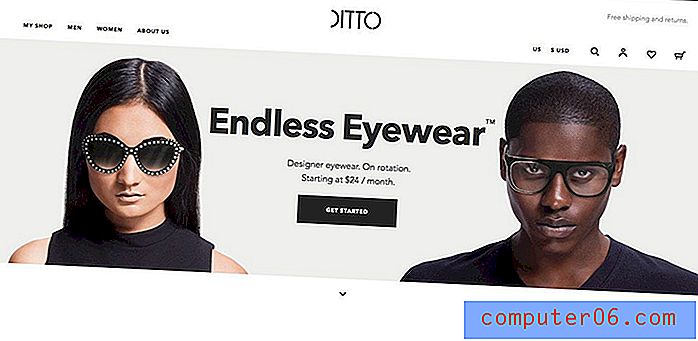Comment renommer une feuille de calcul dans Google Sheets
Les grands classeurs contiennent souvent plusieurs feuilles de calcul, car il est généralement plus pratique de contenir entièrement les informations associées dans un seul fichier. La convention de dénomination des feuilles de calcul par défaut dans Google Sheets étiquetera chaque feuille de calcul avec des noms tels que Sheet1, Sheet2, Sheets3, etc., ce qui n'est généralement pas très utile pour identifier les informations contenues dans cette feuille.
Heureusement, Google Sheets vous permettra de renommer vos onglets de feuille de calcul afin que vous puissiez utiliser une identification plus descriptive. Notre tutoriel ci-dessous vous montrera où vous devez aller pour ajuster les noms de vos feuilles de calcul.
Modification du nom d'un onglet de feuille de calcul dans Google Sheets
Les étapes du guide ci-dessous vous montreront comment renommer une seule feuille de calcul dans votre classeur Google Sheets. Il est important de noter qu'un classeur et une feuille de calcul sont deux choses distinctes. Le classeur est le fichier entier et peut être renommé en cliquant sur le nom du fichier en haut de la fenêtre, comme dans l'image ci-dessous.
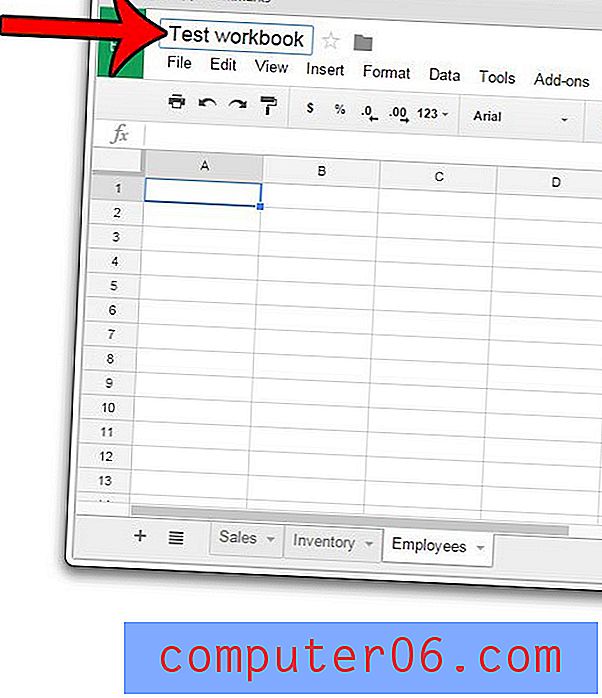
Nous allons renommer une seule feuille de calcul dans ce classeur avec les étapes ci-dessous.
- Étape 1: Ouvrez le classeur contenant la feuille de calcul que vous souhaitez renommer. Je renomme un classeur appelé Classeur de test dans l'image ci-dessous.
- Étape 2: cliquez sur la flèche à gauche de l'onglet de la feuille de calcul que vous souhaitez renommer, puis cliquez sur l'option Renommer .
- Étape 3: saisissez le nouveau nom de la feuille de calcul dans le champ, puis appuyez sur Entrée sur votre clavier pour l'enregistrer.
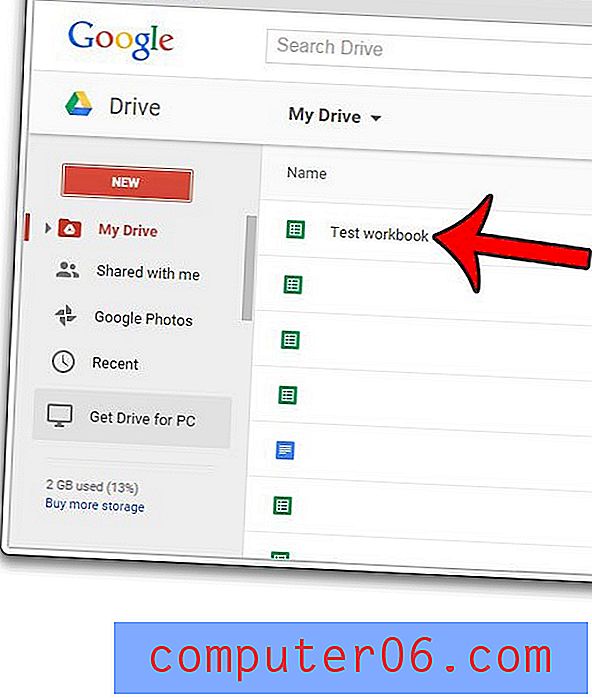
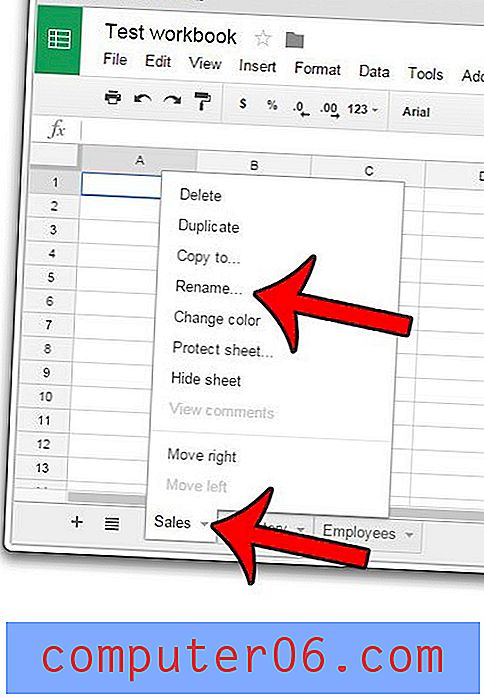
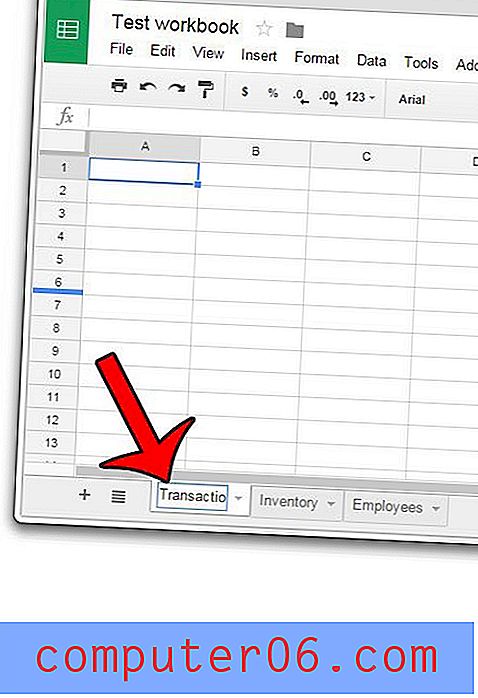
Notez que vous pouvez également renommer une feuille de calcul en cliquant avec le bouton droit sur l'onglet de la feuille de calcul, puis en sélectionnant l'option Renommer .
Souhaitez-vous rationaliser l'apparence de votre navigateur Google Chrome en supprimant les boutons et fonctionnalités que vous n'utilisez pas? Une façon d'y parvenir consiste à supprimer l'icône Accueil qui apparaît à gauche de la barre d'adresse.