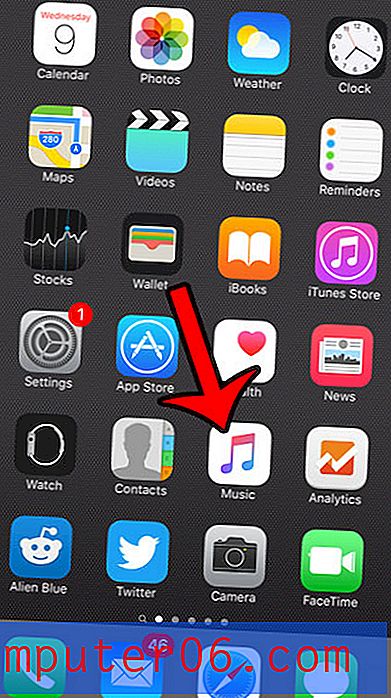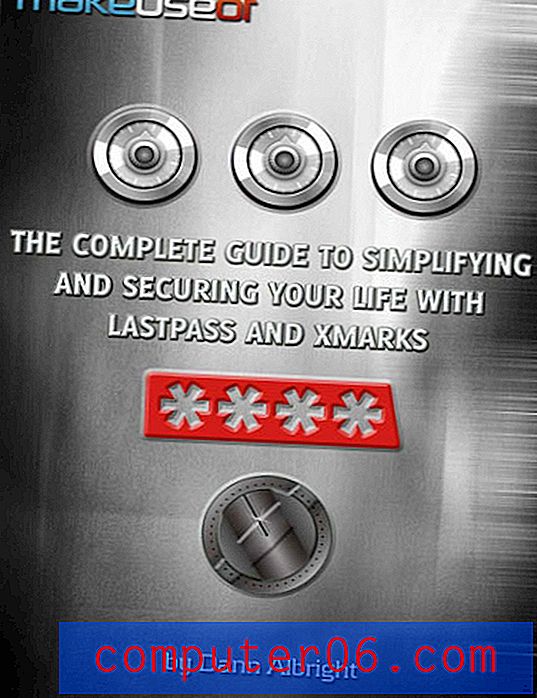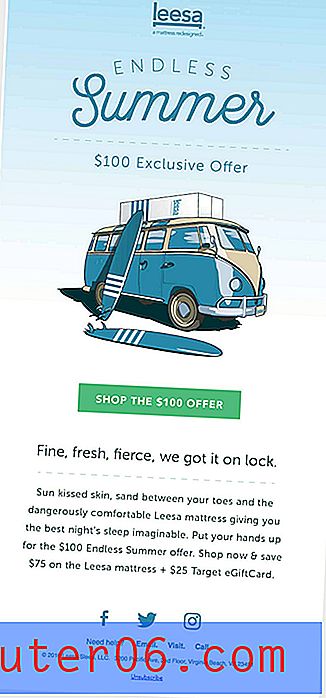Comment restaurer une ancienne version d'un fichier dans Google Sheets
Lorsque vous travaillez avec de grandes feuilles de calcul et une grande quantité de données, il est toujours possible que vous modifiiez par inadvertance les mauvaises données, ou que vous copiez et collez les mauvaises informations. Ce problème peut être encore pire lorsque vous collaborez avec une équipe de personnes sur un seul fichier.
Google Sheets permet à une grande équipe de travailler facilement sur des données dans un emplacement centralisé.Il est donc très probable que vous découvriez des données incorrectes qui sont très difficiles (voire impossibles) à corriger. Heureusement, Google Sheets dispose d'une fonctionnalité impressionnante qui stocke votre historique de révision, ce qui signifie que vous pouvez revenir à une ancienne version d'un fichier avant qu'une erreur ne se produise. Notre guide ci-dessous vous aidera à trouver cet historique de révision afin que vous puissiez restaurer une ancienne version du fichier.
Comment trouver l'historique de révision de Google Sheets et restaurer une version antérieure
Les étapes de cet article ont été effectuées à l'aide de la version du navigateur Chrome de Google Sheets. Cette application vous offre la possibilité de restaurer une version de l'historique de votre feuille de calcul sur un instantané de ce fichier à une heure et une date particulières. Une fois ces étapes terminées, la version actuelle du fichier sera remplacée par la version que vous avez choisi de restaurer.
Étape 1: ouvrez votre navigateur Web et accédez à votre Google Drive à l'adresse https://drive.google.com/drive/my-drive. si vous n'êtes pas déjà connecté à votre compte Google, vous devrez saisir ces informations pour continuer.
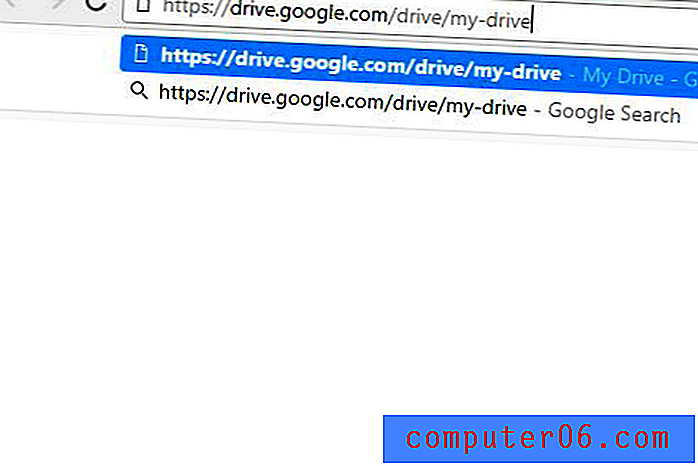
Étape 2: Double-cliquez sur le fichier dont vous souhaitez restaurer l'historique des versions.
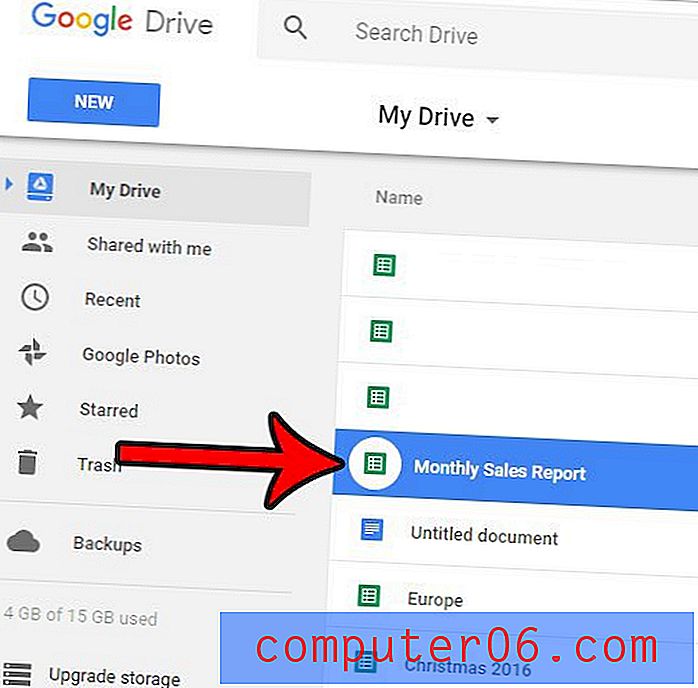
Étape 3: cliquez sur Fichier en haut de la fenêtre, puis cliquez sur l'option Voir l'historique des révisions .
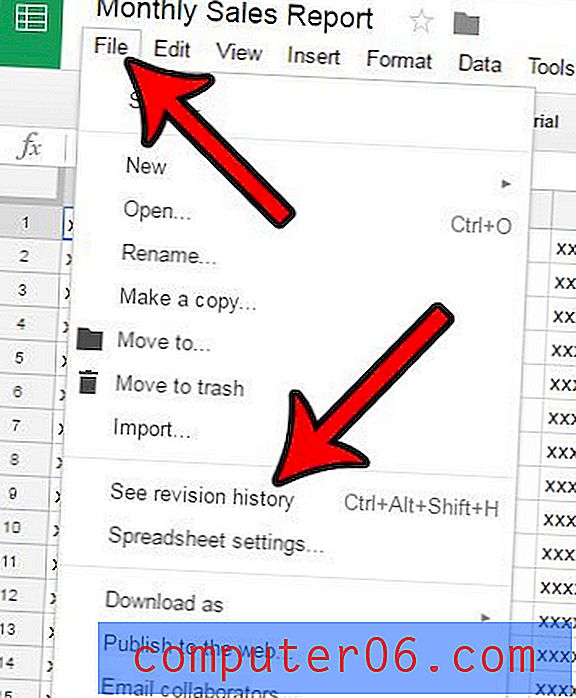
Étape 4: Sélectionnez la version du fichier que vous souhaitez restaurer dans la colonne Historique des révisions sur le côté droit de la fenêtre.
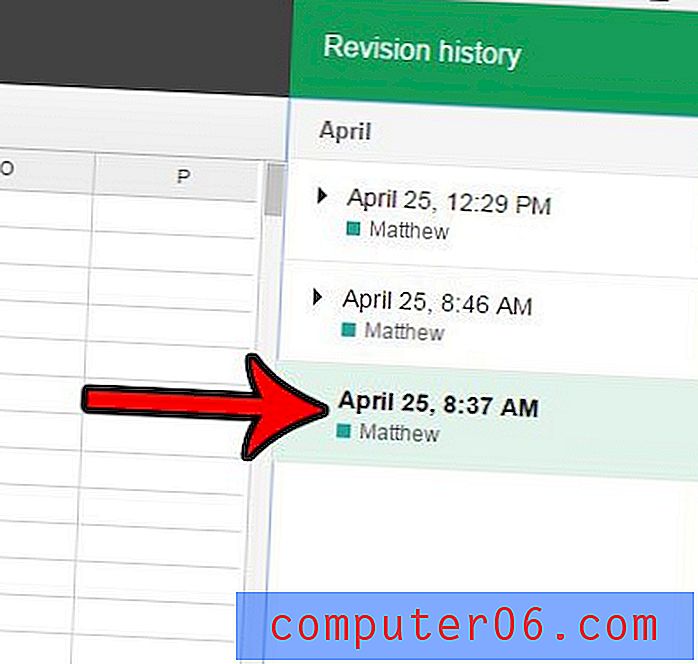
Étape 5: cliquez sur le bouton Restaurer cette révision en haut de la fenêtre.
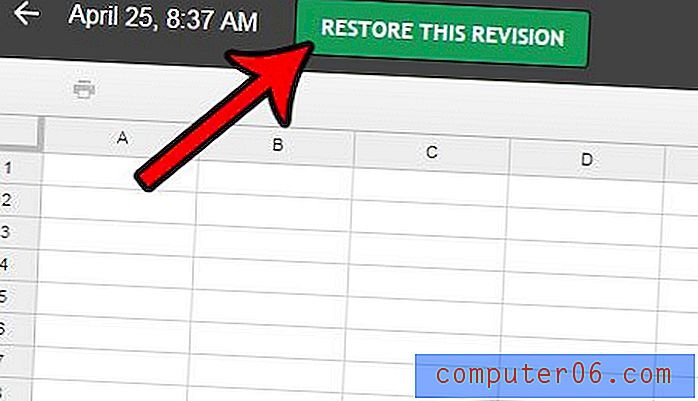
Étape 6: cliquez sur le bouton Restaurer pour confirmer que vous souhaitez restaurer la révision.
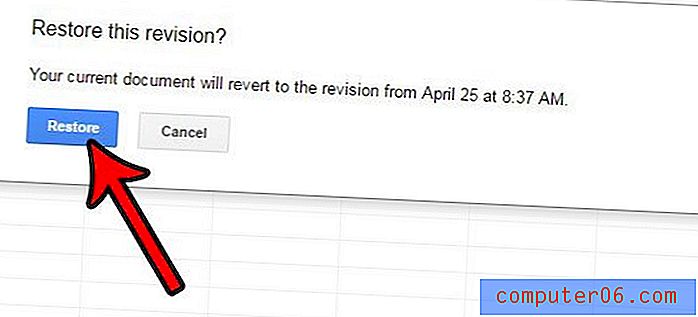
Notez que les anciennes révisions seront toujours disponibles, vous pouvez donc toujours revenir à la version précédente si vous trouvez que vous avez sélectionné la mauvaise révision de fichier.
Comment afficher l'historique de révision des cellules dans Google Sheets
Récemment, Google Sheets a également permis d'afficher les modifications de l'historique des cellules pour des cellules individuelles. Notez cependant que vous ne pouvez pas restaurer une version précédente à partir de l'historique des cellules.
- Trouvez la cellule dont vous souhaitez consulter l'historique.
- Cliquez avec le bouton droit sur la cellule, puis sélectionnez Afficher l'historique des modifications .
- Cliquez sur les flèches pour afficher les différentes modifications de cette cellule.
Comment copier une version antérieure d'un fichier dans Google Sheets
Cette option vous permet de créer une copie distincte du fichier à partir de votre historique de révision. vous pouvez ensuite choisir de partager cette copie du fichier avec d'autres personnes.
- Cliquez sur l'onglet Fichier .
- Choisissez l'option Historique des versions .
- Cliquez sur Voir l'historique des versions .
- Cliquez sur les trois points à droite de la version que vous souhaitez copier.
- Sélectionnez l'option Créer une copie .
- Donnez-lui un nom, choisissez de le partager avec les mêmes personnes, puis cliquez sur OK .
Restauration de versions antérieures de fichiers dans Google Sheets sur Android ou iOS
Notez que cette fonctionnalité n'est actuellement pas disponible sur les versions d'application mobile de Google Sheets. Toute personne souhaitant restaurer une ancienne version d'un fichier dans Google Sheets devra le faire via un navigateur Web comme Chrome, Firefox ou Edge en accédant à https://drive.google.com et en ouvrant le fichier Sheets à partir de là.
Travaillez-vous sur une feuille de calcul dans Google Sheets qui doit être au format de fichier CSV? Découvrez comment enregistrer au format .csv à partir de Google Sheets pour formater vos informations avec ce type de fichier.