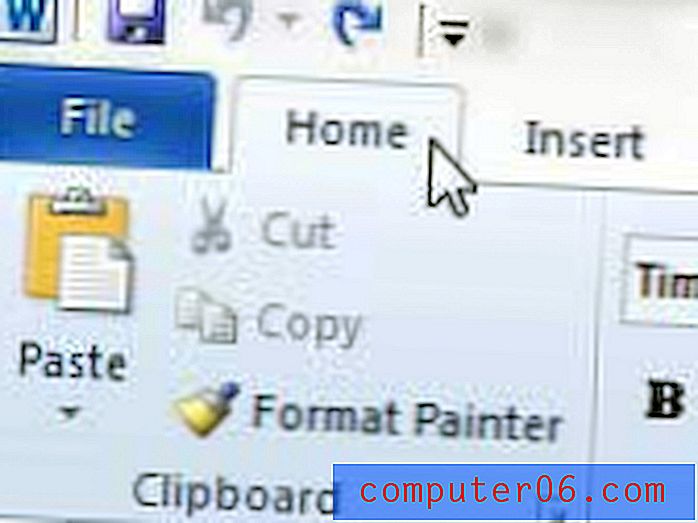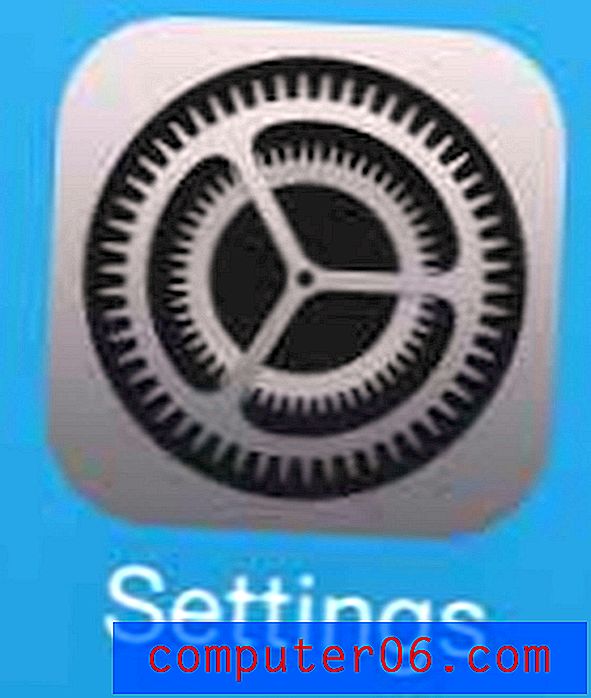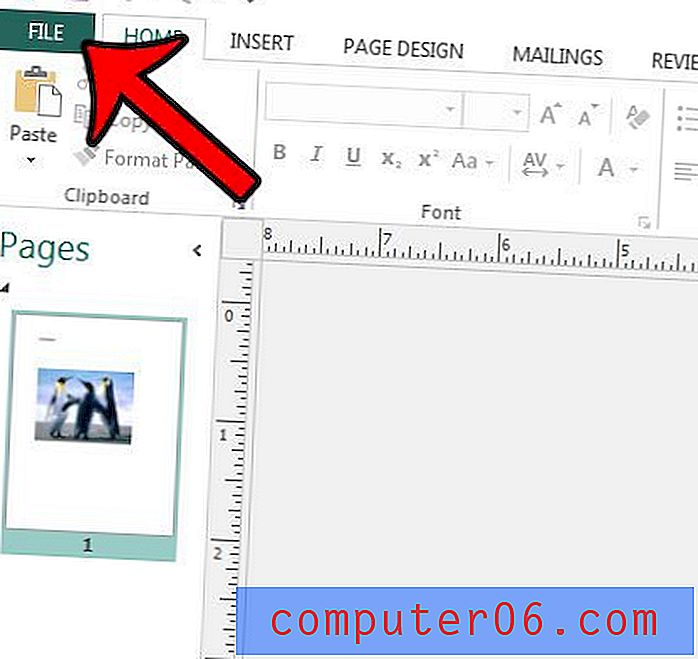Comment définir une transition pour une diapositive dans Google Slides
Le comportement par défaut de vos diapositives lorsque vous effectuez une présentation Google Slides consiste à simplement basculer entre elles. Mais si vous avez regardé d'autres présentations ou si vous avez utilisé des transitions dans d'autres logiciels de présentation, vous pourriez être curieux d'ajouter un effet plus intéressant lorsque vous basculez entre les diapositives. Dans Google Slides, ceux-ci sont appelés «Transitions» et vous disposez de quelques options pour les mettre en œuvre.
Notre didacticiel ci-dessous vous montrera comment sélectionner une diapositive et appliquer un effet de transition à cette diapositive. Vous pourrez choisir parmi une poignée d'effets de transition différents, et vous pouvez même modifier la vitesse de certains d'entre eux.
Comment ajouter une transition à une diapositive dans Google Slides
Les étapes de cet article supposent que votre présentation comporte au moins deux diapositives. La transition sera affichée lorsque la présentation atteindra cette diapositive. Notez que si vous choisissez d'appliquer une transition à la première diapositive, la transition ne sera pas lue.
Étape 1: connectez-vous à votre Google Drive à l'adresse https://drive.google.com/drive/my-drive et ouvrez la présentation contenant la diapositive à laquelle vous souhaitez ajouter la transition.
Étape 2: sélectionnez la diapositive dans la liste à gauche de la fenêtre.
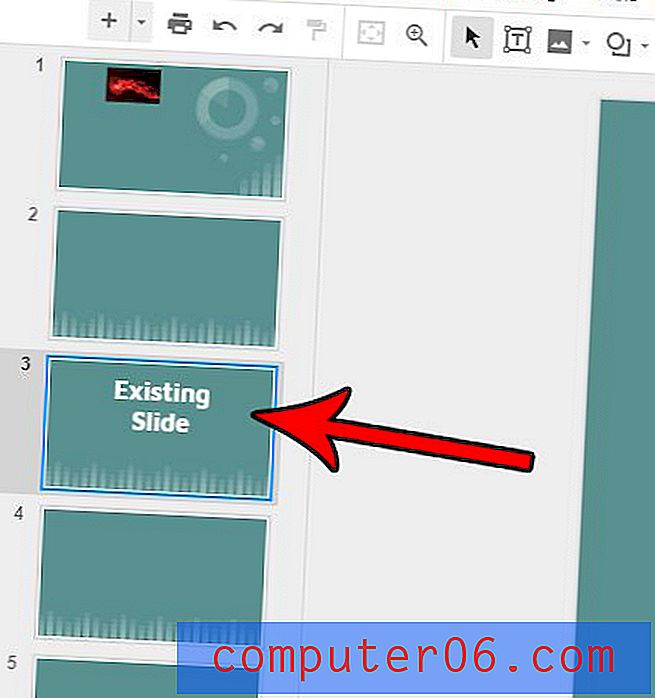
Étape 3: cliquez sur le bouton Transition dans la barre d'outils au-dessus de la diapositive.
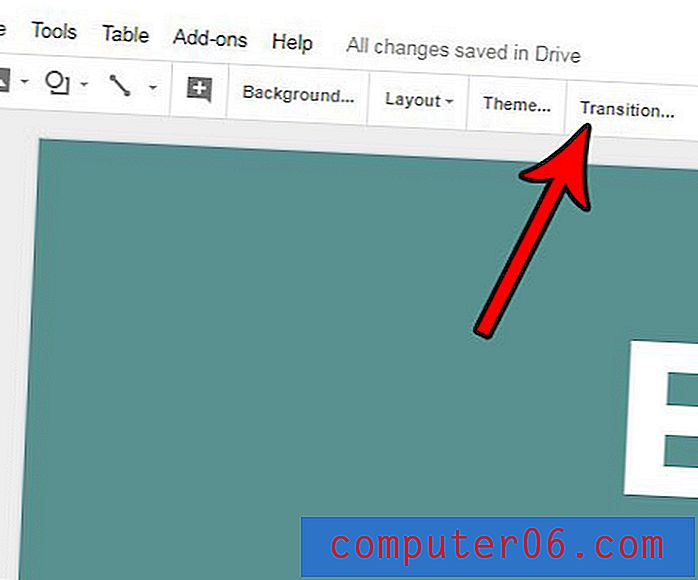
Étape 4: cliquez sur le menu déroulant dans la colonne de droite pour sélectionner la transition que vous souhaitez utiliser, sélectionnez une vitesse pour cette transition, puis cliquez sur le bouton Lecture pour voir à quoi ressemblera cette transition.
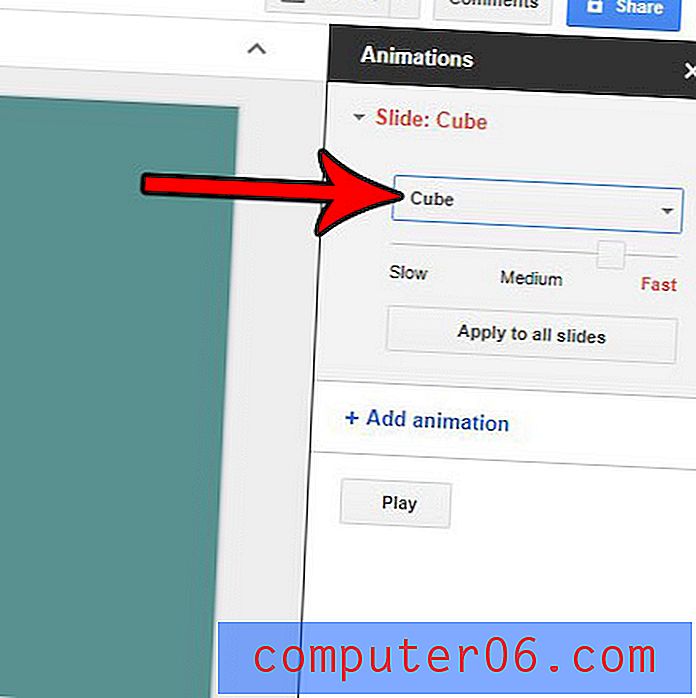
Si vous cliquez sur le bouton Appliquer à toutes les diapositives de cette colonne, il ajoutera cette transition à toutes les diapositives de votre présentation.
Avez-vous besoin d'envoyer votre présentation Slides à quelqu'un qui n'utilise pas ou n'a pas de logiciel de présentation? Découvrez comment enregistrer au format PDF à partir de Google Slides afin de leur donner un fichier qui peut être ouvert sur presque n'importe quel ordinateur, avec n'importe quel ensemble d'applications.