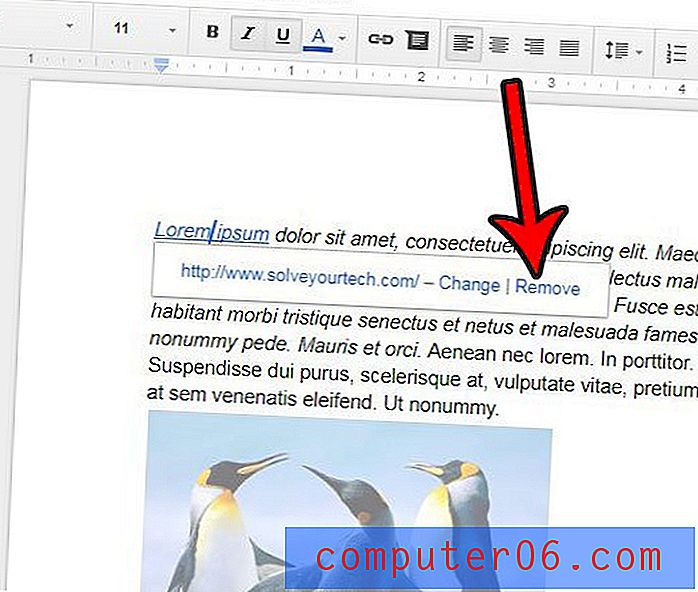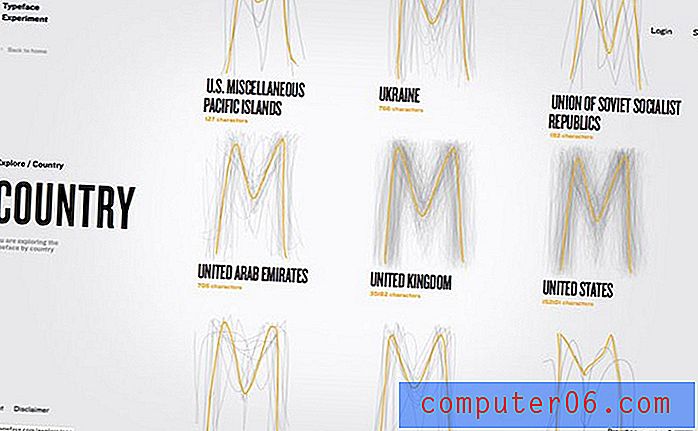Coller des données en tant qu'image d'Excel 2010 vers Word 2010
Les produits Microsoft Office, tels que Word et Excel, sont généralement assez compatibles entre eux. Si vous devez obtenir des données d'un programme à un autre, il existe probablement un moyen de le faire. Mais, dans certains cas, il existe en fait plusieurs façons de transférer des données entre les deux programmes. Une méthode moins souvent utilisée consiste à copier des données à partir d'une feuille de calcul Excel, puis à les coller dans Microsoft Word en tant qu'image. Si vous savez que vous allez modifier la mise en forme du document Word mais que vous souhaitez conserver les données Excel dans leur format d'origine, c'est la meilleure façon de le faire. En outre, cela vous empêchera de modifier par inadvertance les données de la feuille de calcul et de les rendre incorrectes, car l'image des données ne peut pas être modifiée.
Coller en tant qu'image d'Excel vers Word
J'aime coller d'Excel vers Word en tant qu'image car cela m'empêche de rendre accidentellement des données incorrectes. J'aime beaucoup utiliser l'outil Rechercher et remplacer, ce qui peut être un vrai problème si les données collées à partir d'Excel incluent l'une des informations que je modifie avec cet outil. Mais si les données sont dans le document Word en tant qu'image, elles ne seront pas affectées, car aucun outil de recherche ou de remplacement ne les verra.
Étape 1: ouvrez le document Word dans lequel vous souhaitez coller les données à partir d'Excel.
Étape 2: ouvrez le fichier Excel contenant les données que vous souhaitez coller dans Word.
Étape 3: utilisez votre souris pour tout mettre en surbrillance dans la feuille de calcul Excel que vous souhaitez ajouter au document Word.
Étape 4: Appuyez sur Ctrl + C sur votre clavier pour copier les données en surbrillance.
Étape 5: Basculez vers le document Word, puis accédez à la position dans le document où vous souhaitez insérer les données copiées et cliquez une fois sur votre souris pour positionner le curseur.
Étape 6: cliquez sur l'onglet Accueil en haut de la fenêtre.
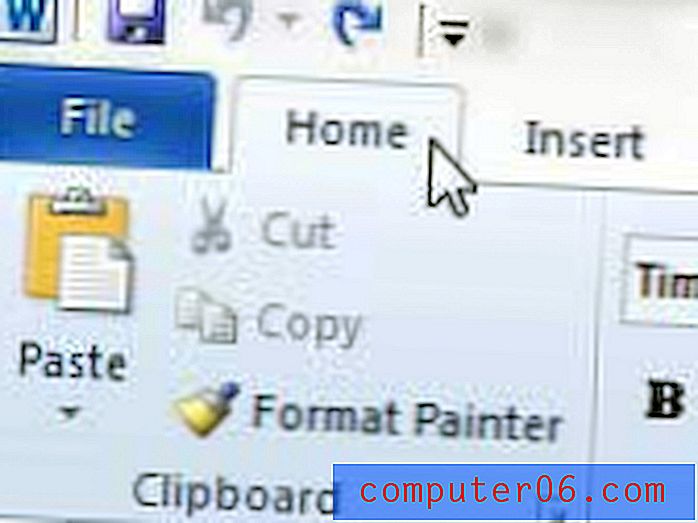
Étape 7: cliquez sur le menu déroulant Coller dans la section Presse - papiers du ruban en haut de la fenêtre, puis cliquez sur l'option Image .
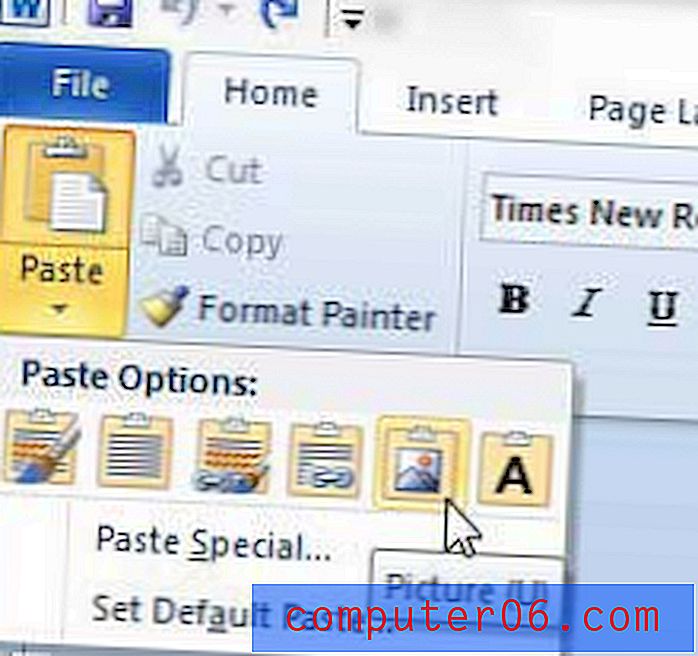
Word 2010 possède en fait des capacités d'édition d'image assez robustes, si vous décidez de modifier quelque chose sur la façon dont votre image collée apparaît dans le document. Par exemple, vous pouvez supprimer un arrière-plan d'une image dans Word. Notez que ce n'est qu'une des nombreuses options d'édition d'image disponibles dans le programme, alors prenez le temps de vous familiariser avec le menu pour voir ce que vous pouvez faire dans Word que vous auriez pu faire dans un autre programme à la place.