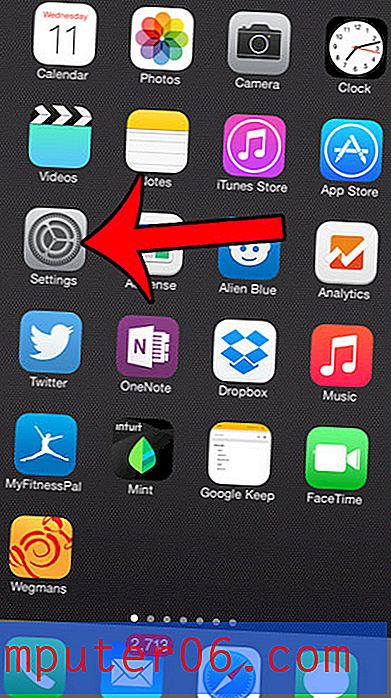Modifier l'emplacement du fichier de récupération automatique dans Word 2010
Si vous utilisez des programmes Microsoft Office depuis un certain temps, vous savez que certaines situations peuvent se produire, comme une panne de courant ou un plantage du programme, qui pourraient vous faire perdre votre travail non enregistré. Ce risque peut être atténué grâce à l'utilisation de la fonctionnalité de récupération automatique dans Word 2010, qui enregistrera automatiquement vos documents à un intervalle de votre choix. L'emplacement par défaut de ces fichiers enregistrés se trouve dans le dossier User / AppDate / Roaming / Microsoft / Word mais, si vous conservez les paramètres de dossier caché dans Windows 7, ce dossier peut être difficile à trouver. Heureusement, vous pouvez modifier l'emplacement du fichier de récupération automatique vers la destination de votre choix.
Choisissez l'emplacement pour les fichiers Word 2010 AutoSave
Il s'agit d'une modification très utile à effectuer si vous préférez ne pas afficher les fichiers et dossiers cachés dans Windows 7. En effet, par défaut, l'emplacement de vos fichiers de récupération automatique se trouve à l'intérieur d'un dossier caché. Par conséquent, si vous vouliez aller chercher ces fichiers et que vos dossiers étaient toujours cachés, vous ne seriez pas en mesure de les localiser très facilement. Par conséquent, si vous choisissez de placer les fichiers de récupération automatique dans un dossier qui n'est pas masqué, ce problème ne se produira pas. Assurez-vous simplement de ne pas supprimer le dossier dans lequel vous souhaitez enregistrer ces fichiers, sinon vous pourriez rencontrer des problèmes.
Étape 1: ouvrez Microsoft Word 2010.
Étape 2: cliquez sur l'onglet Fichier dans le coin supérieur gauche de la fenêtre.
Étape 3: cliquez sur Options en bas de la colonne à gauche de la fenêtre.
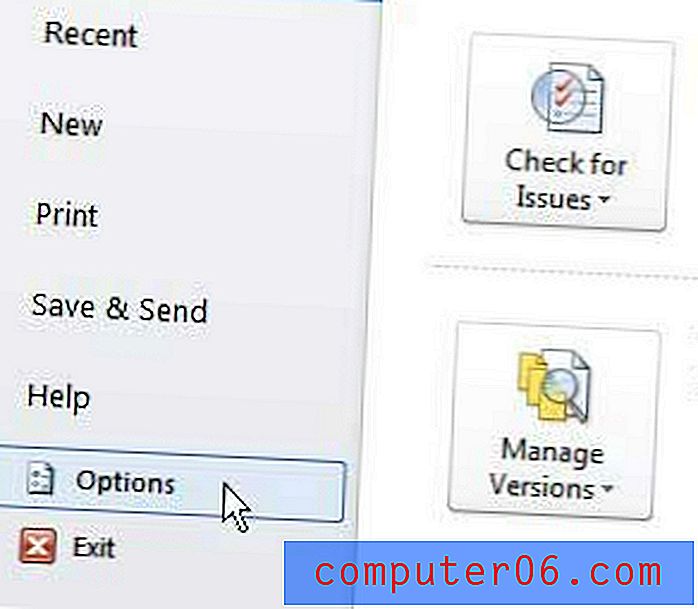
Étape 4: cliquez sur l'onglet Enregistrer sur le côté gauche de la fenêtre Options Word .
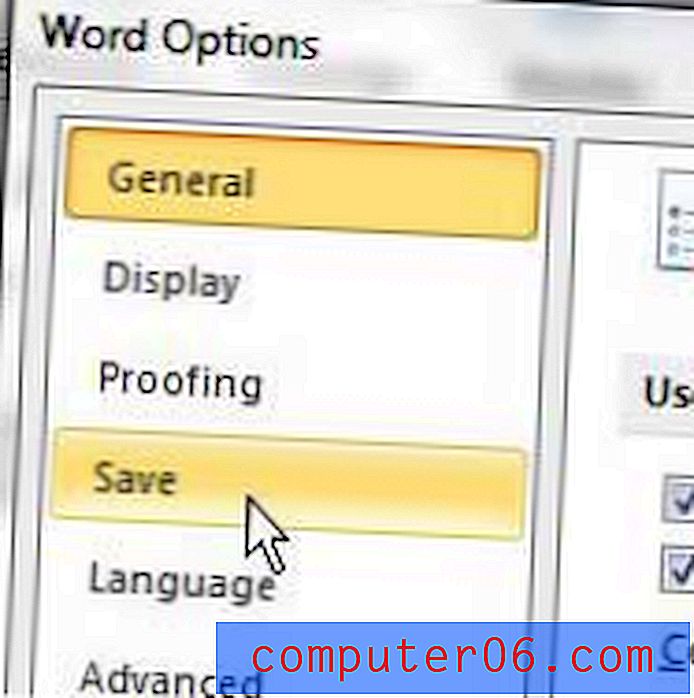
Étape 5: cliquez sur le bouton Parcourir à droite de l' emplacement du fichier de récupération automatique .
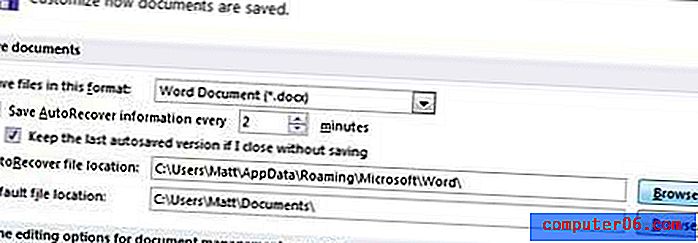
Étape 6: Sélectionnez un dossier sur votre ordinateur dans lequel vous souhaitez enregistrer vos fichiers de récupération automatique, puis cliquez sur le bouton OK .
Étape 7: Cliquez sur le bouton OK au bas de la fenêtre Options Word pour appliquer vos modifications.
Vous remarquerez que lorsque vous allez consulter vos fichiers de récupération automatique, ils seront effectivement enregistrés avec l'extension de fichier ASD.
Utilisez-vous beaucoup de commentaires dans Microsoft Word, ou vous êtes-vous déjà demandé comment votre nom est attaché aux documents Word que vous créez? Vous pouvez choisir le nom et les initiales que Microsoft Word utilise lors de l'application des informations d'auteur aux documents que vous créez ou commentez.
Si vous avez envisagé d'acheter un nouvel ordinateur portable et que vous êtes intéressé par la catégorie populaire des ordinateurs appelés «ultrabooks», vous devriez consulter notre examen du Sony VAIO T Series SVT13112FXS. C'est un ordinateur impressionnant avec de bonnes performances et une autonomie impressionnante.