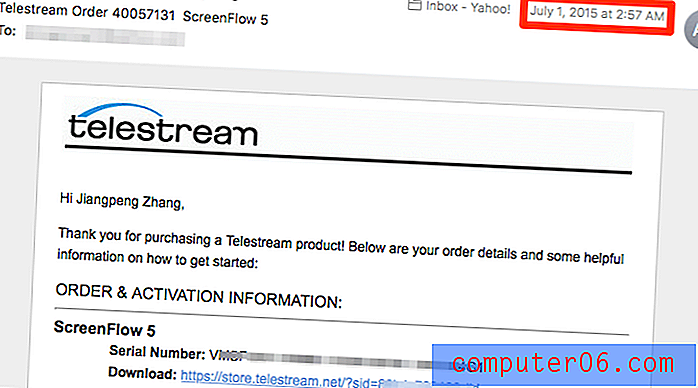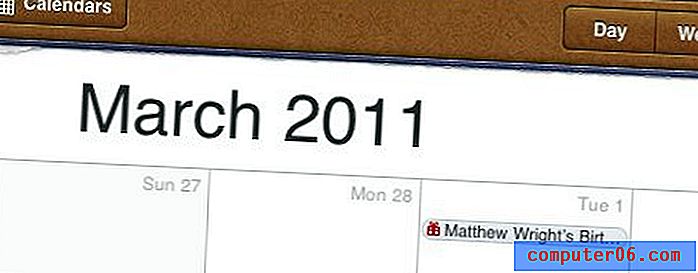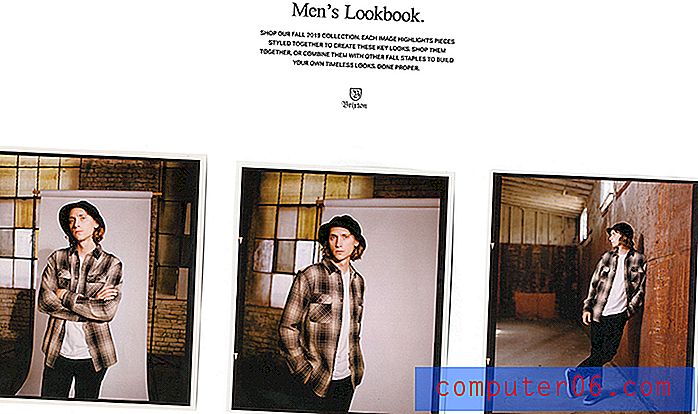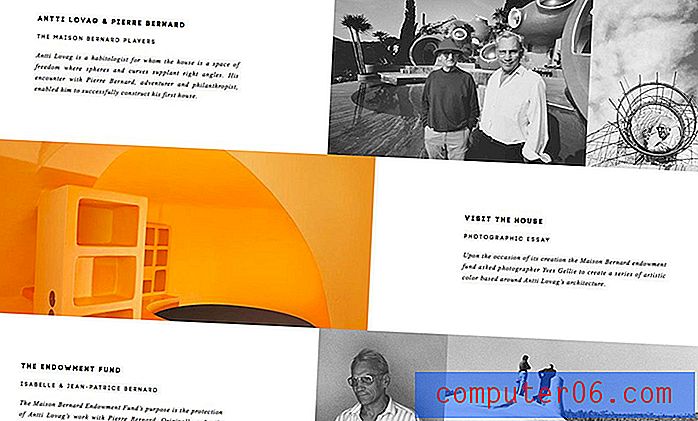Comment effacer votre historique de navigation dans l'application Chrome iPhone 5
Nous avons déjà discuté des étapes nécessaires pour supprimer votre historique de navigation dans l'application iPhone 5 Safari, mais tout le monde ne choisit pas de l'utiliser comme navigateur principal. L'application Chrome iPhone 5 est très rapide, et elle a l'avantage de pouvoir se synchroniser avec n'importe quel navigateur Chrome sur un autre appareil auquel vous êtes connecté avec le même compte Google. Cela fait de l'application Chrome iPhone 5 un excellent choix si vous basculez constamment entre votre téléphone et votre ordinateur, mais souhaitez pouvoir afficher une page Web ou continuer à lire un article que vous n'avez pas terminé sur l'autre appareil. Mais parfois, vous visiterez un site que vous ne souhaitez pas voir apparaître dans l'historique de votre navigateur, vous devez donc supprimer l'historique de votre navigateur Chrome iPhone 5. Heureusement, vous pouvez suivre la procédure ci-dessous pour effectuer cette action.
Si vous ne l'avez pas déjà fait, consultez l'iPad Mini sur Amazon. C'est une excellente alternative à l'iPad pleine taille, en plus il a un prix inférieur.
Effacement de l'historique de navigation de Chrome iPhone 5
Vous pouvez également utiliser la fonction de navigation privée dans l'application Chrome iPhone 5, qui empêchera Chrome d'enregistrer un historique pendant que vous naviguez dans cet onglet. C'est un bon choix si vous savez avant de démarrer une session de navigation que vous ne souhaitez pas que vos sites visités apparaissent dans votre historique. Mais suivez les étapes ci-dessous si vous avez déjà visité les sites en question et que vous devez supprimer votre historique Chrome iPhone 5.
Étape 1: ouvrez l'application Chrome .
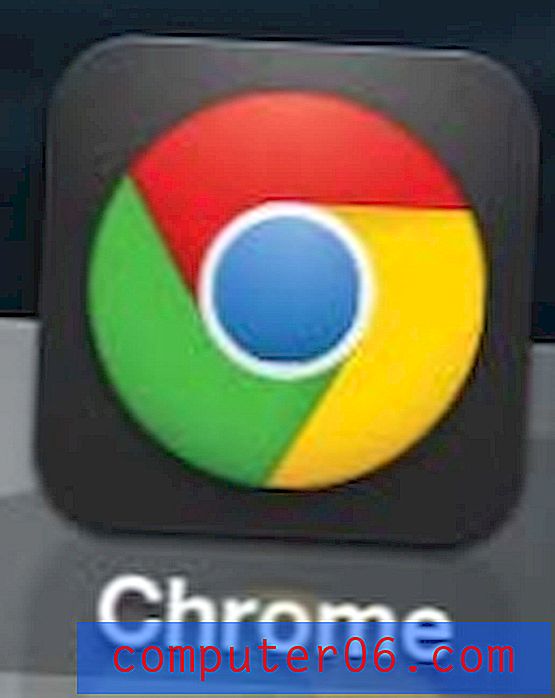
Ouvrez l'application Chrome
Étape 2: appuyez sur l'icône en haut de l'écran avec trois lignes horizontales.

Ouvrez le menu Chrome
Étape 3: Sélectionnez l'option Paramètres au bas de ce menu.
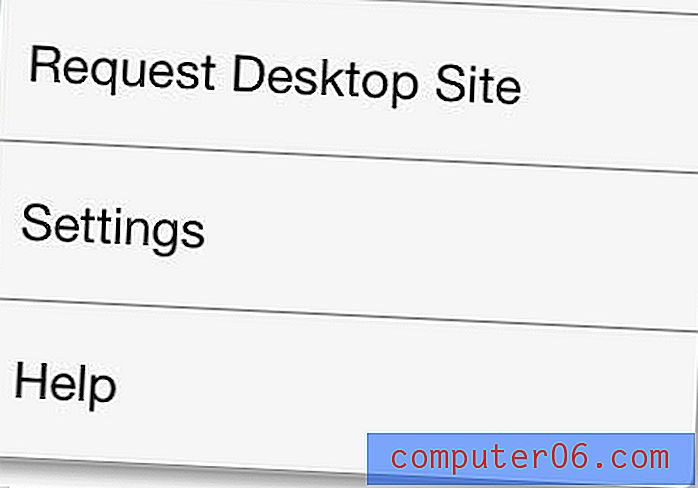
Ouvrez le menu Paramètres
Étape 4: appuyez sur le bouton Confidentialité dans la section Avancé de cet écran.
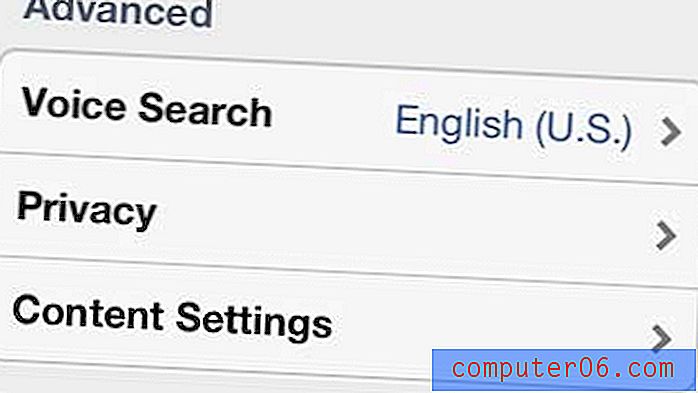
Sélectionnez l'option Confidentialité
Étape 5: Appuyez sur le bouton Effacer l'historique de navigation en haut de l'écran.

Appuyez sur l'option Effacer l'historique de navigation
Étape 6: Appuyez sur le bouton Effacer l'historique de navigation en bas de l'écran pour confirmer votre décision.
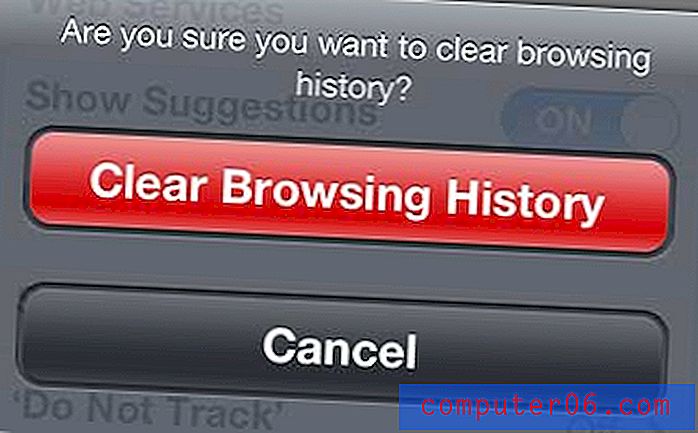
Confirmez votre choix
Saviez-vous que vous pouvez également créer des signets dans l'application Chrome de l'iPhone 5? Il s'agit d'un excellent moyen de sauvegarder les sites que vous avez visités et qui nécessitent beaucoup de saisie pour être recherchés ou auxquels vous auriez de la difficulté à naviguer à nouveau.