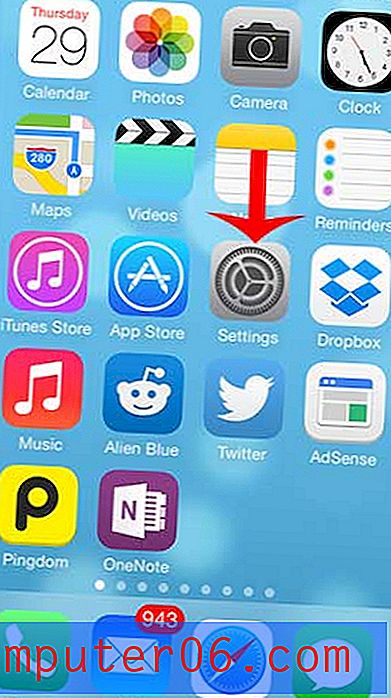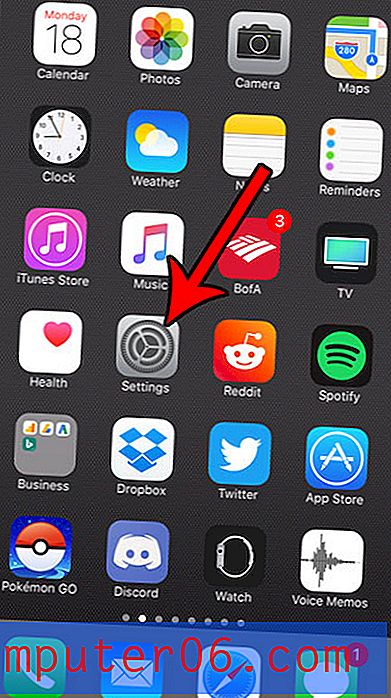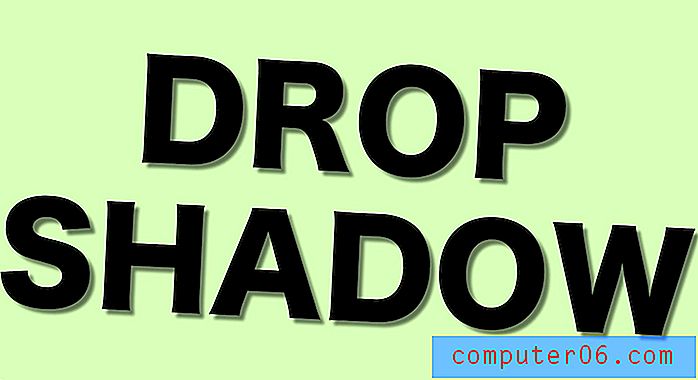Comment configurer l'hébergement Web pour votre blog sur BlueHost
Nous vous avons déjà montré comment acheter un nom de domaine auprès de GoDaddy, mais maintenant vous avez besoin d'un endroit pour mettre tous les fichiers de ce site Web. Cela signifie que vous devez configurer un compte d'hébergement Web.
Notre guide ci-dessous vous montrera comment configurer ce compte chez BlueHost. Ils sont un excellent fournisseur d'hébergement Web qui offre un service client exceptionnel, un bon produit et un prix abordable. Si vous débutez avec les blogs, c'est l'une des sociétés d'hébergement les plus simples et les plus conviviales du marché.
Étape 1: Cliquez ici pour accéder au site Web de Bluehost.
Étape 2: cliquez sur le bouton vert Démarrer au centre de la fenêtre.
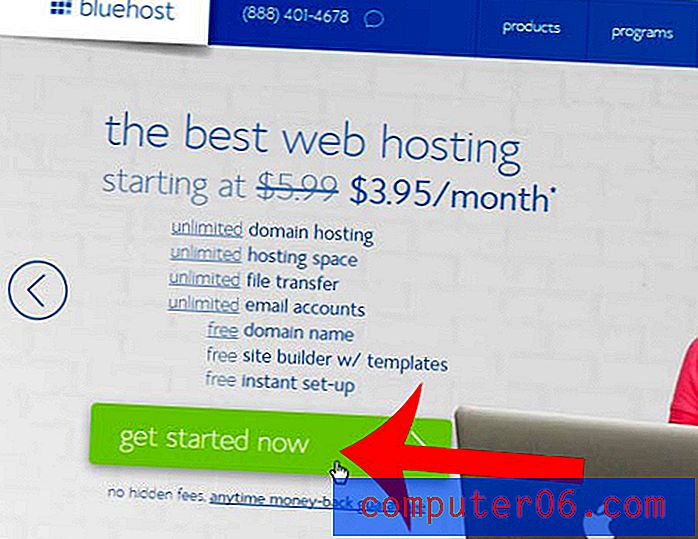
Étape 3: Le choix des plans d'hébergement est entièrement à vous, mais si vous avez l'intention d'avoir plus d'un site Web, c'est probablement une bonne idée d'aller avec le plan Plus ou Business .
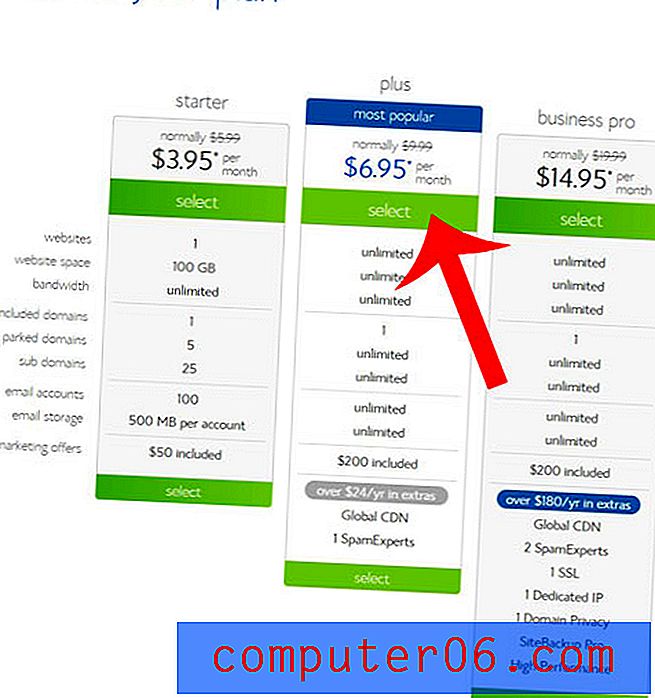
Étape 4: Si vous avez suivi notre guide précédent sur l'achat d'un domaine auprès de GoDaddy, entrez ce domaine dans le champ à droite de la fenêtre et cliquez sur Suivant . Si vous recherchez un nouveau domaine, utilisez le champ de recherche sur le côté gauche de la fenêtre.
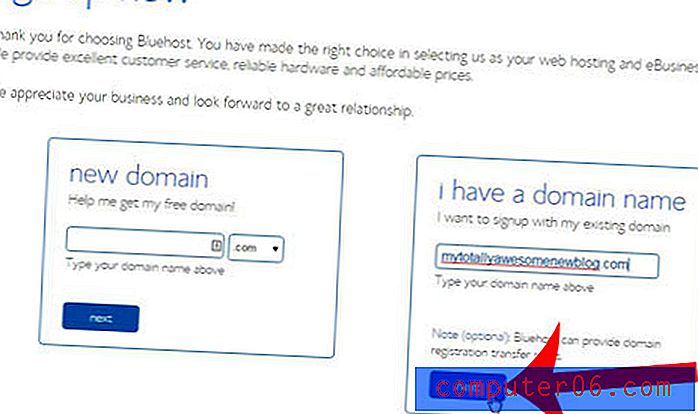
Étape 5: Entrez vos informations personnelles dans la section Informations sur le compte de la fenêtre.
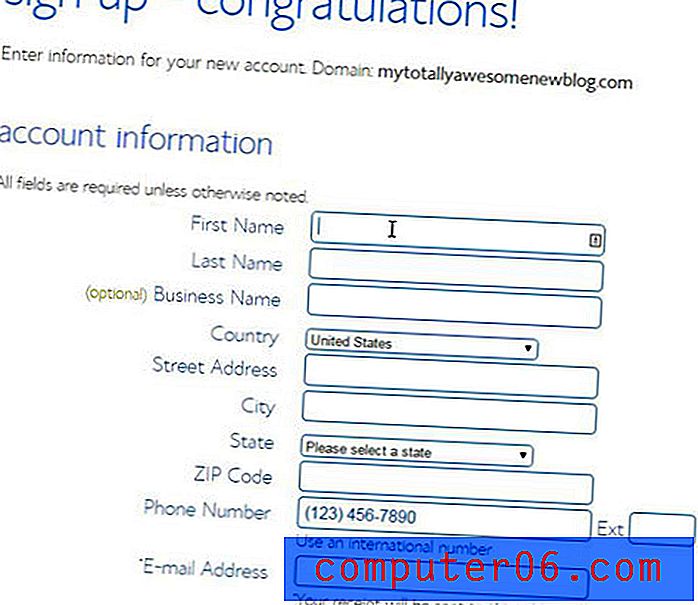
Étape 6: Décochez toutes les options de la section Informations sur le package que vous ne souhaitez pas, puis sélectionnez le plan de compte que vous souhaitez utiliser. Plus le forfait est long, moins votre hébergement vous coûtera chaque mois. Notez, cependant, que Bluehost vous facturera d'avance pour toute la durée du terme que vous sélectionnez, plutôt que mensuellement. Donc, si vous sélectionnez l'option «12 mois - 8, 95 $», vous serez facturé 107, 40 $. Si vous préférez des frais mensuels à la place, vous pourriez être plus à l'aise avec un hôte comme HostGator.
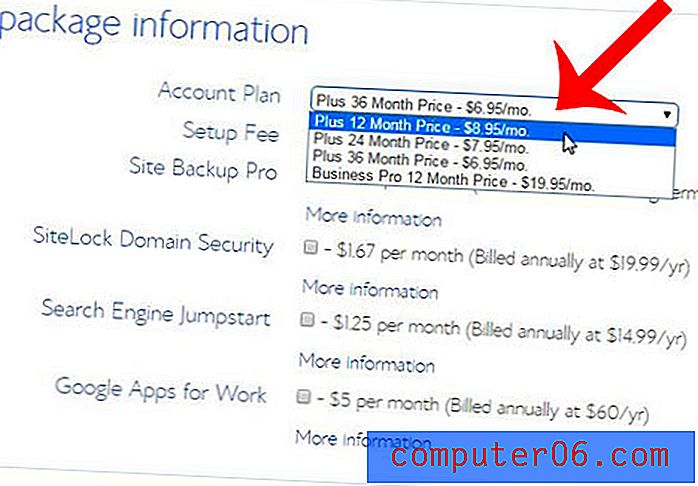
Étape 7: Entrez vos informations de carte de crédit dans les champs appropriés, puis cliquez sur le bouton vert Suivant . Vous pouvez également choisir de payer avec Paypal en sélectionnant l'option Plus de plans de paiement .
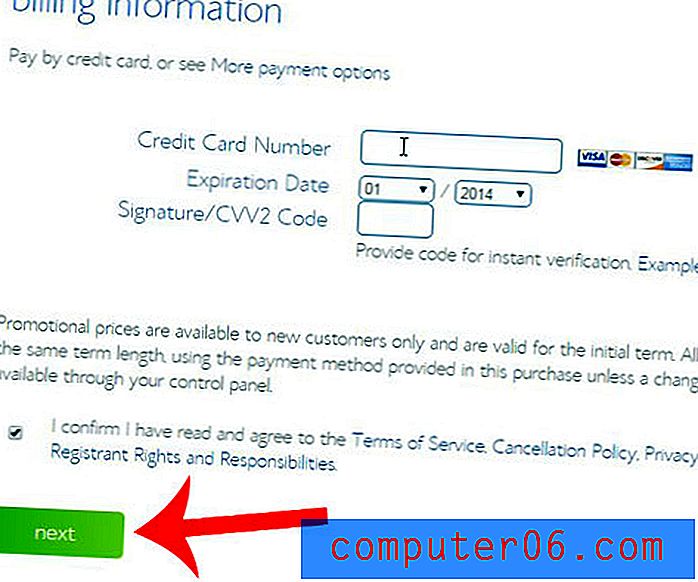
Étape 8: Sélectionnez l'une des options supplémentaires de cet écran que vous souhaitez, puis complétez votre commande.
Vous recevrez un e-mail de BlueHost avec toutes les informations importantes sur votre compte d'hébergement. Cet e-mail est très important et vous devrez vous y référer ultérieurement. Assurez-vous d'imprimer une copie de l'e-mail ou de le marquer comme important dans votre compte de messagerie.
Vous avez maintenant un nom de domaine enregistré et un compte d'hébergement Web. Notre prochain guide vous montrera comment changer vos serveurs de noms chez GoDaddy pour pointer vers votre compte d'hébergement chez BlueHost.