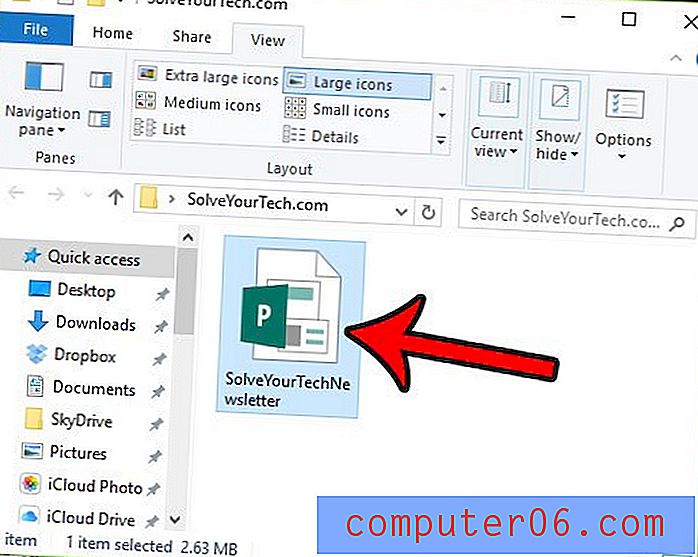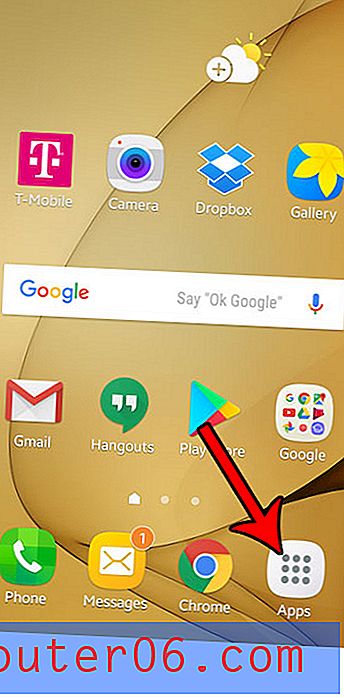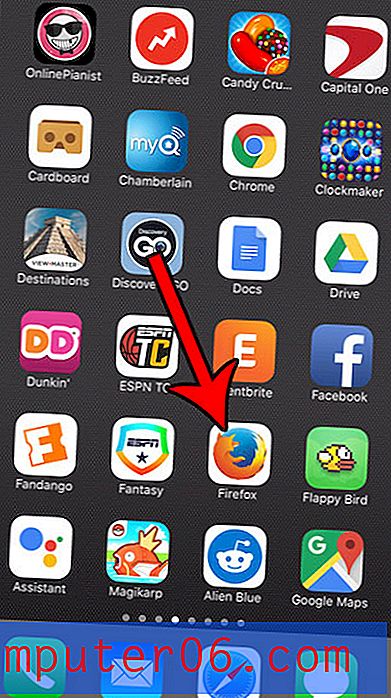Comment changer la taille d'une cellule dans Excel 2010
Les cellules dans Microsoft Excel 2010 ont une taille par défaut de 8, 43 caractères de large par 15 points de haut. Cette taille est idéale pour de nombreuses situations, mais vous finirez par rencontrer une information qui ne rentrera pas dans ces paramètres par défaut. Heureusement, vous pouvez choisir de rendre n'importe quelle cellule plus petite ou plus grande pour contenir les informations que vous entrez dans la cellule. En outre, il existe plusieurs méthodes différentes que vous pouvez utiliser pour modifier la taille d'une cellule dans Microsoft Excel 2010, afin que vous puissiez expérimenter avec les différentes méthodes disponibles pour déterminer celle qui convient à vos besoins.
Modifier la taille des cellules dans Excel 2010
La première chose à savoir avant de commencer à modifier la taille de vos cellules Excel est que lorsque vous modifiez la largeur ou la hauteur d'une cellule particulière, vous ajustez cette valeur pour toutes les autres cellules de la ligne ou de la colonne. Excel ne vous permettra pas de modifier la taille d'une seule cellule.
Commencez le processus en double-cliquant sur le fichier Excel qui contient les cellules que vous souhaitez redimensionner.
Localisez la cellule que vous souhaitez ajuster, puis cliquez avec le bouton droit sur l'en-tête de colonne en haut de la colonne de cette cellule. L'en-tête de colonne est la lettre au-dessus de la feuille de calcul.
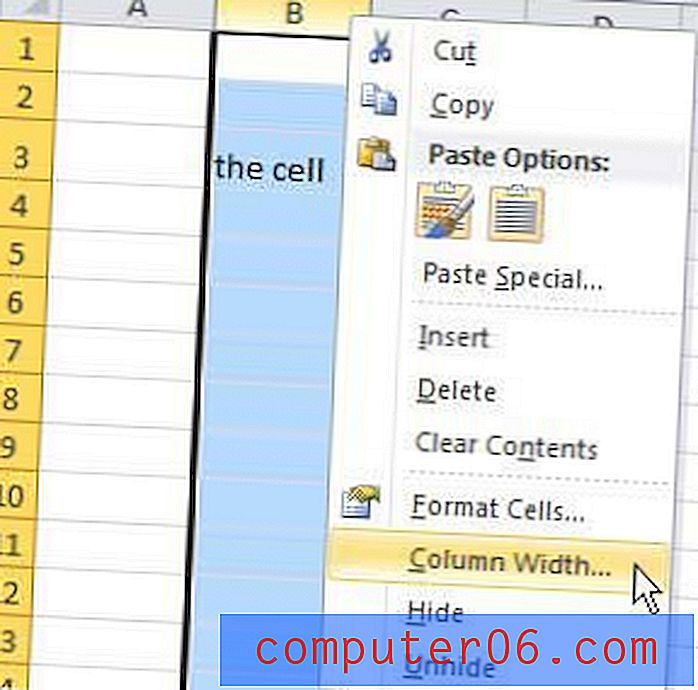
Cliquez sur l'option Largeur de colonne, puis entrez une valeur dans le champ. Vous pouvez entrer n'importe quelle valeur dans ce champ jusqu'à 255, mais gardez à l'esprit que la valeur par défaut est 8, 43, ajustez donc en conséquence. Une fois que vous avez entré une nouvelle valeur, cliquez sur OK .
Maintenant que nous avons changé la largeur de la colonne, nous allons effectuer une action très similaire pour changer la hauteur. Cliquez avec le bouton droit sur l'en-tête de ligne, qui est le nombre situé à l'extrême gauche de la feuille de calcul, puis cliquez sur l'option Hauteur de ligne .
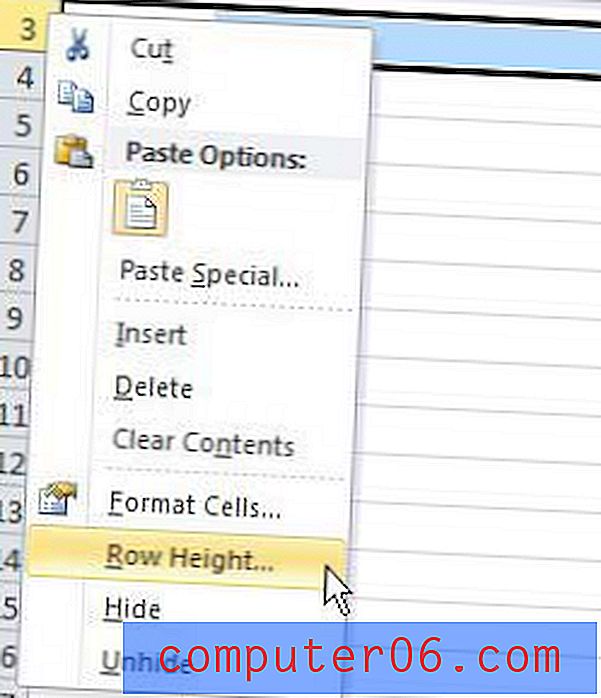
Tapez la valeur de hauteur de ligne souhaitée dans le champ (toute valeur jusqu'à 409 fonctionnera), puis cliquez sur le bouton OK .
Bien que cette méthode fonctionne si vous pouvez deviner avec précision la largeur et la hauteur des cellules dont vous avez besoin, elle peut s'avérer difficile si vous ne connaissez pas une valeur approximative. Heureusement, Excel 2010 comprend également une autre option qui redimensionnera automatiquement votre ligne ou colonne pour vous, en fonction de la plus grande valeur de cellule de votre ligne ou colonne sélectionnée.
Vous pouvez utiliser cette méthode en plaçant le curseur de votre souris sur la ligne qui sépare votre en-tête de colonne ou de ligne de celui situé à droite ou en dessous. Par exemple, dans l'image ci-dessous, j'ai placé mon curseur sur la ligne entre les colonnes B et C, car je veux redimensionner automatiquement la colonne B.
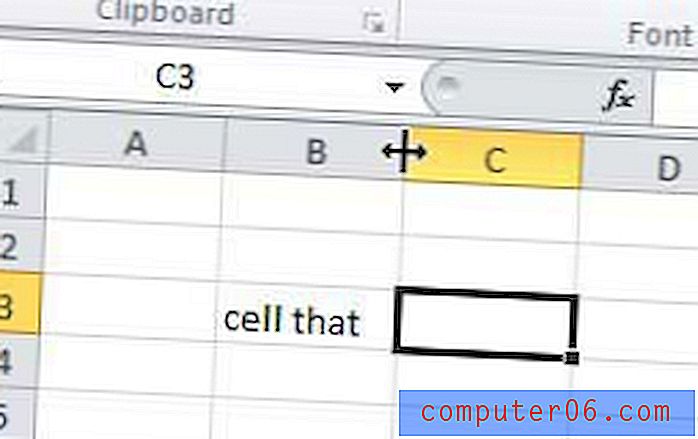
Double-cliquez sur cette ligne pour qu'Excel ajuste automatiquement la taille de votre ligne ou colonne.
Notez que ces deux méthodes fonctionneront si vous souhaitez également redimensionner plusieurs lignes ou colonnes à la fois. Maintenez simplement la touche Ctrl ou Select de votre clavier enfoncée pour sélectionner toutes les lignes ou colonnes que vous souhaitez redimensionner, puis utilisez la méthode Row Height, Column Width ou double-click pour ajuster les valeurs de taille des cellules sélectionnées.