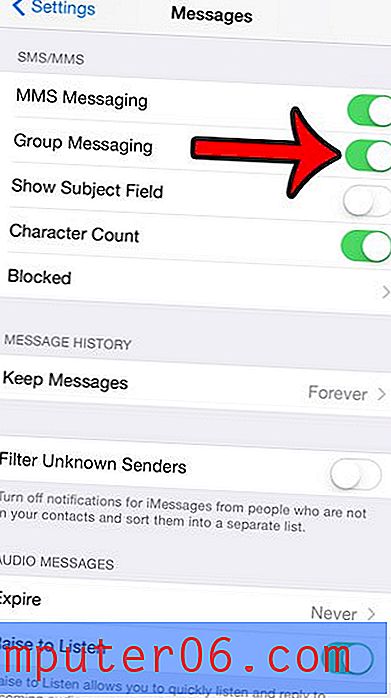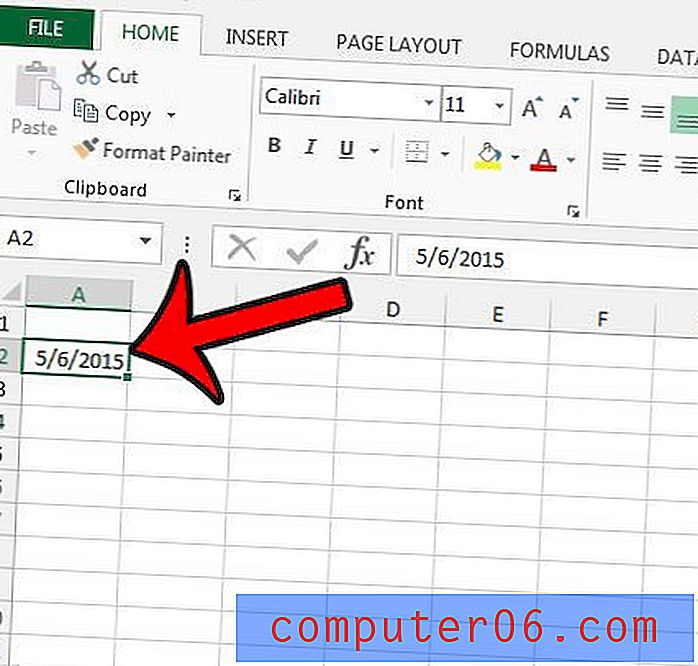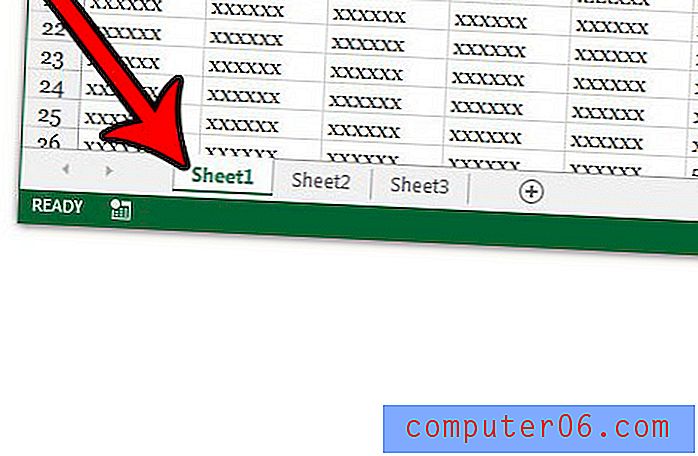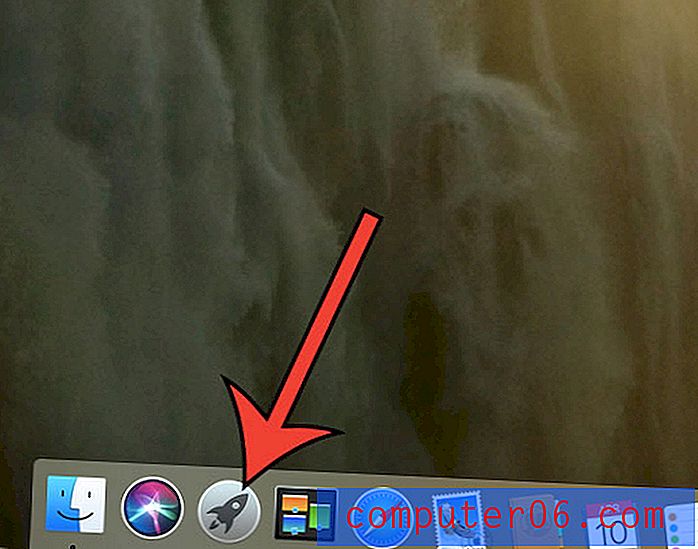Comment fusionner des cellules dans des tableaux Word 2016
Les étapes de ce guide vont vous montrer comment fusionner deux cellules ou plus dans un tableau que vous avez créé dans votre document Microsoft Word.
- Cliquez à l'intérieur du tableau.
- Cliquez et maintenez sur la cellule la plus à gauche pour fusionner, puis faites glisser votre souris pour sélectionner le reste.
- Sélectionnez l'onglet Disposition en haut de la fenêtre, à droite de Table Design .
- Cliquez sur le bouton Fusionner les cellules dans la section Fusionner du ruban.
Si vous avez travaillé dans l'une des autres applications Microsoft Office populaires appelées Excel, vous connaissez peut-être déjà la variété des outils et des options de tableau qui peuvent exister pour des choses comme les feuilles de calcul et les tableaux.
En fait, vous avez peut-être même fusionné des cellules dans Microsoft Excel auparavant, ce qui vous a probablement amené à rechercher un moyen de fusionner des cellules dans Word. Heureusement, vous avez la possibilité de sélectionner des cellules dans un tableau Microsoft Word, puis de prendre ces cellules sélectionnées et de les combiner en une seule grande cellule. Notre guide ci-dessous vous montrera comment fusionner des cellules dans Word et vous aidera à obtenir la mise en forme de tableau souhaitée.
Comment fusionner des cellules de tableau dans Microsoft Word 2016
Les étapes de cet article ont été effectuées dans la version Microsoft Word pour Office 365 de l'application, mais fonctionneront également dans d'autres versions récentes, notamment Microsoft Word 2016 et Microsoft Word 2019.
Étape 1: Ouvrez votre document contenant le tableau avec les cellules que vous souhaitez fusionner.
Étape 2: cliquez à l'intérieur du tableau.
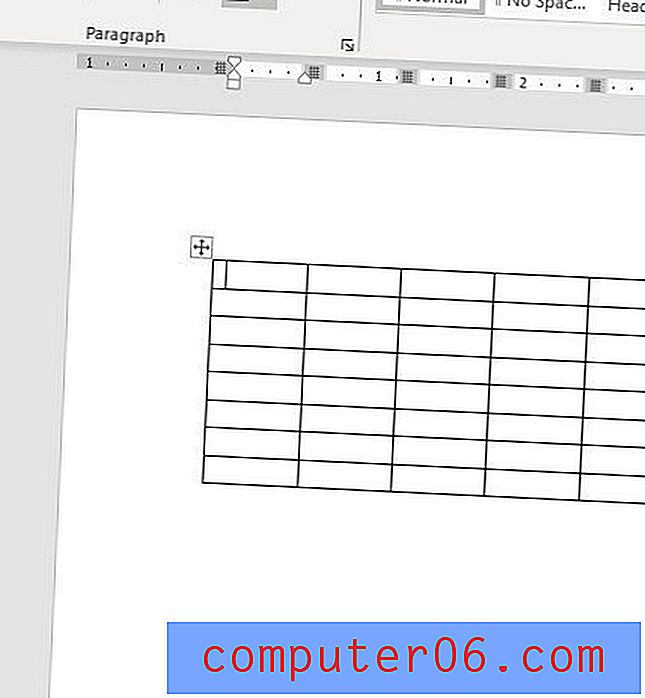
Étape 3: Cliquez sur la première cellule à inclure dans la fusion, en gardant le bouton de la souris enfoncé.
Étape 4: faites glisser votre souris pour sélectionner le reste des cellules à inclure dans la fusion. Je fusionne la ligne supérieure de mon tableau dans l'image ci-dessous, comme indiqué par la couleur de remplissage grise apparaissant dans ces cellules.
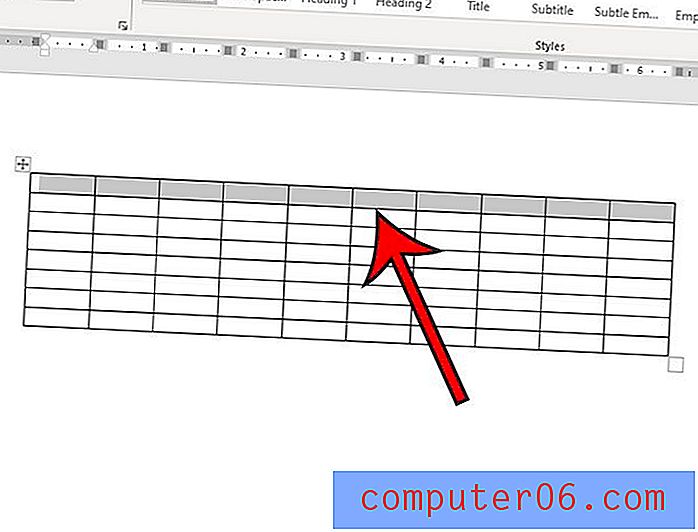
Étape 5: Sélectionnez l'onglet Disposition à droite de l'onglet Conception de table en haut de la fenêtre.

Étape 6: choisissez l'option Fusionner les cellules dans la section Fusionner du ruban.
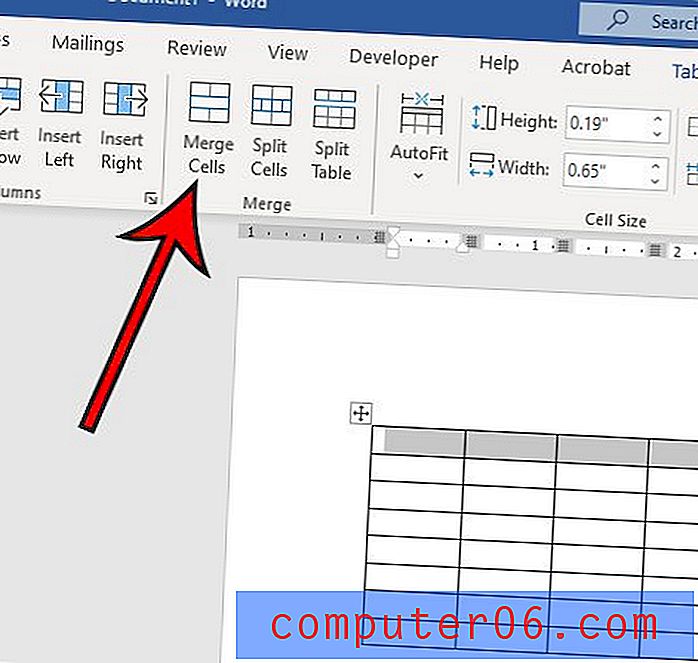
Vous pouvez également cliquer avec le bouton droit sur les cellules du tableau sélectionnées, puis choisir l'option Fusionner les cellules qui apparaît dans ce menu contextuel.
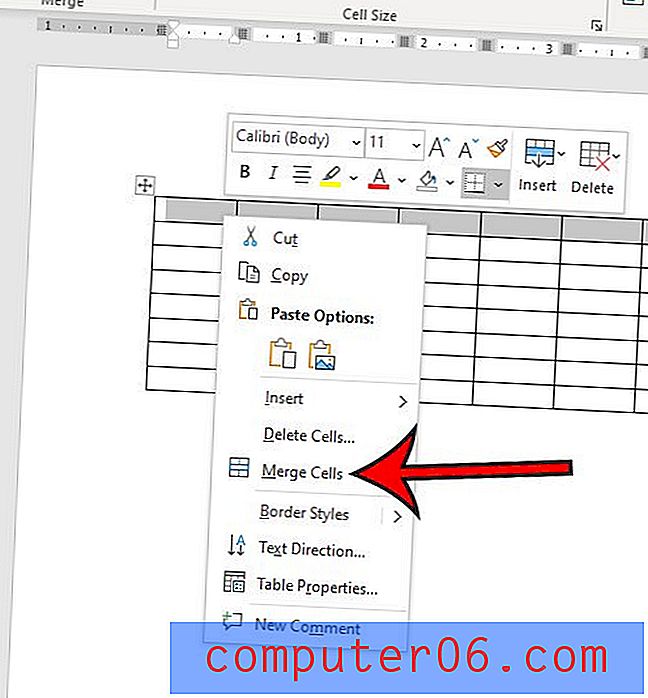
Comment annuler la fusion des cellules dans Word 2016
Maintenant que vous savez comment fusionner des cellules dans des tableaux Word, il est également utile de savoir comment annuler cette fusion au cas où vous fusionneriez accidentellement les mauvaises cellules ou découvrirez que vous devez modifier votre disposition.
Word gère cela avec un outil Split Cells . Cela vous permet de sélectionner les cellules fusionnées dans votre tableau, puis de spécifier le nombre de lignes ou de colonnes dans lesquelles les cellules fusionnées doivent être divisées.
Étape 1: Sélectionnez la cellule fusionnée que vous souhaitez diviser en plusieurs cellules.
Étape 2: cliquez sur l'onglet Disposition en haut de la fenêtre, à droite de Table Design .
Étape 3: cliquez sur le bouton Fractionner les cellules dans la section Groupe de fusion du ruban.
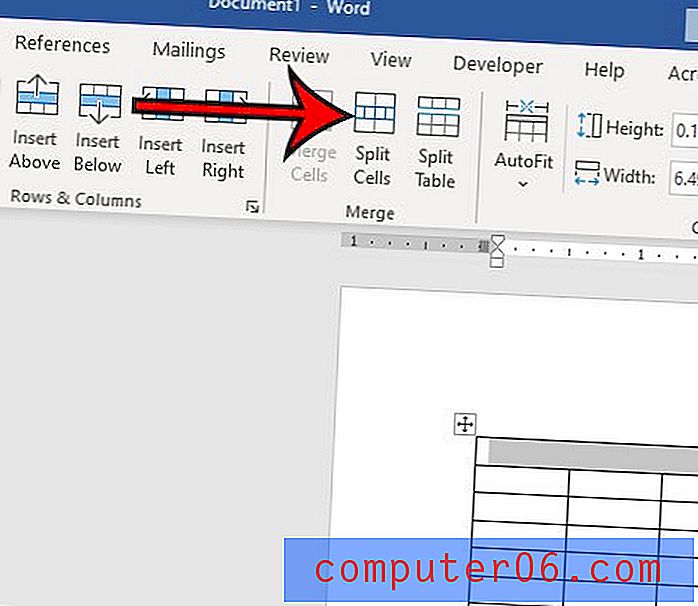
Étape 4: Choisissez le nombre de lignes et le nombre de colonnes pour la division, puis cliquez sur le bouton OK .
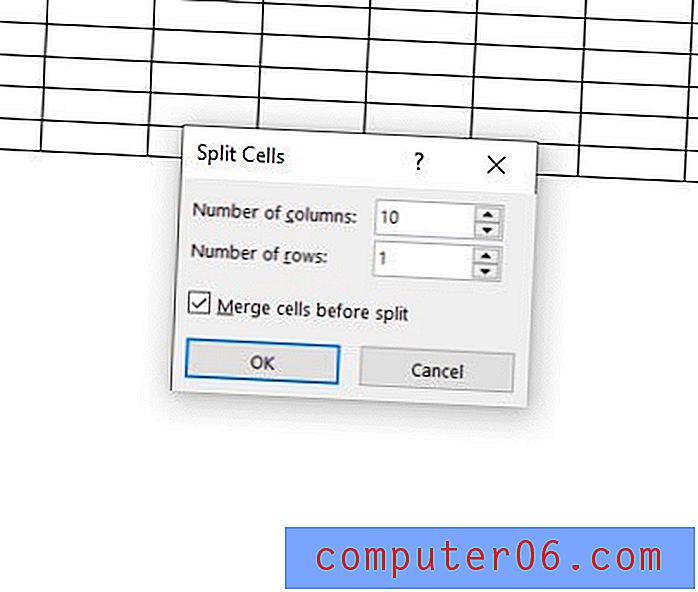
Maintenant que vous savez comment fusionner des cellules de tableau et fractionner des cellules de tableau dans MS Word, vous devriez être en mesure d'obtenir presque n'importe quelle disposition de tableau requise par votre document Microsoft Word. Pour encore plus d'outils de tableau dans Microsoft Word, vous pouvez profiter de l'option Fractionner le tableau qui apparaît également dans la section Fusionner du ruban. Cette option divisera votre table en plusieurs tables en fonction de l'emplacement de votre curseur dans la table.
Découvrez comment ajouter de l'espace entre vos cellules de tableau Word s'il semble que les données de vos cellules sont trop proches des données des cellules adjacentes environnantes.