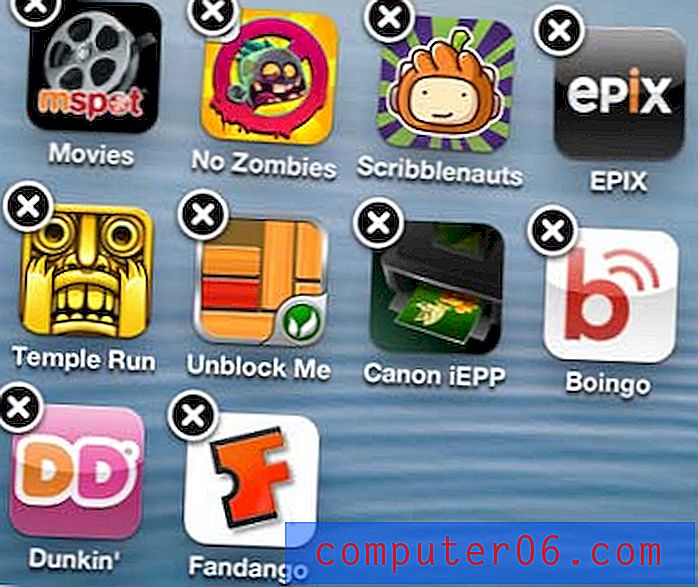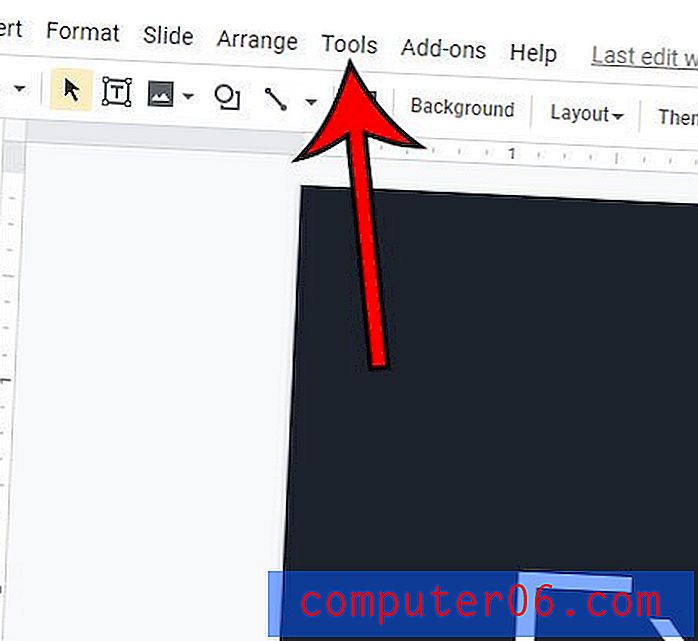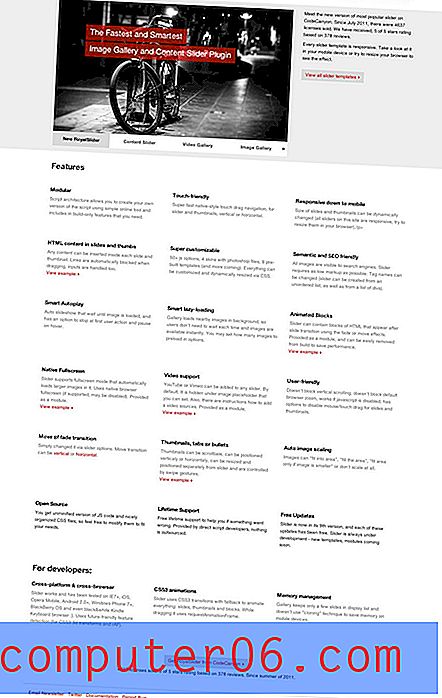Examen de la lentille spatiale MacPaw
Le logiciel CleanMyMac X (consultez notre critique ici) est l'une des applications les meilleures et les plus complètes disponibles pour garder le stockage de votre Mac gratuit. Récemment, ils ont publié une application appelée Space Lens qui fait partie de l'utilitaire CleanMyMac.
La fonction Space Lens vous permet d'obtenir une représentation visuelle de la façon dont l'espace sur votre disque dur est utilisé, tout en fournissant un moyen de supprimer certains types de fichiers. Continuez donc ci-dessous pour voir comment utiliser Space Lens et avoir une idée de ce qu'il peut faire pour nettoyer votre Mac.
Comment utiliser la lentille spatiale
Les étapes ci-dessous supposent que vous avez téléchargé et installé CleanMyMac. Vous pouvez cliquer sur ce lien pour le télécharger à partir de MacPaw. Nous supposerons également que la fonction Space Lens n'est pas encore activée, donc les premières étapes impliqueront la mise à jour de CleanMyMac X.
Étape 1: cliquez sur l'icône Launchpad en bas de l'écran.
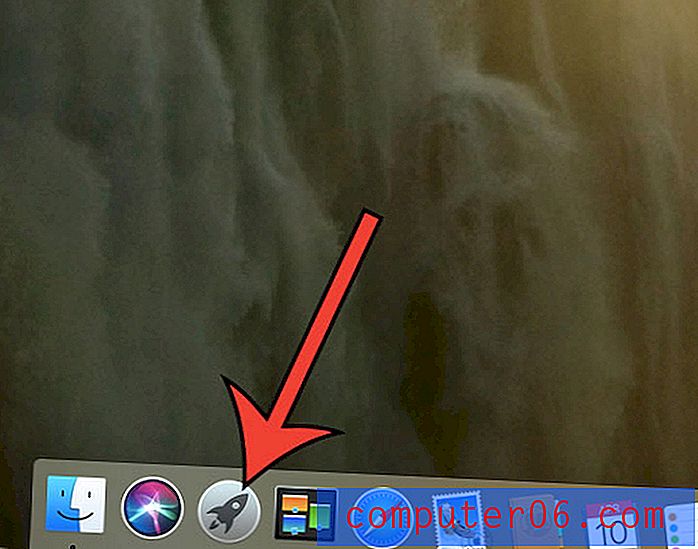
Étape 2: Sélectionnez l'icône CleanMyMac X pour lancer l'application.
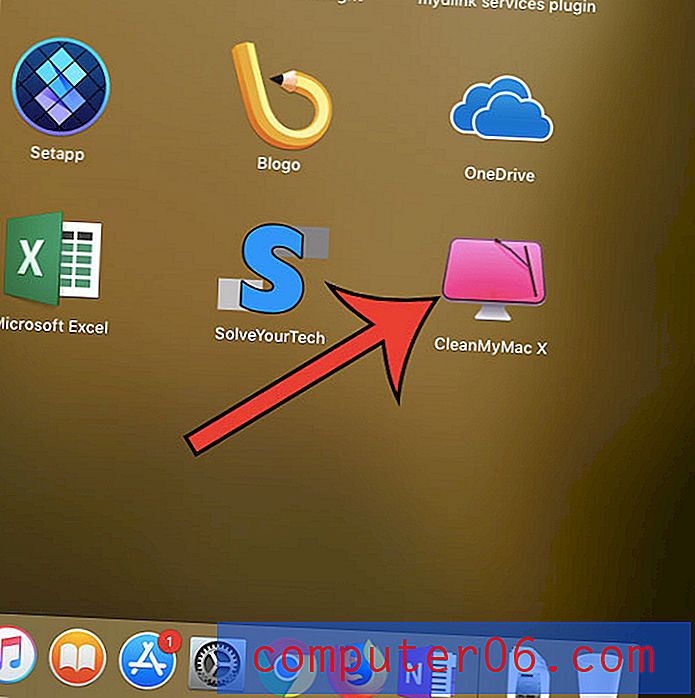
Étape 3: Sélectionnez l'option CleanMyMac X en haut de l'écran, puis choisissez l'option Rechercher les mises à jour .

Étape 4: cliquez sur le bouton bleu Installer la mise à jour en bas à droite de la fenêtre. Une fois la mise à jour terminée, vous pourrez cliquer sur un bouton pour fermer et relancer l'application.
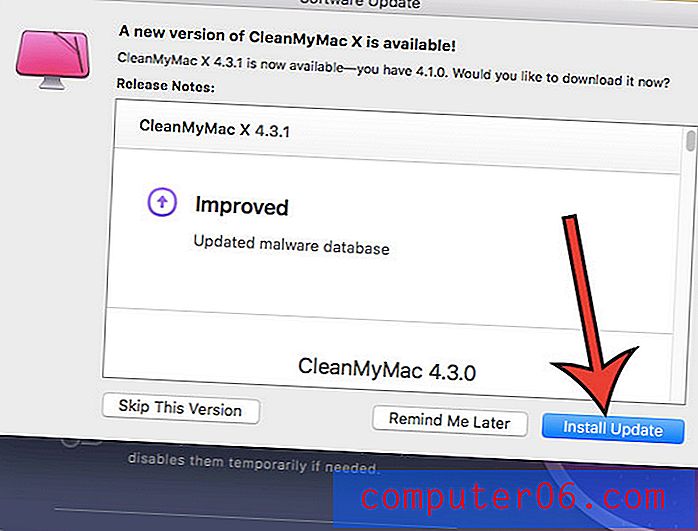
Étape 5: Sélectionnez l'onglet Space Lens sur le côté gauche de la fenêtre.
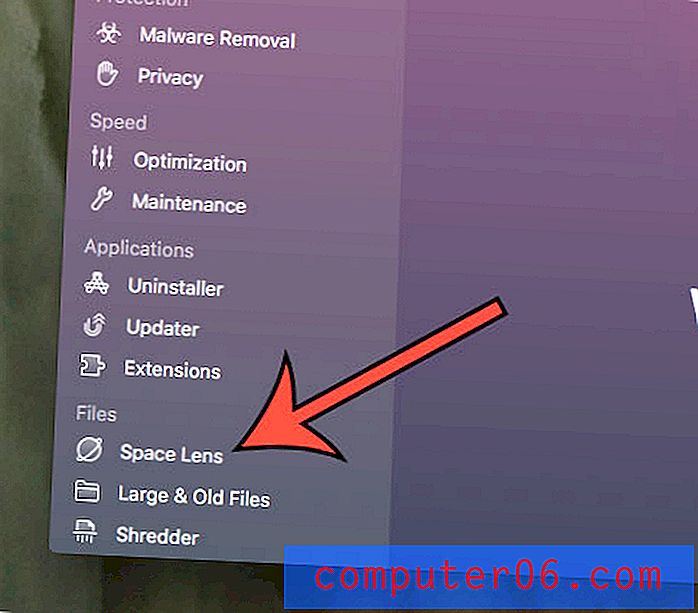
Étape 6: Cliquez sur le bouton Numériser en bas de la fenêtre pour démarrer la numérisation de la lentille spatiale .
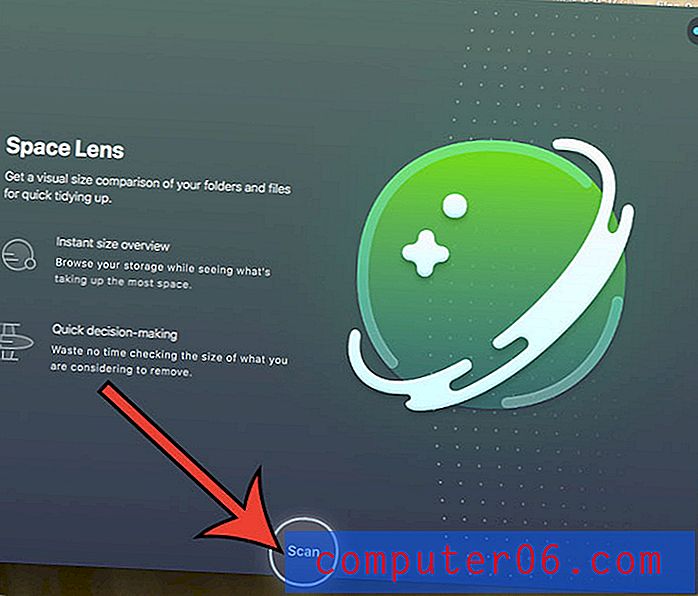
Étape 7: Cliquez sur le cercle à gauche de l'un des résultats que vous souhaitez supprimer de votre ordinateur, puis cliquez sur le bouton Supprimer pour le supprimer de votre ordinateur, ou cliquez sur le bouton Examiner la sélection pour voir ce qu'est le fichier. Notez que le premier écran de résultats ici sera vos dossiers de niveau supérieur, dont beaucoup ne peuvent pas et ne doivent pas être supprimés. Si vous cliquez sur l'une des flèches à droite de ces dossiers, vous trouverez des éléments individuels dans ces dossiers que vous pouvez supprimer.
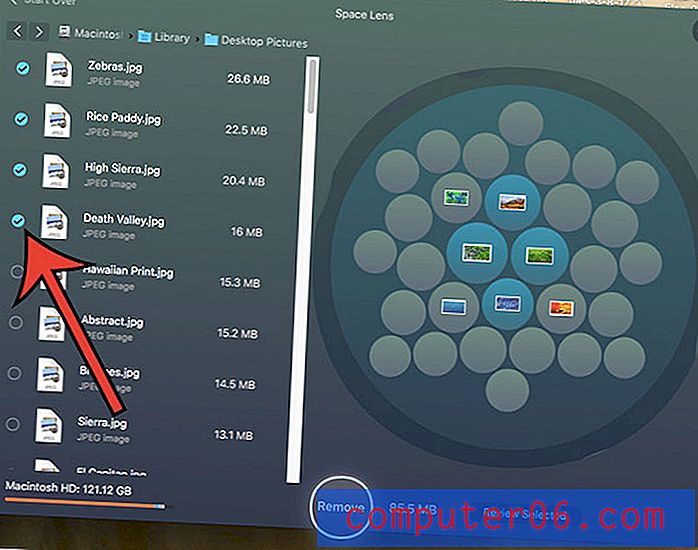
Étape 8: Cliquez sur le bouton Supprimer pour confirmer que vous souhaitez supprimer tous les fichiers que vous avez sélectionnés.
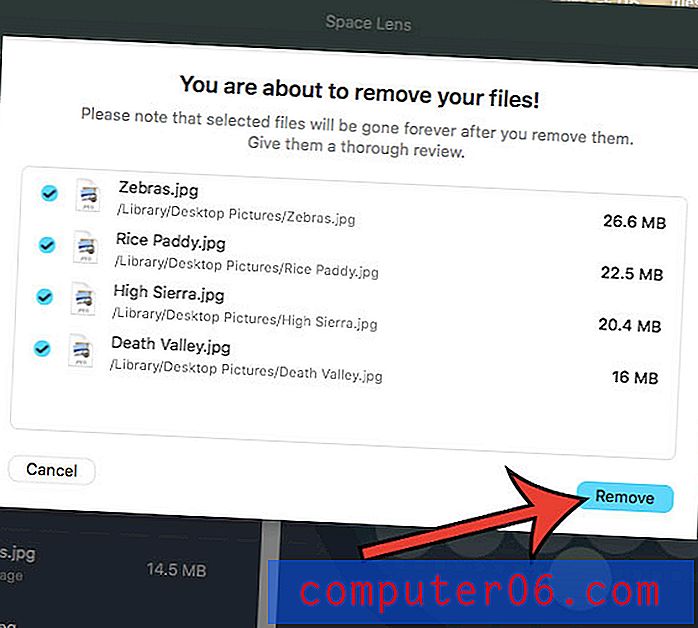
Si vous êtes prêt à essayer Space Lens et CleanMyMac X, vous pouvez le télécharger directement ici.
Si vous souhaitez en savoir plus sur CleanMyMac X et voir les types de fonctionnalités qu'il comprend, vous pouvez visiter sa page produit sur le site de MacPaw pour plus d'informations.
Impressions des lentilles spatiales
Après avoir expérimenté avec Space Lens et vu ce qu'il peut faire en conjonction avec les autres outils de CleanMyMac X, je trouve que c'est un bon ajout.
La représentation visuelle des fichiers d'un dossier présente un moyen clair et simple de savoir quels fichiers d'un dossier occupent le plus d'espace.
J'aime que vous ne puissiez pas sélectionner des dossiers ou fichiers importants, ce qui rend beaucoup moins probable que vous supprimiez un fichier système vraiment important. Le tri par défaut avec les fichiers les plus volumineux en haut de la colonne facilite la recherche des fichiers occupant le plus d'espace sur le disque dur.
Une fois que vous avez fini de sélectionner les fichiers à supprimer avec Space Lens, votre tendance sera de simplement cliquer sur le bouton Supprimer. Cependant, cliquer sur l'option Examiner la sélection est en fait une meilleure idée, car elle résume tous les fichiers que vous avez peut-être sélectionnés dans les différents dossiers de votre ordinateur. Vous pouvez même désélectionner les fichiers dont vous avez changé d'avis.
En conclusion, j'aime l'ajout de Space Lens à l'application CleanMyMac X, et je vais certainement l'incorporer dans ma routine de nettoyage de fichiers Mac.