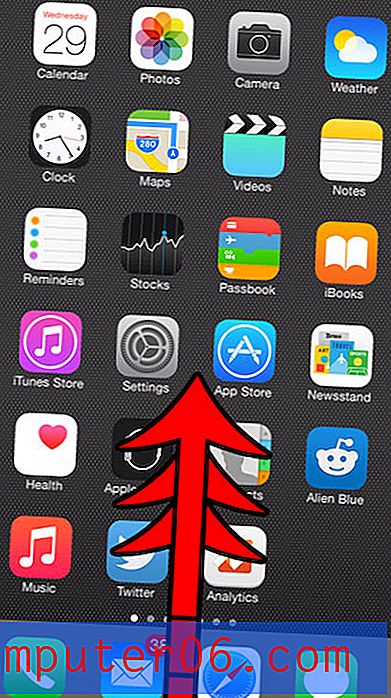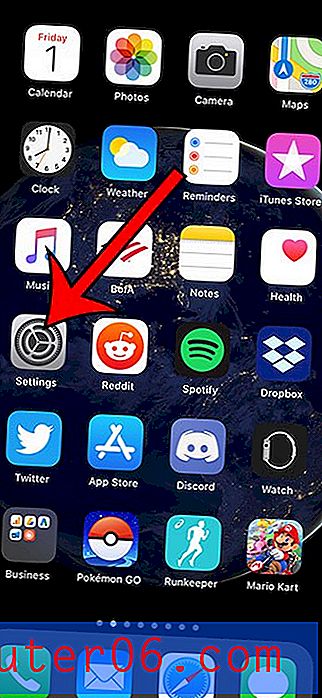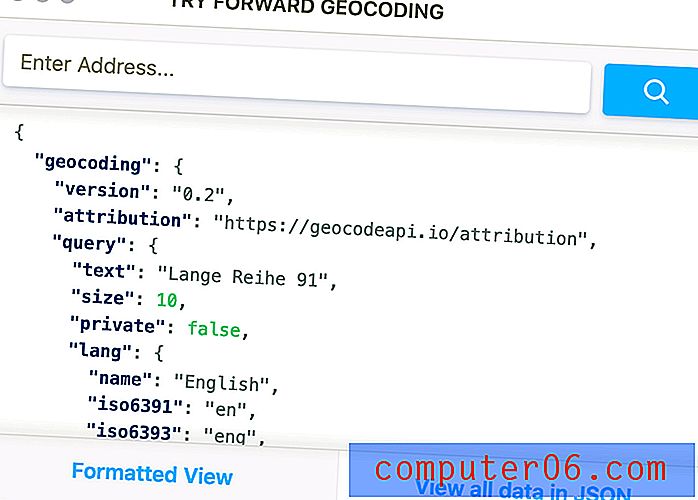Comment afficher une ligne dans Excel 2013
Apprendre à afficher une ligne dans Excel 2013 peut aider à résoudre certaines situations déroutantes qui surviennent lorsque vous savez que les données sont dans une feuille de calcul, mais que vous ne pouvez pas les voir. Les gens cachent des lignes dans Excel 2013 pour un certain nombre de raisons, et les données qui pourraient initialement sembler non pertinentes, et qui étaient donc masquées, pourraient s'avérer importantes ultérieurement.
Mais lorsque vous avez l'habitude de sélectionner une ligne si vous devez y apporter des modifications, par exemple si vous souhaitez augmenter la hauteur de la ligne, vous pouvez rencontrer des difficultés car la ligne masquée ne peut pas être sélectionnée. Heureusement, il est possible d'afficher une ligne dans Excel 2013 en suivant les étapes ci-dessous.
Afficher les lignes dans Excel 2013
Notre article ci-dessous vous apprendra à rendre les lignes masquées visibles dans Excel 2013. Vous saurez qu'une ligne est masquée car un ou plusieurs numéros seront ignorés dans les étiquettes de ligne sur le côté gauche de la feuille de calcul. Il y aura également un petit rectangle à la place du numéro de ligne, comme dans l'image ci-dessous.
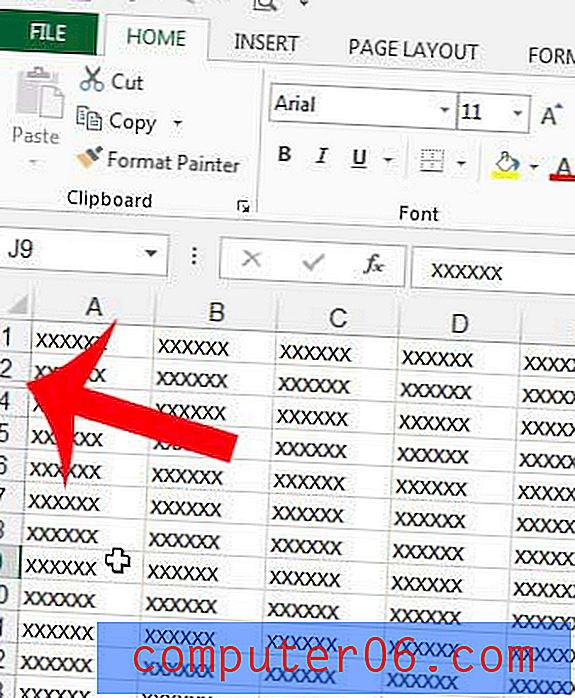
Toutes les cellules des lignes masquées référencées par des formules seront toujours valides. Les cellules de la ligne masquée ne sont tout simplement pas visibles sur la feuille de calcul tant que vous n'avez pas suivi nos étapes ci-dessous pour afficher la ligne. Si vous souhaitez apprendre à masquer des lignes dans Excel 2013, vous pouvez lire cet article.
Étape 1: ouvrez la feuille de calcul dans Excel qui contient les lignes que vous souhaitez afficher.
Étape 2: Sélectionnez les numéros de ligne entourant le (s) numéro (s) de ligne que vous souhaitez afficher. Notez que vous pouvez également choisir de sélectionner la feuille de calcul entière en cliquant sur la cellule dans le coin supérieur gauche de la feuille de calcul. Dans l'exemple d'image ci-dessous, la ligne 3 est masquée, je sélectionne donc la ligne 2 et la ligne 4 .
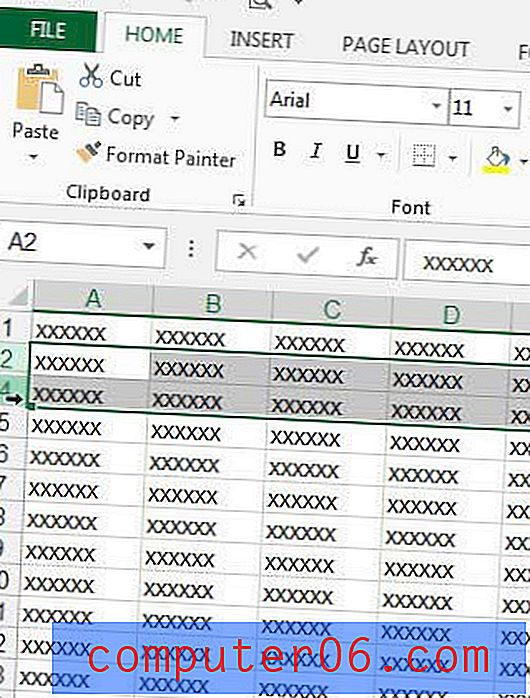
Étape 3: cliquez avec le bouton droit sur l'un des numéros de ligne en surbrillance, puis cliquez sur l'option Afficher .
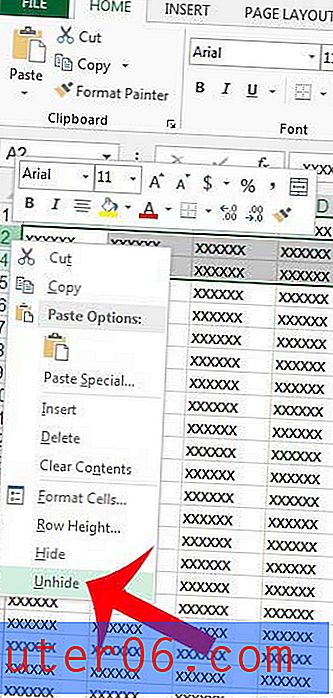
Vous pouvez visiter le site Web de Microsoft ici pour en savoir plus sur le masquage des lignes.
L'impression d'une grande feuille de calcul dans Excel 2013 peut être un peu compliquée, mais vous pouvez la rendre plus facile à lire en imprimant la ligne supérieure sur chaque page. Cela facilitera la lecture de toutes vos pages en répétant les en-têtes de colonne yoru sur chaque page imprimée.