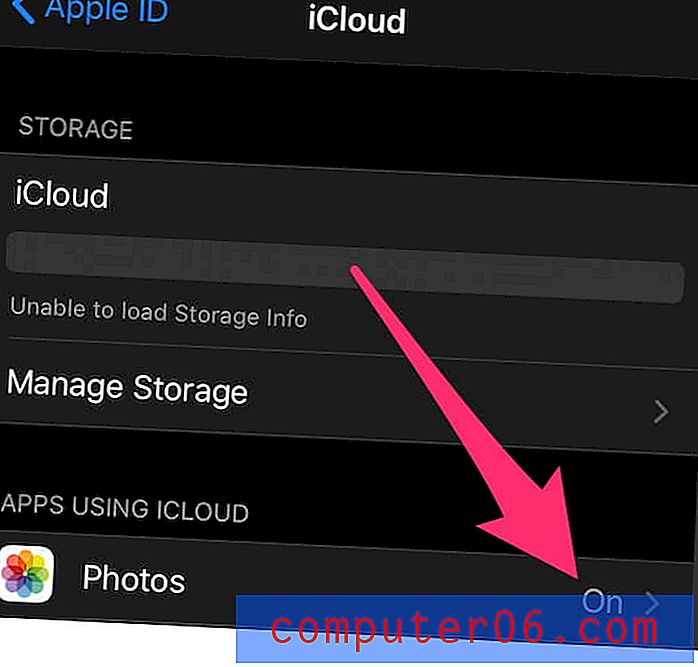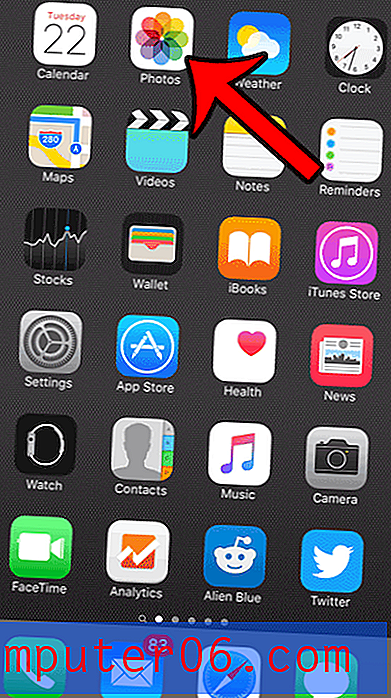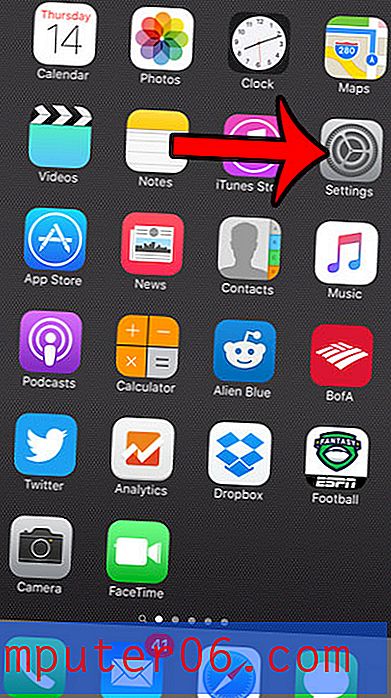Comment insérer un fichier dans un document Word 2013
Parfois, vous allez créer un document dans Microsoft Word qui serait amélioré en ajoutant un autre fichier entier à l'intérieur de ce document. Microsoft Word 2013 dispose d'un outil qui peut vous aider à le faire en insérant un autre fichier en tant qu'objet.
Notre tutoriel ci-dessous vous montrera où trouver cet outil, ainsi que comment l'utiliser pour insérer un autre fichier dans votre document. Les résultats de cette opération varient en fonction de nombreux facteurs différents, notamment le type de fichier que vous insérez et la taille de ce document par rapport à la taille de votre document Word. Vous devrez peut-être tester cet outil plusieurs fois jusqu'à ce que vous obteniez le résultat souhaité pour le type de fichier que vous essayez d'insérer.
Insertion d'un fichier PDF dans un document dans Word 2013
Les étapes de cet article vous montreront comment insérer un autre fichier dans un document Word. Je vais insérer un PDF dans un document Word 2013, mais il existe un certain nombre d'autres types de fichiers que vous pouvez insérer à la place. Certains types de fichiers vous permettent d'insérer le contenu réel du fichier dans le document, tandis que d'autres types de fichiers insèrent une icône pour le fichier ou un lien vers le fichier à la place. Le résultat réel de l'insertion du fichier dépendra du type de fichier avec lequel vous travaillez.
Étape 1: ouvrez votre document dans Word 2013.
Étape 2: Sélectionnez le point du document où vous souhaitez insérer l'autre fichier.
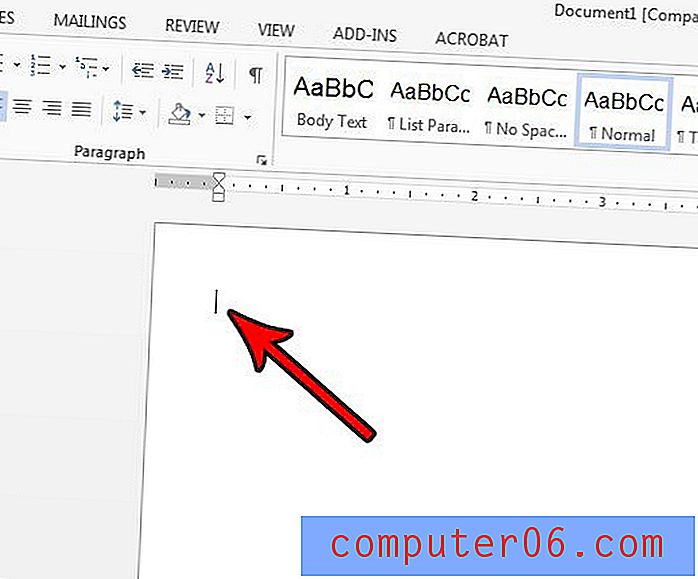
Étape 3: cliquez sur l'onglet Insérer en haut de la fenêtre.
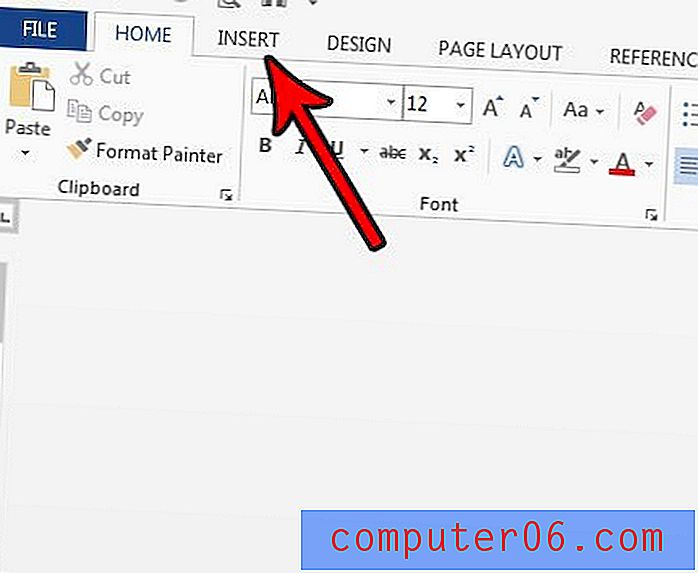
Étape 4: cliquez sur le bouton Objet dans la section Texte du ruban, puis choisissez l'option Texte à partir du fichier . Notez que si vous essayez d'insérer un fichier qui n'est pas un fichier texte, vous devez sélectionner l'option Objet, puis choisir le type de fichier que vous souhaitez insérer.
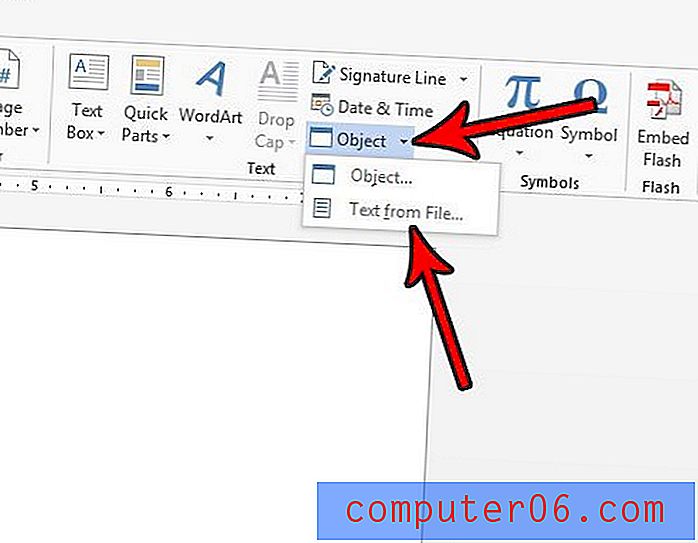
Étape 5: accédez à l'emplacement du fichier, sélectionnez le fichier, puis cliquez sur le bouton OK .
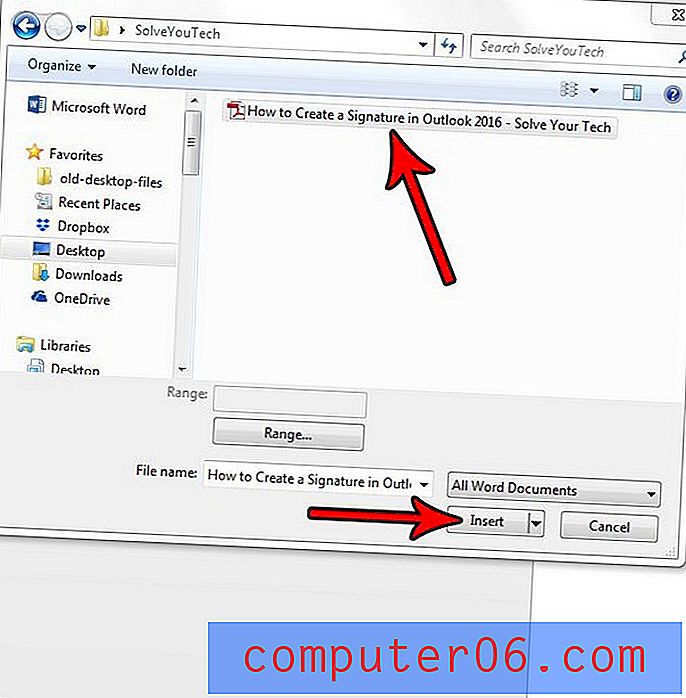
Étape 5b (conditionnelle): Si vous insérez un PDF, vous verrez la fenêtre contextuelle ci-dessous vous indiquant que Word va convertir le fichier PDF et que cela peut prendre un certain temps. Cliquez sur le bouton OK pour confirmer.
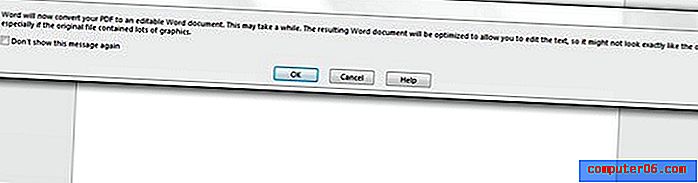
Créez-vous quelque chose comme un bulletin d'information ou un dépliant, et vous avez besoin d'un texte plus gros que ce qu'il semble que vous pouvez utiliser? Découvrez comment utiliser des tailles de police plus grandes que 72 pt dans Word 2013 afin de pouvoir ajouter du texte très volumineux à un document.