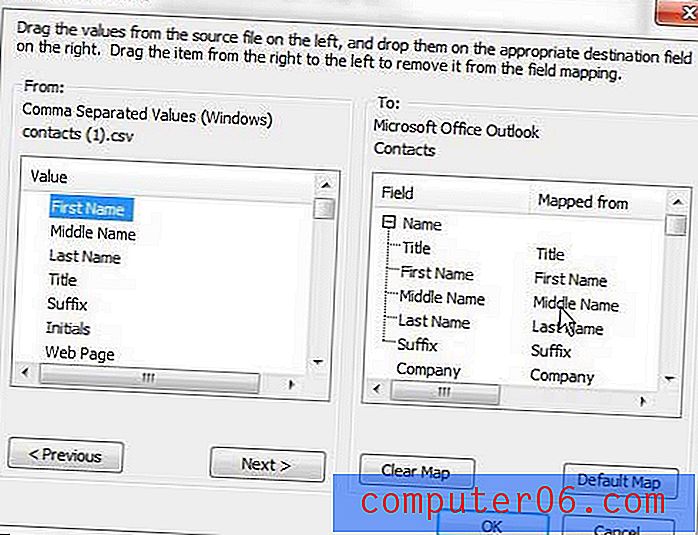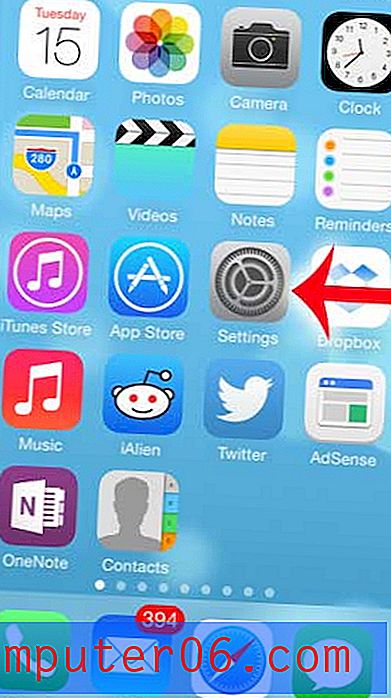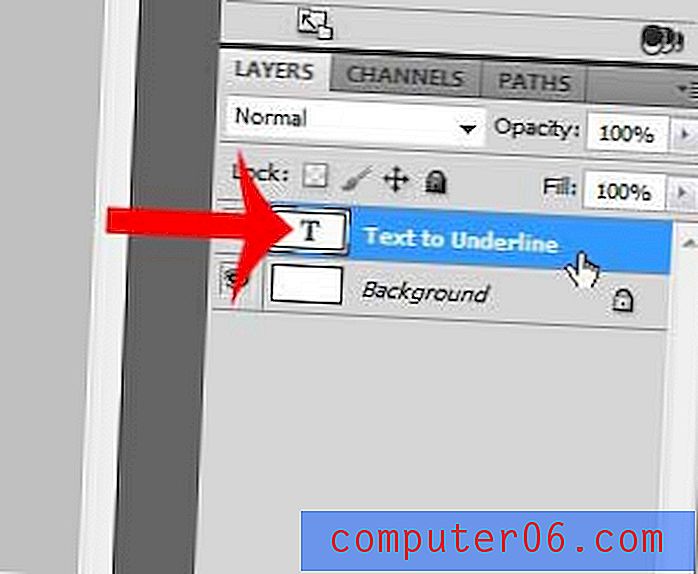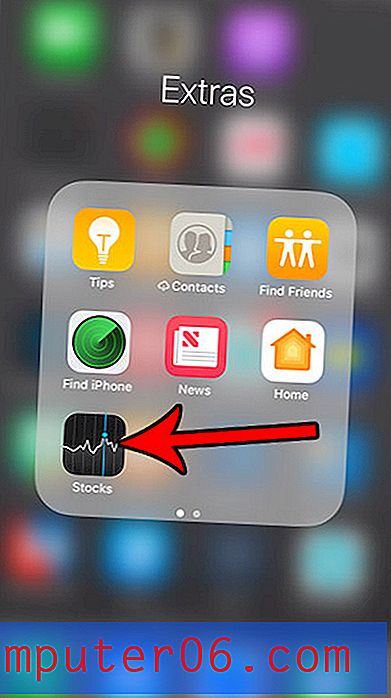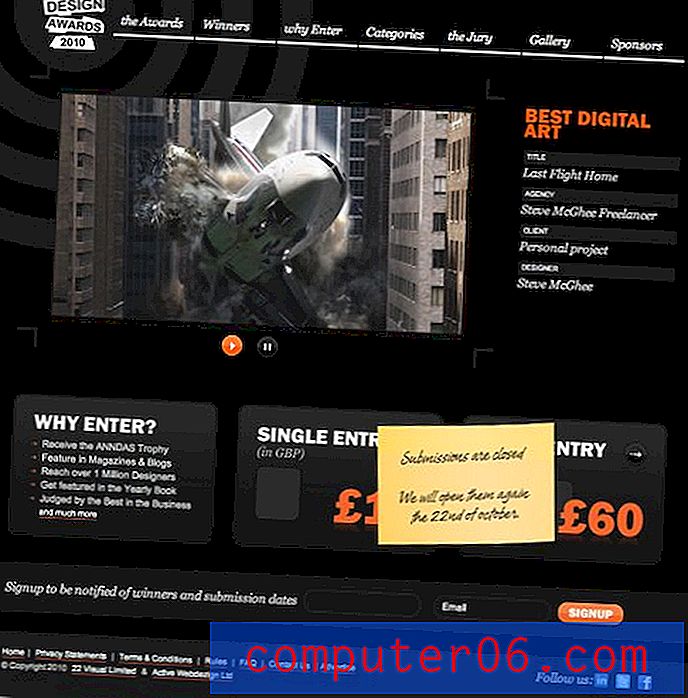Comment importer la liste Excel dans les contacts Outlook
Avec autant de programmes différents disponibles pour gérer votre courrier électronique et vos messages électroniques, vous passerez probablement d'un programme à un autre à un moment donné de votre vie. Cependant, le processus d'exportation de vos contacts de l'ancien compte de messagerie vers le nouveau peut ne pas être immédiatement évident.
La plupart des programmes de messagerie sont capables de générer toutes vos informations de contact dans une liste Excel, de type fichier CSV. Cette liste est en fait une feuille de calcul contenant des champs et des enregistrements pour chacun des contacts de votre ancienne adresse e-mail. Lorsque vous passez à Microsoft Outlook 2010 en tant que nouveau programme de messagerie, il est possible d'importer cette liste Excel directement dans votre carnet d'adresses Contacts. Vous pouvez ensuite lire cet article et découvrir comment ajouter certains de ces contacts à une liste de distribution.
Importez votre ancienne liste de contacts CSV dans Outlook 2010
Commencez le processus d'obtention de vos contacts CSV dans Outlook en lançant Outlook 2010. Cliquez sur l'onglet Fichier orange dans la partie supérieure gauche de la fenêtre du programme Outlook, puis cliquez sur l'option Ouvrir sur le côté gauche de la fenêtre.
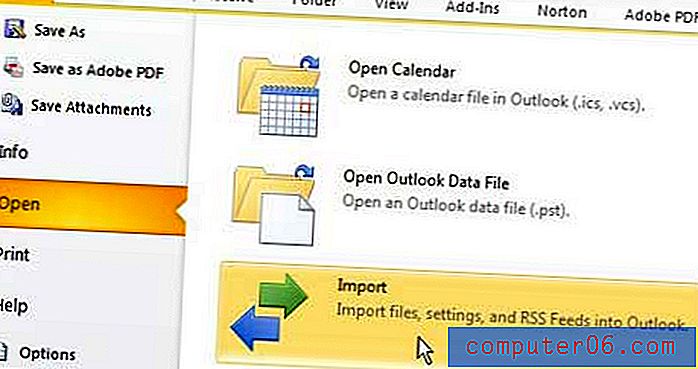
La prochaine chose à faire est de cliquer sur le bouton Importer au centre de la fenêtre, ce qui ouvrira une nouvelle fenêtre de l' Assistant d'importation et d'exportation dans Outlook. Cliquez sur l'option Importer à partir d'un autre programme ou fichier, puis cliquez sur le bouton Suivant en bas de la fenêtre.
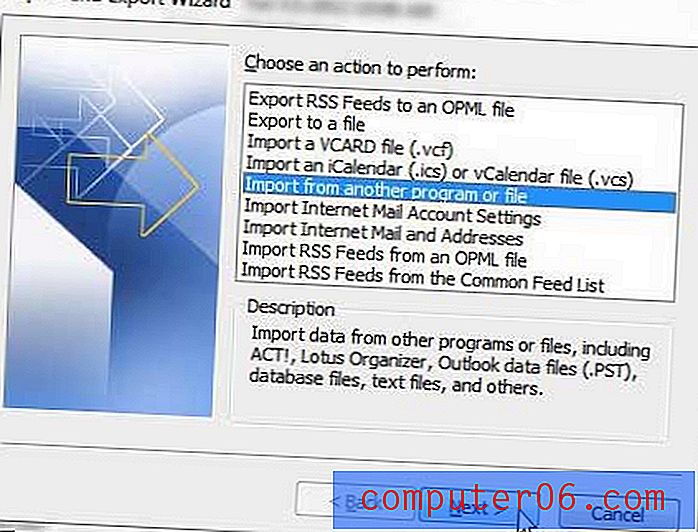
Cliquez sur l'option Valeurs séparées par des virgules (Windows), puis cliquez à nouveau sur le bouton Suivant .
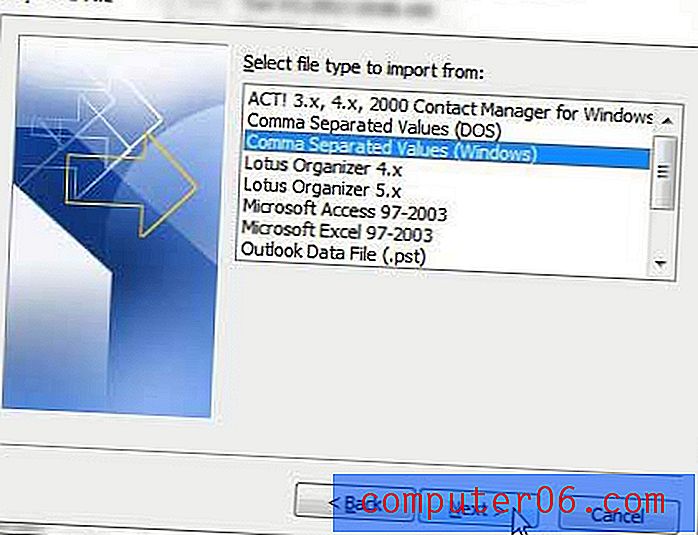
Cliquez sur le bouton Parcourir en haut de la fenêtre, puis recherchez la liste Excel CSV que vous souhaitez importer dans Outlook 2010. Choisissez l'option que vous souhaitez utiliser pour gérer les fichiers de contacts en double que Outlook peut rencontrer, puis cliquez sur le bouton Suivant .

Cliquez sur l'option Contacts sous l'option Sélectionner le dossier de destination, puis cliquez à nouveau sur le bouton Suivant .
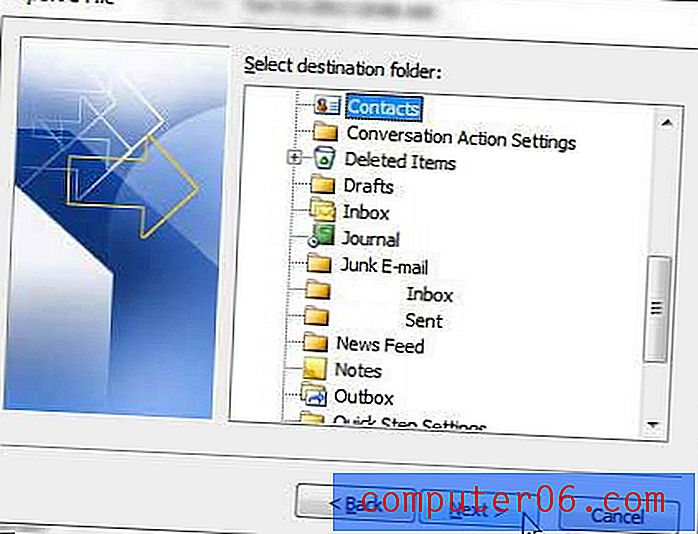
Cliquez sur le bouton Terminer pour terminer le processus d'importation de votre liste Excel dans le dossier Contacts Outlook.
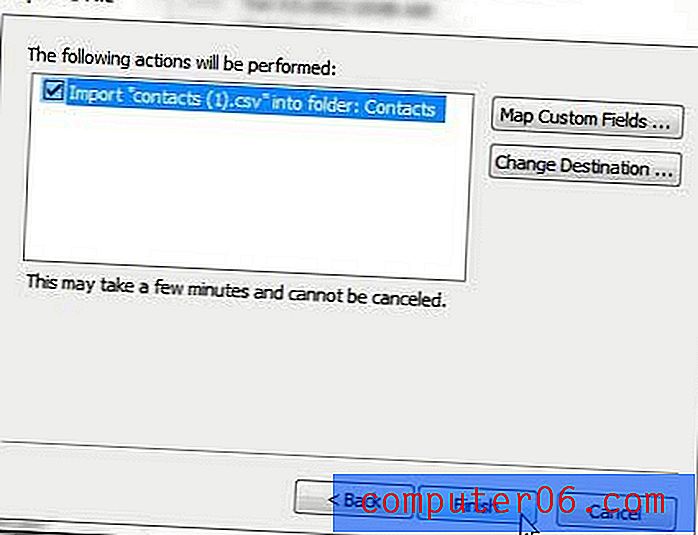
Si les informations ne sont pas importées correctement, vous devrez peut-être refaire le processus et cliquer sur le bouton Mapper les champs personnalisés sur le dernier écran. Cet écran ressemble à l'image affichée ci-dessous. La colonne sur le côté gauche de la fenêtre indique les champs définis dans la liste Excel que vous essayez d'importer, et les champs de la colonne sur le côté droit de la fenêtre sont les champs de contact dans Outlook. Vous devez mapper le champ approprié de la liste Excel au champ Outlook approprié en faisant glisser la colonne de gauche vers la colonne de droite. Par exemple, vous feriez glisser l'élément Prénom de la colonne de gauche vers l'élément Prénom dans la colonne de droite. Une fois que tous les champs ont été correctement mappés, cliquez sur le bouton OK au bas de la fenêtre.