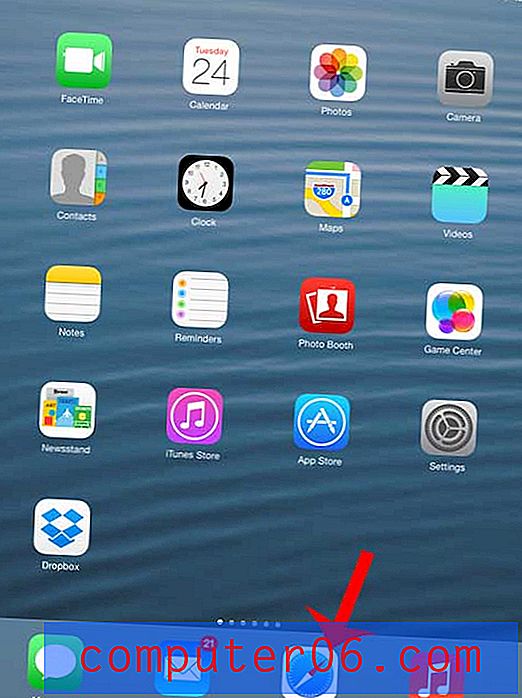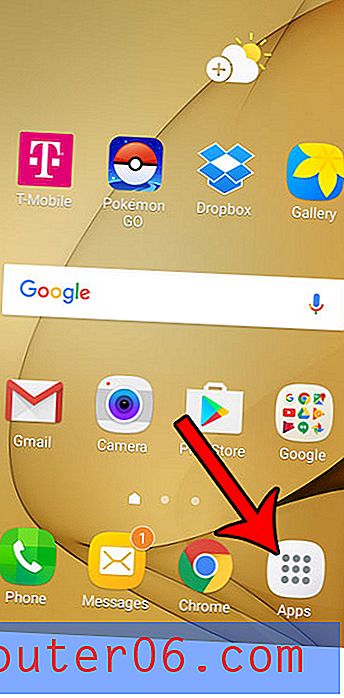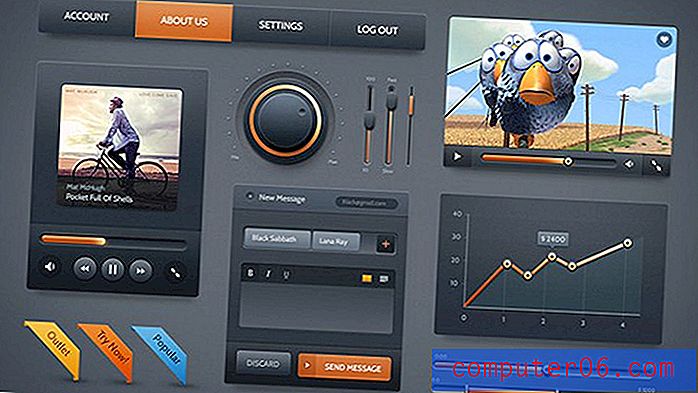Comment désactiver les achats intégrés sur un iPhone 6
Dernière mise à jour: 17 février 2017
Vous découvrirez peut-être que vous devez savoir comment désactiver les achats d'applications sur un iPhone si un membre de votre famille, comme un enfant, fait par inadvertance des achats d'applications qu'ils ne devraient pas. De nombreuses applications qui peuvent être téléchargées gratuitement comprendront des méthodes dans l'application qui permettent d'effectuer des achats. Ceux-ci sont appelés «achats intégrés» et se retrouvent couramment dans les jeux iPhone. Si votre enfant aime jouer à des jeux sur son iPhone, vous craindrez peut-être qu'il fasse des achats intégrés dans ces jeux, dépensant peut-être beaucoup d'argent.
Heureusement, il existe un moyen de lutter contre ce problème, et cela implique d'utiliser une fonctionnalité sur l'iPhone appelée «Restrictions». En suivant notre guide ci-dessous, vous pouvez découvrir comment activer les restrictions pour l'appareil et empêcher tout achat via l'application.
Comment désactiver les achats intégrés sur un iPhone
Ces étapes ont été effectuées sur un iPhone 6 Plus, dans iOS 9. Cependant, ces mêmes étapes fonctionneront pour les iPhones exécutant iOS 7 ou supérieur.
Ce didacticiel vous demandera d'activer les restrictions sur votre iPhone, ce qui vous obligera à créer et à mémoriser un code d'accès. Ce mot de passe peut être différent de celui que vous utilisez pour déverrouiller votre appareil. De plus, toute personne disposant du code d'accès Restrictions peut ajuster les paramètres du menu. Si vous créez un code d'accès pour empêcher un enfant d'effectuer des achats via l'application, il est généralement préférable d'éviter d'utiliser un code d'accès qu'il pourrait deviner, comme un anniversaire ou une adresse.
Étape 1: Ouvrez le menu Paramètres .
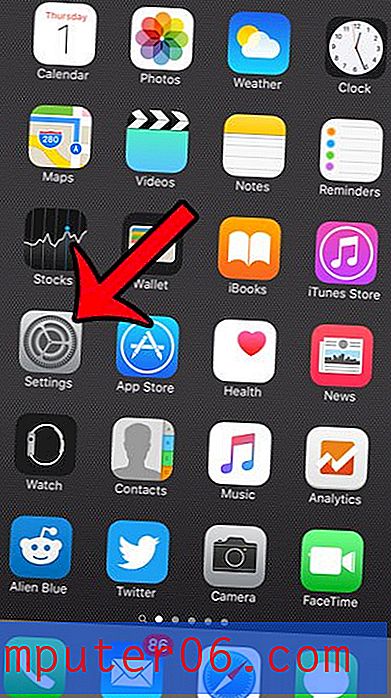
Étape 2: faites défiler vers le bas et sélectionnez l'option Général .
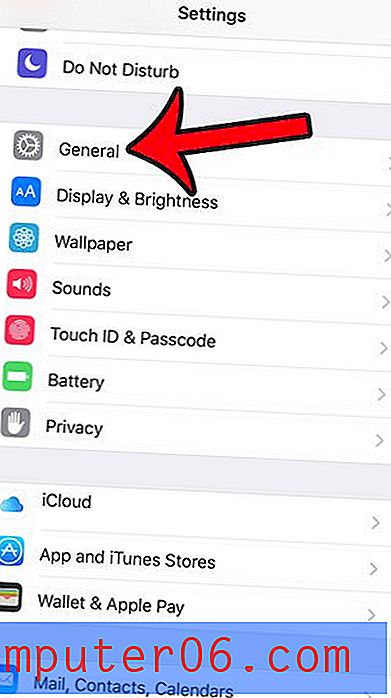
Étape 3: faites défiler vers le bas et appuyez sur l'option Restrictions .
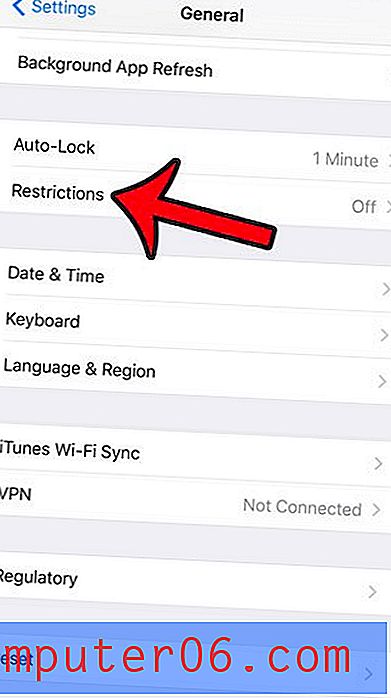
Étape 4: appuyez sur le bouton bleu Activer les restrictions en haut de l'écran.
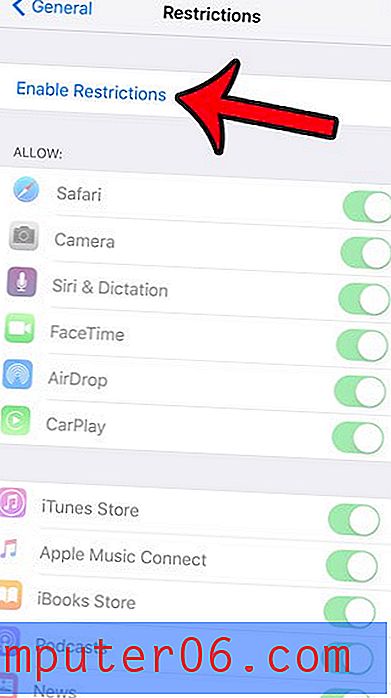
Étape 5: Créez un code d'accès aux restrictions. Il est très important de sélectionner un mot de passe dont vous vous souviendrez, car vous ne pourrez pas accéder à ce menu sans ce mot de passe, et vous devrez réinitialiser l'appareil pour régler les restrictions sur l'appareil s'il est oublié.
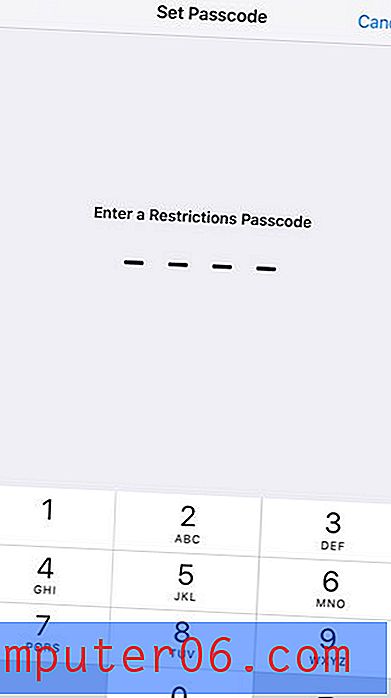
Étape 6: Confirmez le mot de passe que vous venez de créer.
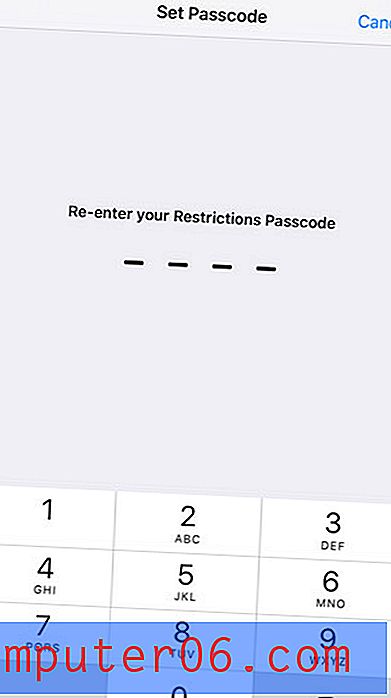
Étape 7: faites défiler vers le bas et appuyez sur le bouton à droite des achats intégrés . La possibilité d'effectuer des achats via l'application est désactivée lorsqu'il n'y a pas d'ombre verte autour du bouton. Par exemple, les achats intégrés sont désactivés dans l'image ci-dessous. Les utilisateurs de cet iPhone ne pourront plus effectuer d'achats via les applications de cet appareil jusqu'à ce que ce paramètre soit réactivé.
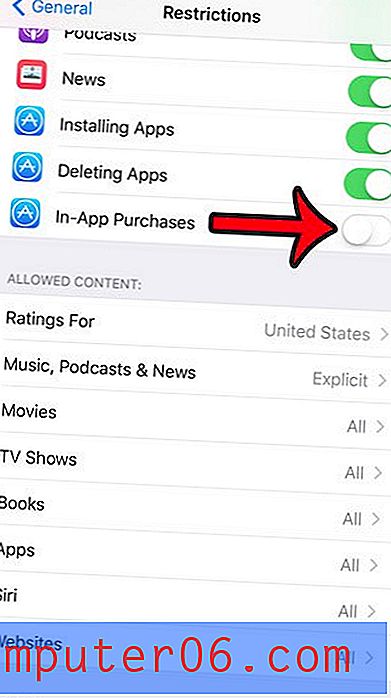
Résumé - Comment désactiver les achats intégrés sur un iPhone
- Appuyez sur Paramètres .
- Sélectionnez Général .
- Ouvrez les restrictions .
- Activez les restrictions .
- Créez un code d'accès aux restrictions .
- Confirmez le mot de passe.
- Désactivez l'option Achats intégrés.
Il peut être utile d'étudier également certaines des autres options de ce menu. Il existe d'autres paramètres qui pourraient être utiles si vous configurez un iPhone pour votre enfant. Par exemple, vous souhaiterez peut-être bloquer certains sites Web sur l'iPhone afin qu'ils ne puissent pas les visiter dans un navigateur Web.
Vous n'aimez pas le fait que Siri soit accessible depuis l'écran de verrouillage? Cet article vous montrera comment ajuster ce paramètre afin que Siri ne puisse être utilisé que lorsque l'iPhone est déverrouillé.