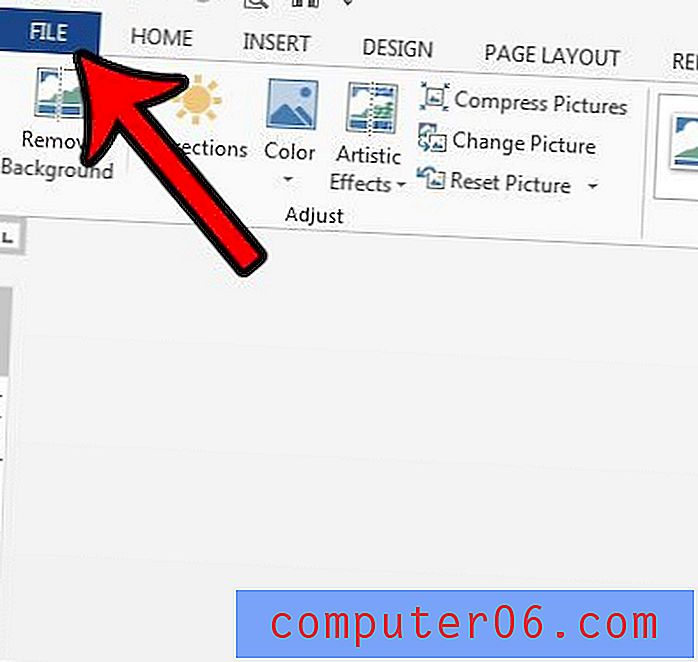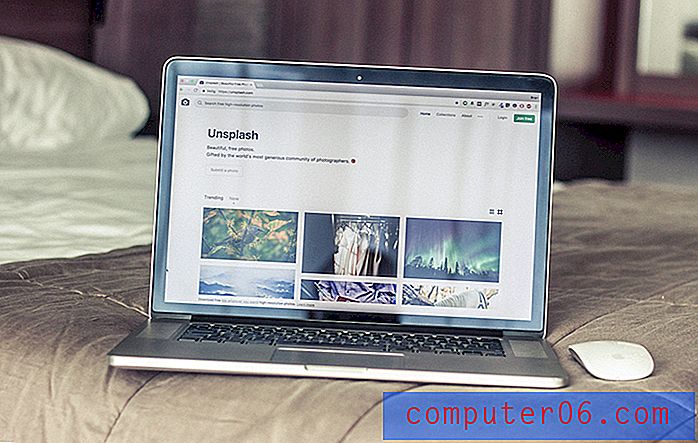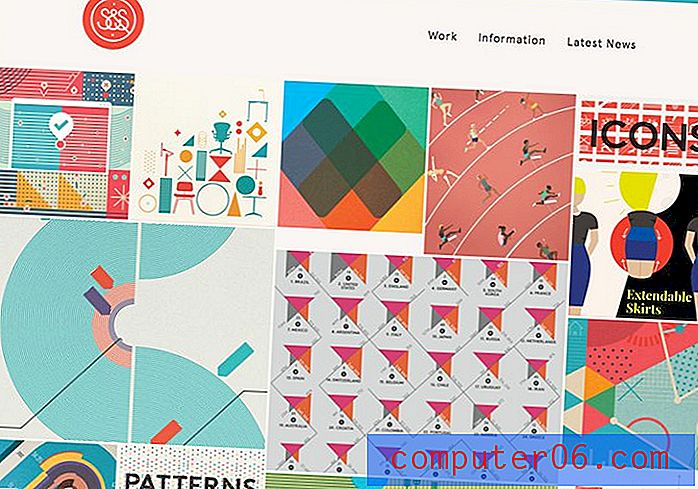Comment transférer des vidéos d'un PC vers un iPhone sans iTunes
Nous avons tous notre propre collection personnelle de souvenirs d'enfance, certains conservés peut-être sous la forme de vieilles cassettes de magnétoscope, et de nos jours principalement sur votre ancien iPhone.
Vous savez combien d'espace les vidéos ont tendance à occuper dans votre téléphone, le plus souvent, vous pouvez les avoir transférées de votre iPhone vers un PC pour libérer de l'espace de stockage sur votre appareil. Mais qu'allez-vous faire lorsque vous souhaitez partager ces anciennes vidéos et qu'elles sont toutes bloquées sur votre ordinateur?
Bien qu'il soit facile de transférer des vidéos de votre téléphone vers un ordinateur, que se passe-t-il si vous souhaitez inverser l'action, surtout après la mort d'iTunes? Que ce soit ce voyage à Bali il y a deux ans ou le mariage d'un cousin, il y a des vidéos que vous aimeriez revoir sur votre iPhone mais elles sont stockées sur votre ordinateur.
Ne vous inquiétez pas, cet article vous montrera plusieurs façons de transférer des vidéos de votre PC vers iPhone sans iTunes.
1. Utilisez iCloud
C'est peut-être la méthode la plus simple car la plupart de vos vidéos sur votre iPhone auraient dû être synchronisées automatiquement avec iCloud. Mais d'abord, vous devez vous assurer que vous utilisez le même identifiant Apple sur votre ordinateur et votre iPhone. Vos deux appareils doivent également être connectés au même réseau Wi-Fi.
Ouvrez votre iPhone, accédez à l'application Paramètres . Sous votre nom, vous verrez la section iCloud . Accédez à Photos, puis activez le flux de photos My .
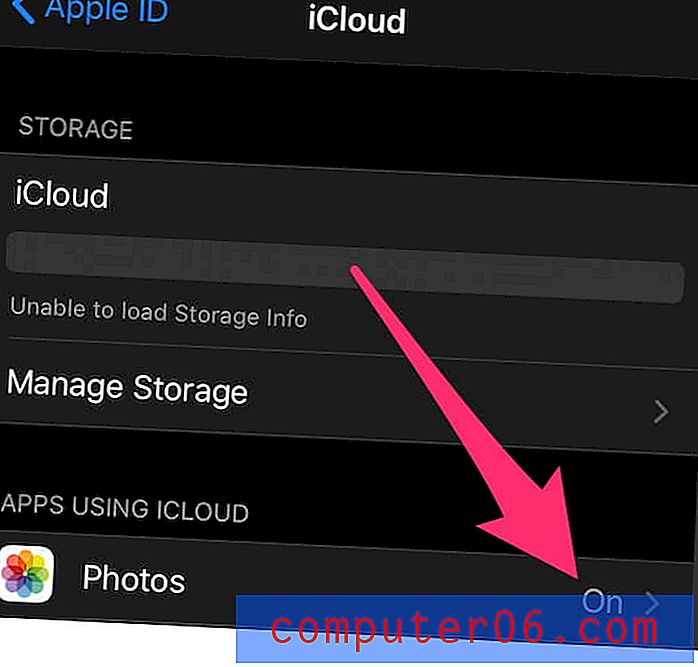
Si vous n'avez pas iCloud sur votre PC, téléchargez et installez iCloud pour Windows en suivant ce guide ici.
Ouvrez maintenant le programme iCloud sur votre PC. Dans la colonne à côté de Photos, cliquez sur Options et activez votre photothèque iCloud . Pour commencer à transférer vos vidéos, cochez l'option Télécharger de nouvelles photos et vidéos depuis mon PC et assurez-vous qu'elles sont activées. Vous pouvez ensuite cliquer sur Modifier, ce qui vous permet de choisir le dossier contenant les vidéos que vous souhaitez transférer sur votre iPhone.
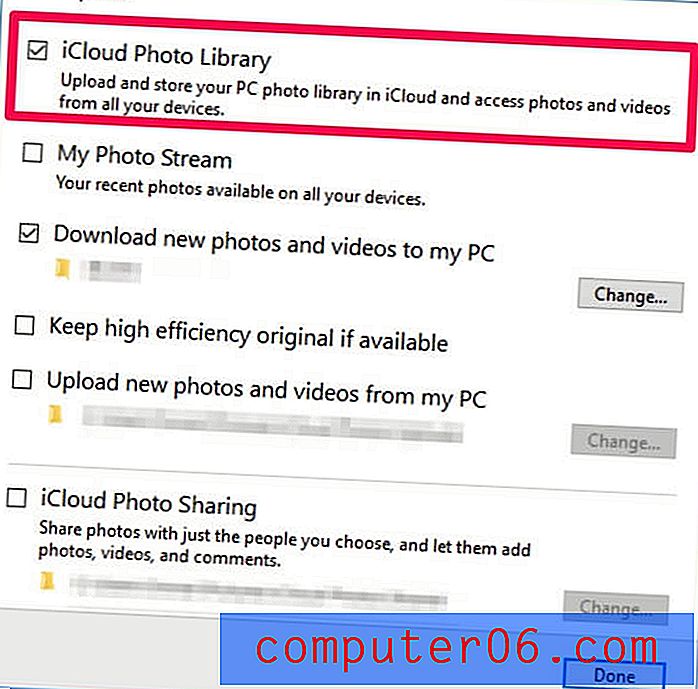
2. Transfert via Dropbox
Si iCloud ne semble pas vous convenir, vous pouvez également utiliser un autre service de stockage en nuage. Dropbox est une option populaire. Vous pouvez cependant télécharger des vidéos de votre PC vers votre iPhone en quelques minutes en fonction de la taille du fichier.
Remarque: le processus peut être un peu plus compliqué par rapport à iCloud. En effet, vous devrez télécharger et installer Dropbox sur votre PC et votre iPhone. Vous devrez également d'abord enregistrer ces vidéos sur votre ordinateur. De plus, Dropbox ne fournit que 2 Go de stockage gratuit. Sinon, vous devrez payer pour le service.
Cependant, si vous n'avez pas de câble USB sous la main, Dropbox serait la méthode préférable pour transférer vos vidéos et voici comment:
Étape 1: Téléchargez et installez Dropbox sur votre PC. Ouvrez un compte Dropbox si vous n'en avez pas.
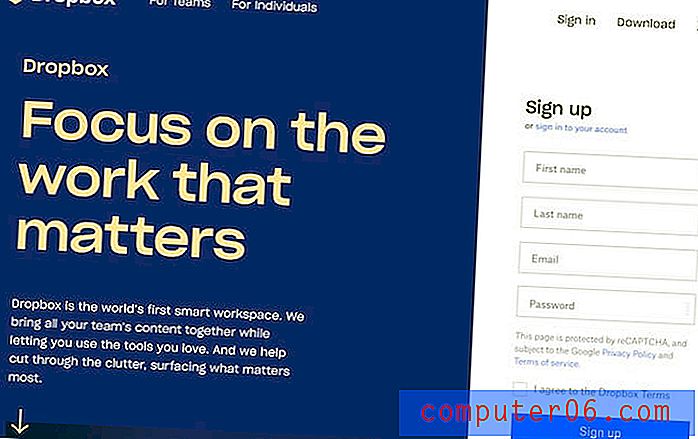
Étape 2: Accédez aux vidéos sur votre PC que vous souhaitez importer et téléchargez-les sur Dropbox.
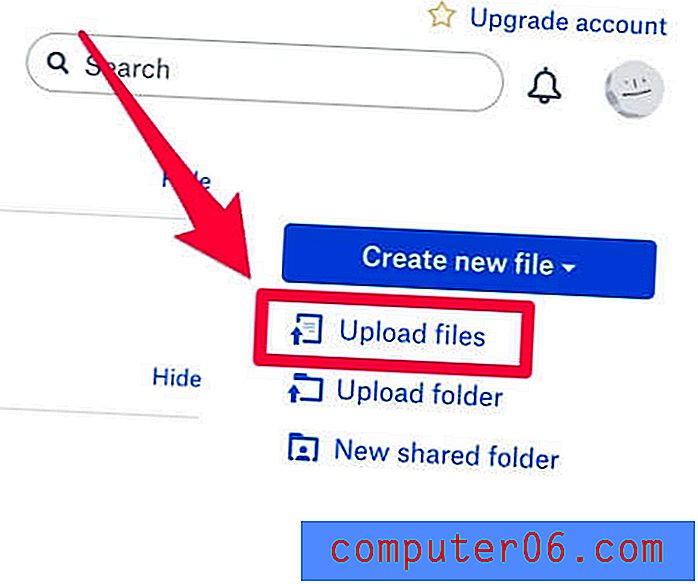
Étape 3: Accédez à l'App Store, recherchez «dropbox» et installez l'application sur votre iPhone. Connectez-vous avec votre compte. Choisissez les vidéos que vous venez d'importer et enregistrez ces fichiers multimédias sur votre iPhone. C'est tout.
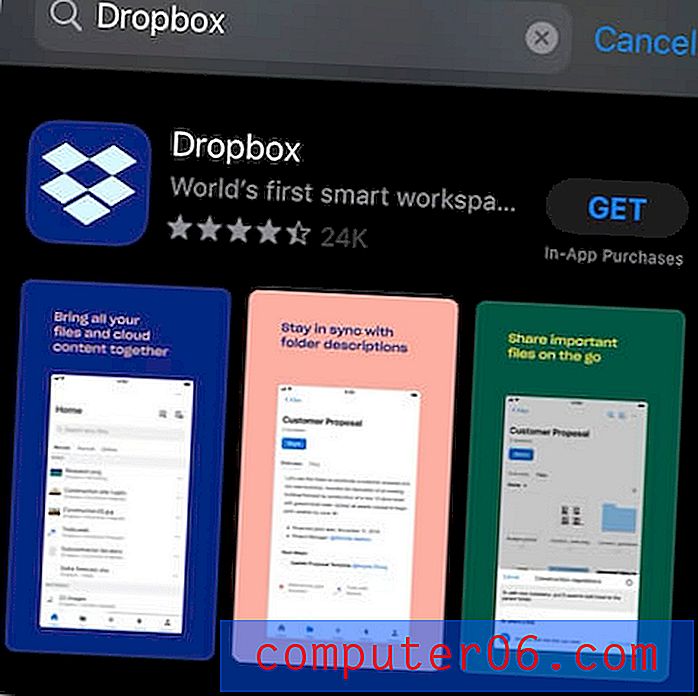
3. Utilisez le logiciel de transfert iPhone
Si vous avez de nombreuses vidéos à transférer et que vous devez souvent traiter des fichiers entre votre iPhone et votre PC, une autre bonne option consiste à utiliser un logiciel de transfert de données tiers - qui permet de gérer vos fichiers iPhone / iPad plus efficacement. Vous pouvez lire notre revue détaillée du meilleur logiciel de transfert iPhone pour en savoir plus.
L'un des meilleurs choix est dr.fone . La fonction de transfert vous permet d'importer facilement des vidéos et divers fichiers multimédias du PC vers l'iPhone, ou vice versa. Voici un guide étape par étape.
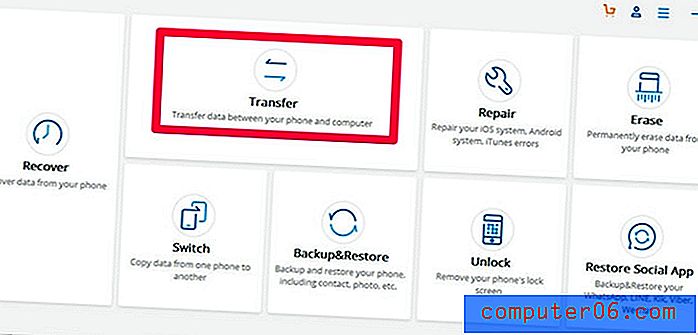
Étape 1: Téléchargez et installez dr.fone sur votre PC Windows et lancez-le. Ensuite, sous l'écran d'accueil, sélectionnez Transférer pour commencer.
Étape 2: Connectez votre iPhone au PC via le câble Lightning. Encore une fois, lorsque vous branchez votre iPhone, vous recevrez la notification par défaut «Faire confiance à cet ordinateur». Acceptez-le simplement en appuyant sur l'option Trust de votre téléphone.
Étape 3: Après cela, votre iPhone sera automatiquement détecté par l'application. Dans l'écran principal, vous verrez une variété de raccourcis, celui vers lequel vous souhaitez naviguer est la section Vidéos .
Étape 4: Pour transférer une vidéo du PC vers votre iPhone, accédez à la barre d'outils et sélectionnez l'option Importer . En dessous, vous pouvez choisir d'importer un fichier vidéo ou un dossier entier de vos fichiers multimédias. Cliquez simplement sur les options Ajouter un fichier ou Ajouter un dossier pour démarrer un autre onglet et accédez à l'emplacement de stockage de vos vidéos pour les ouvrir.
Étape 5: Vos vidéos sélectionnées seront déplacées vers votre iPhone. C'est tout.
L'ensemble du processus est relativement simple, et dr.fone est une alternative décente aux méthodes ci-dessus pour transférer des vidéos de votre PC vers votre iPhone.
4. Ajoutez manuellement des vidéos à l'iPhone via l'explorateur de fichiers Windows
Ce pourrait être la méthode la plus ancienne. Pour utiliser l'Explorateur de fichiers Windows pour transférer des fichiers vidéo de votre PC vers votre iPhone, vous n'avez pas besoin de télécharger de logiciel tiers. En fait, en plus d'avoir un câble USB Lightning, vous n'avez besoin de rien d'autre. C'est la fonction qui a déjà été intégrée à votre ordinateur et tout ce que vous avez à faire est de connecter votre iPhone à votre PC.
Après avoir connecté votre iPhone à un PC, vous recevrez une invite vous demandant Faites-vous confiance à cet ordinateur? Cliquez sur Trust, et vous verrez que l'iPhone apparaît comme un nouvel appareil sous Ce PC sur Windows File Explorer 10.
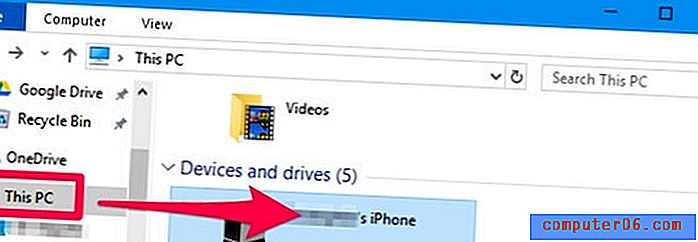
Accédez au dossier DCIM, vous verrez vos photos et vidéos stockées dans un dossier 100APPLE. Si vous avez un grand nombre de photos et de vidéos, il peut y avoir d'autres dossiers nommés 101APPLE et 102APPLE, etc.
Pour transférer des vidéos de votre PC vers l'iPhone, faites simplement glisser l'un des fichiers multimédias de votre choix dans le dossier 100APPLE du dossier DCIM. Alternativement, vous pouvez également importer vos vidéos dans un dossier entier.
La dernière étape consiste à déconnecter votre iPhone, vous devriez maintenant pouvoir voir et lire les vidéos dans Photos.
D'autres méthodes efficaces pour faire le travail? Laissez un commentaire ci-dessous et faites-le nous savoir.