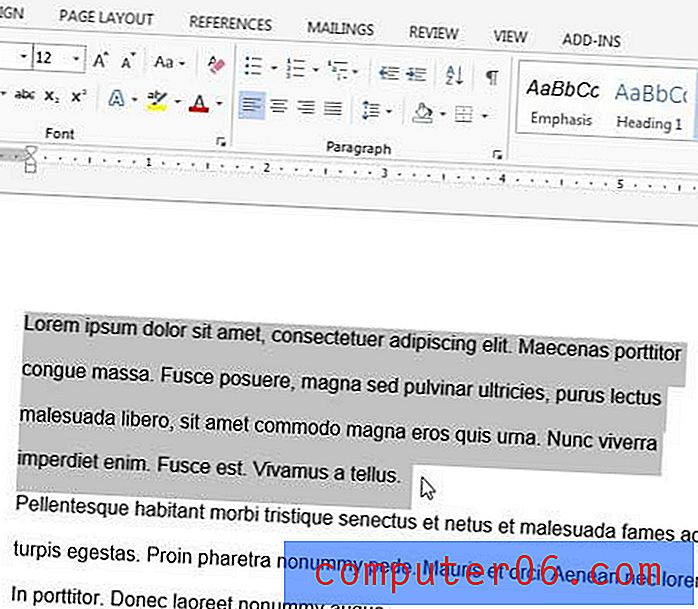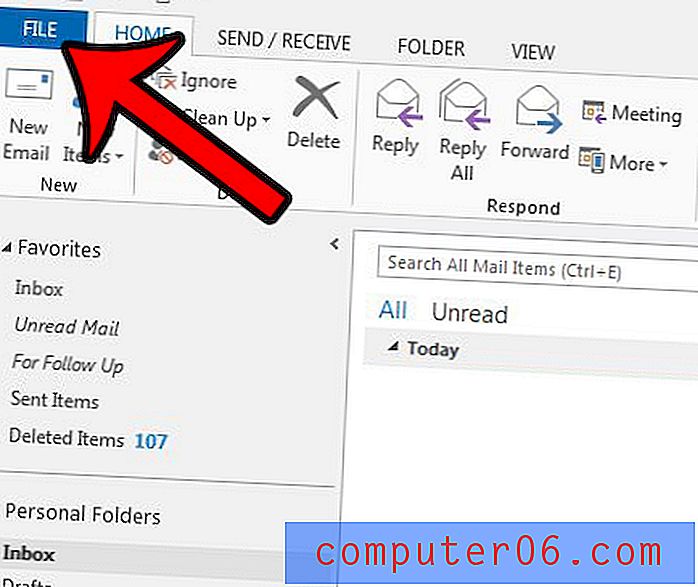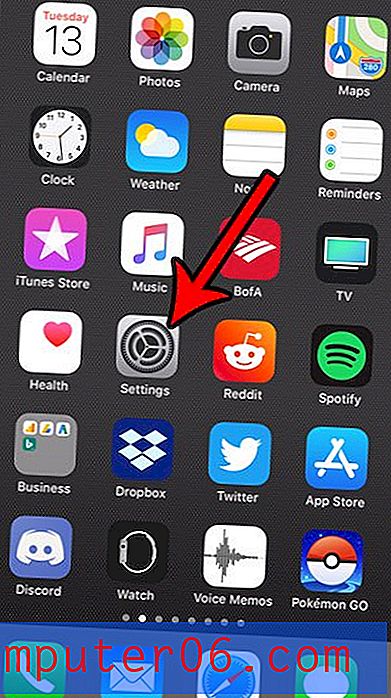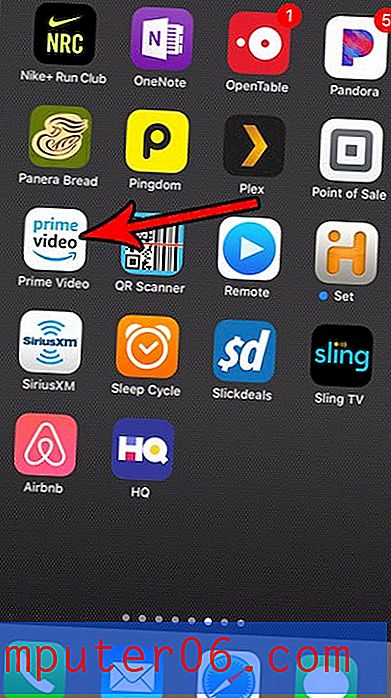Comment imprimer la dernière page d'abord dans Word 2013
Les documents Microsoft Word sont généralement plus faciles à imprimer que les feuilles de calcul Excel, mais il existe de petites frustrations qui peuvent survenir dans Word, même si vous avez déjà pris des mesures pour rendre votre tâche d'impression un peu plus simple. Ce problème peut être encore pire lorsqu'il s'agit de documents volumineux.
Un problème que vous pourriez rencontrer est que votre document semble avoir été imprimé à l'envers. Certains modèles d'imprimantes imprimeront des pages avec le contenu de la page vers le haut, ce qui signifie que la première page imprimée se trouvera au bas de la pile. Si Word commence à imprimer un document à partir de la première page, cela signifie que votre travail d'impression terminé sera à l'envers. Heureusement, il existe un paramètre dans Word 2013 qui vous permet d'imprimer la dernière page en premier, ce qui peut vous éviter d'avoir à corriger manuellement l'ordre de votre document imprimé.
Puis-je inverser l'ordre dans lequel mon document s'imprime dans Word 2013?
Les étapes de cet article vont modifier la façon dont vos documents Word s'impriment. Si vous n'avez apporté aucun ajustement à Word ou à votre imprimante, il imprime probablement la première page du document et continue jusqu'à ce qu'il ait imprimé la dernière page. Selon le fonctionnement de votre imprimante, cela pourrait vous laisser un document à l'envers. En suivant les étapes ci-dessous pour inverser l'ordre d'impression dans Word 2013, vous éviterez la frustration ou le recours manuel à vos pages de document.
Étape 1: ouvrez Word 2013.
Étape 2: cliquez sur l'onglet Fichier dans le coin supérieur gauche de la fenêtre.
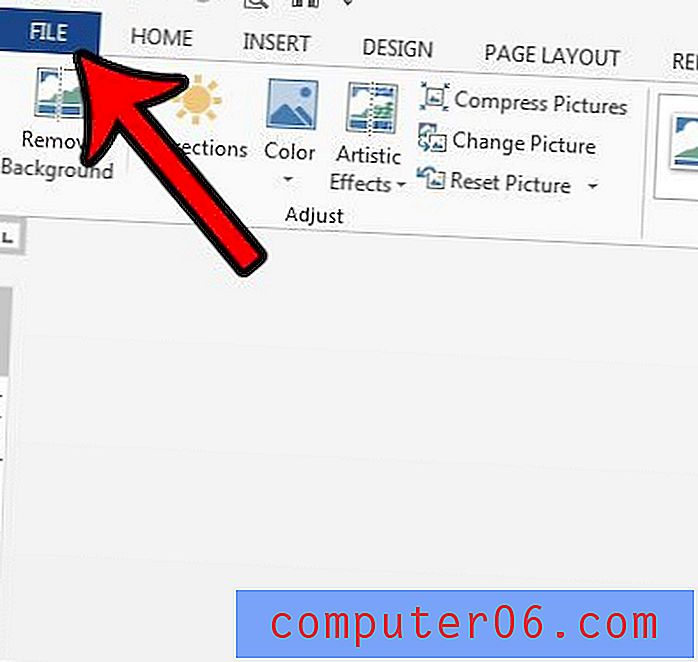
Étape 3: cliquez sur Options dans la colonne de gauche de la fenêtre Word 2013.
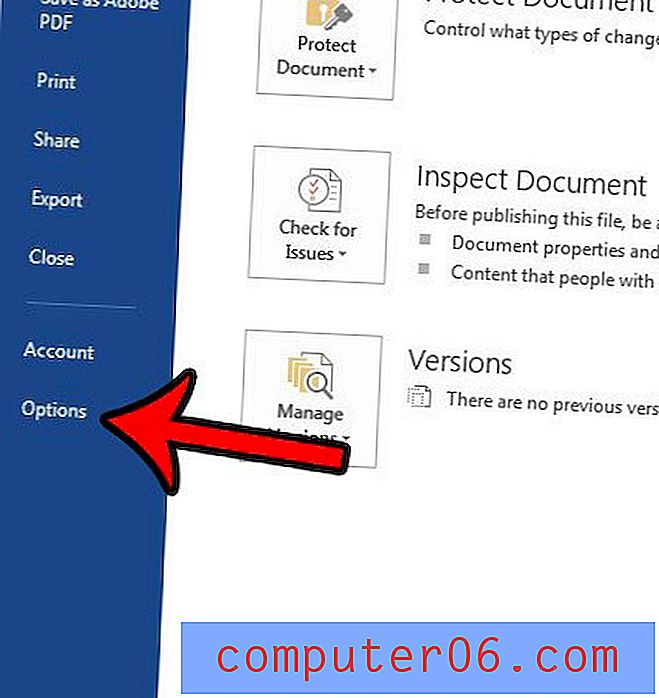
Étape 3: cliquez sur l'onglet Avancé dans la colonne de gauche de la fenêtre Options Word .
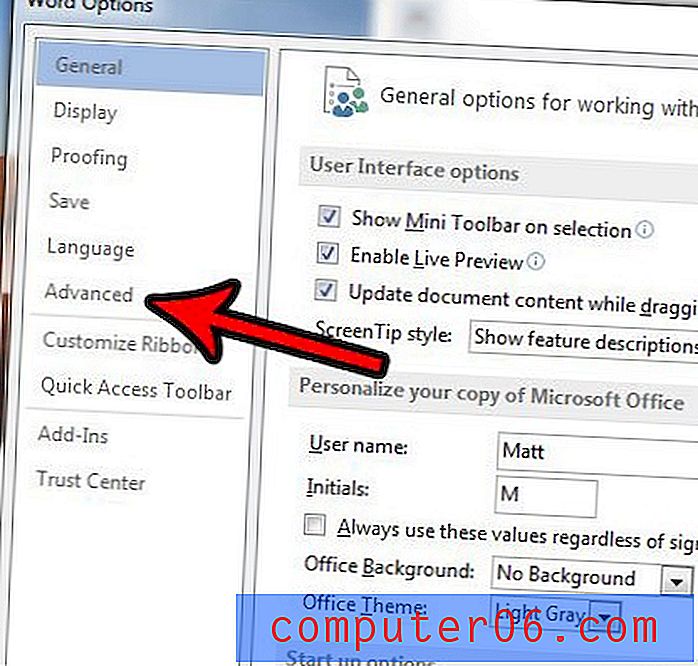
Étape 4: faites défiler jusqu'à la section Imprimer au bas du menu, puis cochez la case à gauche des pages d'impression dans l' ordre inverse .
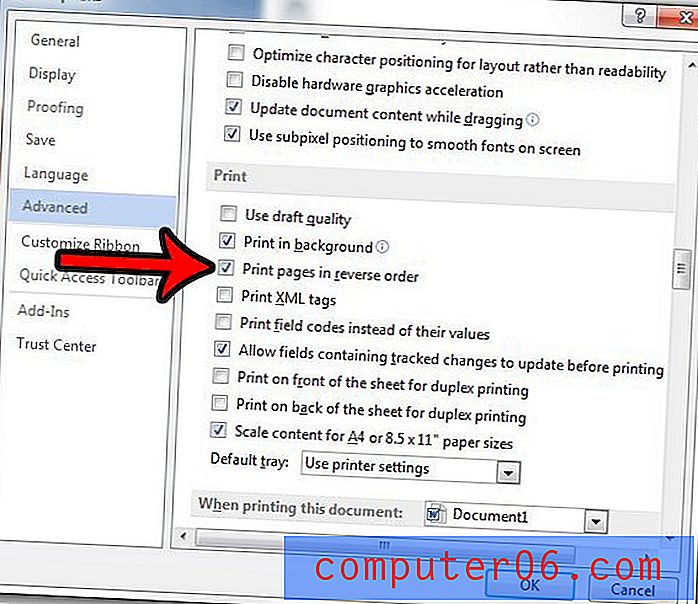
Étape 5: cliquez sur le bouton OK pour enregistrer vos modifications et fermer la fenêtre.
Notez que ces modifications affecteront la façon dont tous vos documents s'impriment dans Word 2013.
Créez-vous un document avec une liste? Apprenez à ajouter une coche dans Word 2013 si vous souhaitez indiquer qu'un élément ou une tâche de cette liste est terminé.