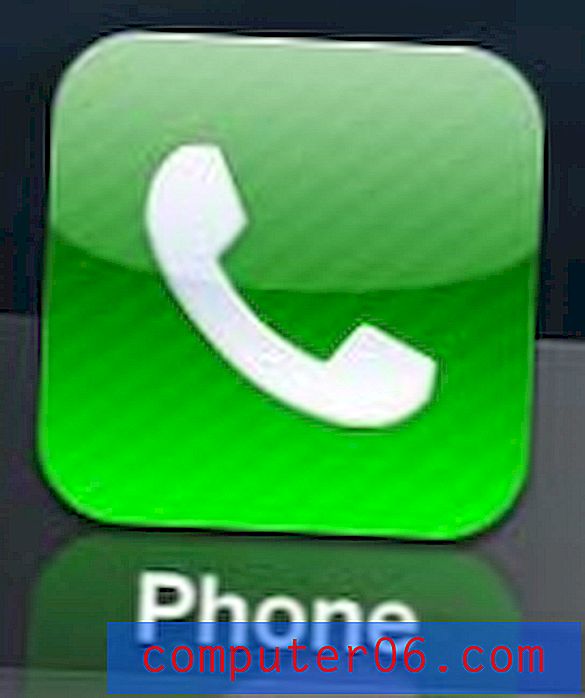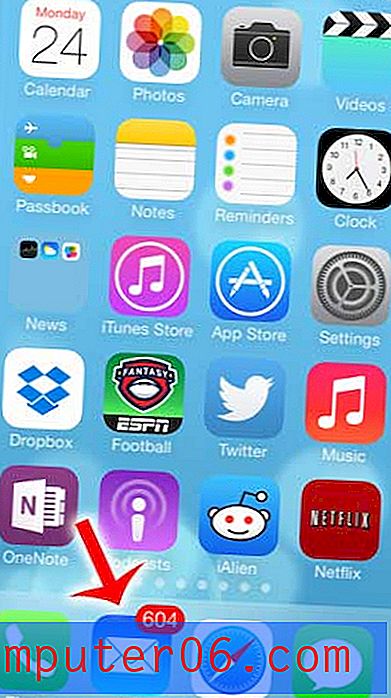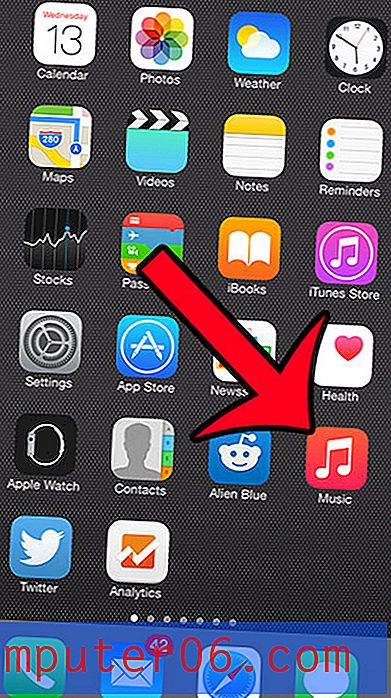Comment empêcher Google Chrome de proposer de mémoriser les mots de passe
Avec tous les différents sites Web que l'internaute moyen visite régulièrement, il est très courant de se souvenir de nombreuses combinaisons de noms d'utilisateur et de mots de passe. Finalement, cela est difficile à faire sans aucune assistance, il devient donc utile d'utiliser la technologie pour se souvenir de ces informations pour nous.
Mais vous ne voudrez peut-être pas que vos mots de passe soient enregistrés dans votre navigateur Web si d'autres personnes utilisent votre ordinateur ou si votre ordinateur ne vous appartient pas. Par conséquent, il est utile de désactiver la fonctionnalité de Google Chrome qui propose de mémoriser vos mots de passe. Notre tutoriel ci-dessous vous montrera où trouver ce paramètre afin que vous puissiez le désactiver.
Comment arrêter d'offrir de se souvenir des mots de passe dans Google Chrome
Les étapes de cet article ont été effectuées sur la version de bureau de Google Chrome. Une fois ces étapes terminées, le navigateur Chrome ne propose plus de mémoriser les mots de passe. Cela n'affectera aucun des autres navigateurs de votre ordinateur, tels que Firefox ou Microsoft Edge.
Étape 1: ouvrez Google Chrome.
Étape 2: cliquez sur le bouton Personnaliser et contrôler Google Chrome (celui avec les trois points) dans le coin supérieur droit de la fenêtre.
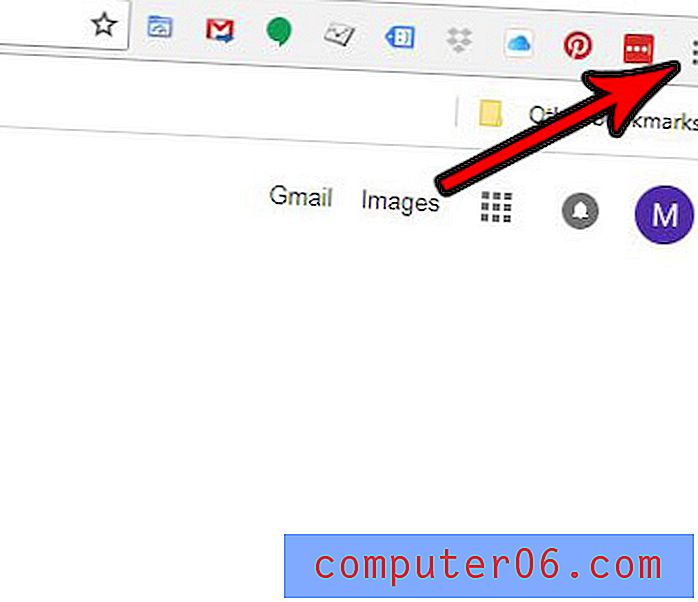
Étape 3: Sélectionnez l'option Paramètres .

Étape 4: faites défiler vers le bas du menu et cliquez sur l'option Avancé .

Étape 5: cliquez sur le bouton Gérer les mots de passe sous Mots de passe et formulaires .
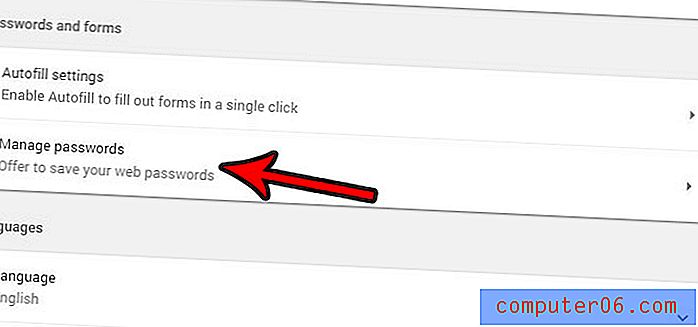
Étape 6: cliquez sur le bouton à droite de l' offre pour enregistrer les mots de passe et les désactiver. Je l'ai désactivé dans l'image ci-dessous.
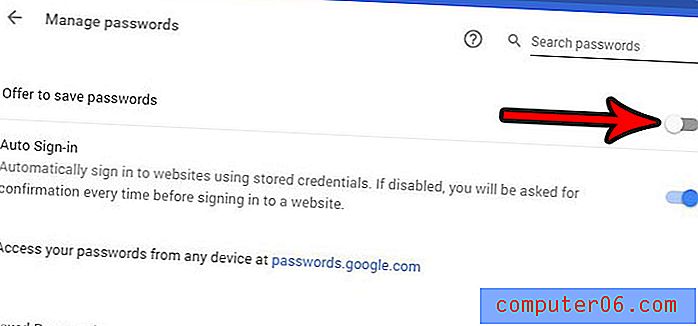
Notez que cela ne supprimera aucun des mots de passe que vous avez déjà enregistrés. Si vous souhaitez supprimer tous vos mots de passe enregistrés, vous pouvez le faire en:
- ouvrir le menu Personnaliser et contrôler Google Chrome .
- Choisir l' histoire .
- Sélection de l' historique en haut du menu.
- Cliquez sur Effacer les données de navigation sur le côté gauche du menu.
- Sélectionnez Tout le temps dans le menu déroulant Plage de temps .
- Cochez la case à gauche de Mots de passe .
- Cliquez sur le bouton Effacer les données .
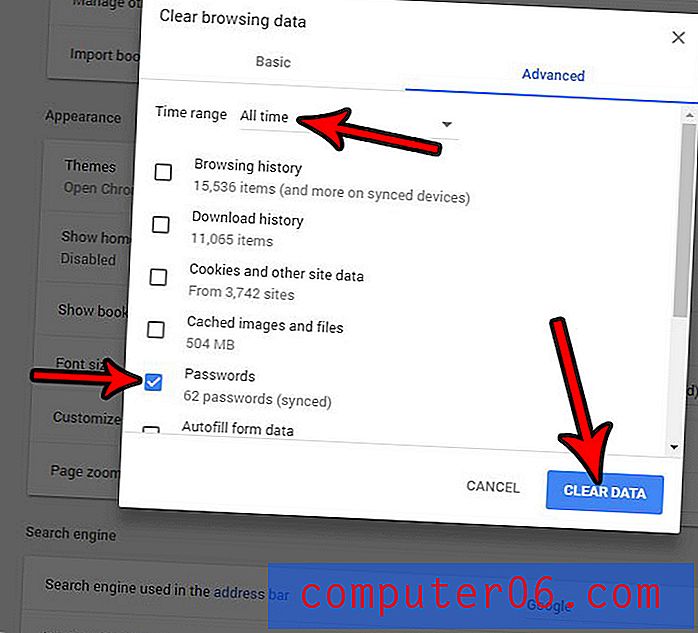
Notez qu'il existe également un raccourci pour accéder au menu de l'étape 5, que vous pouvez utiliser en appuyant sur Ctrl + Maj + Suppr dans Chrome
En savoir plus sur la gestion des mots de passe enregistrés sur le site d'assistance de Google.