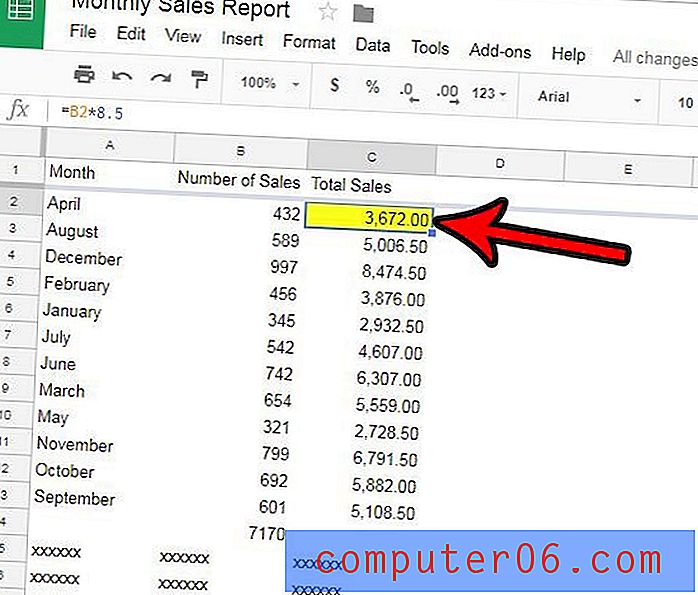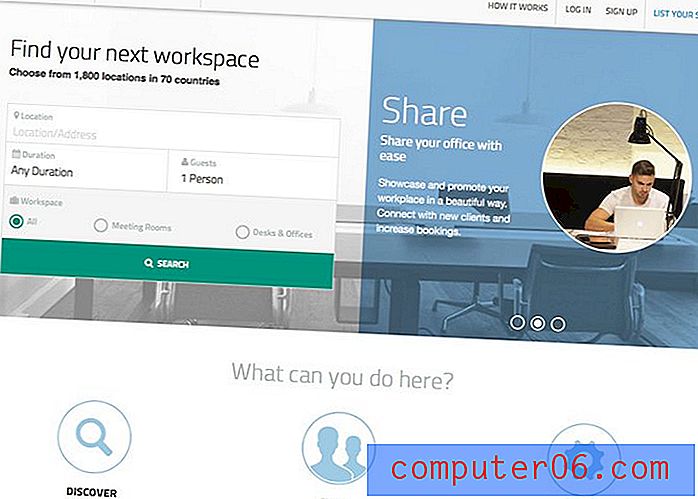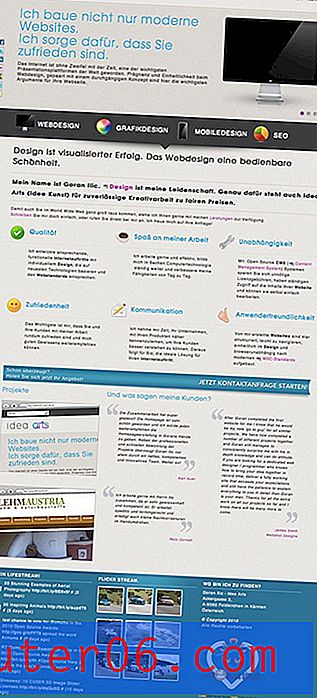Comment utiliser un format de date différent dans Google Sheets
Le formatage de la date est depuis longtemps un problème pour les utilisateurs de feuilles de calcul. Parfois, une feuille de calcul ne reconnaîtra pas une entrée comme une date et ne lui attribuera pas de numéro étrange, tandis que d'autres fois, elle mettra la date dans un format différent de celui que vous souhaitez utiliser.
Heureusement, vous avez un certain contrôle sur la façon dont vos dates sont affichées dans Google Sheets. Notre didacticiel ci-dessous vous montrera comment sélectionner un groupe de cellules contenant une date, puis choisissez parmi l'une des nombreuses options de formatage de date.
Comment changer le type de date dans Google Sheets
Les étapes de cet article ont été effectuées dans la version de bureau de Google Chrome. Ces étapes fonctionneront également dans d'autres navigateurs Web de bureau tels que Firefox, Edge et Safari.
Étape 1: connectez-vous à votre Google Drive à l'adresse https://drive.google.com et ouvrez le fichier Sheets contenant les cellules de date que vous souhaitez reformater.
Étape 2: Sélectionnez les cellules contenant les dates que vous souhaitez modifier. Notez que vous pouvez sélectionner une colonne entière en cliquant sur la lettre de la colonne, ou vous pouvez sélectionner une ligne entière en cliquant sur le numéro de ligne.
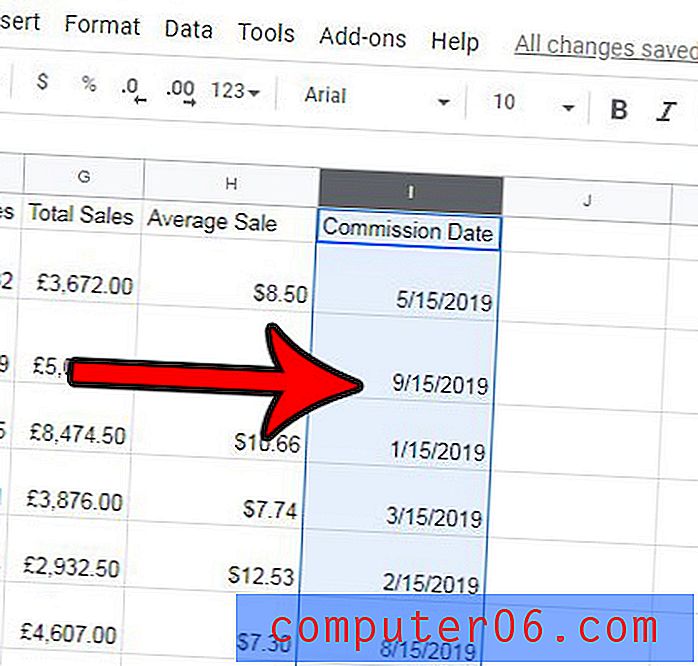
Étape 3: cliquez sur le bouton Plus de formats dans la barre d'outils au-dessus de la feuille de calcul.
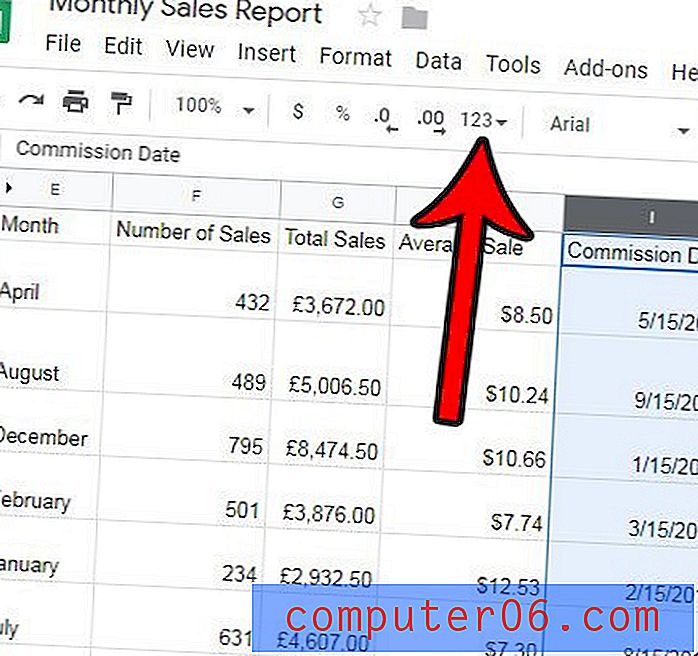
Étape 4: choisissez l'option Plus de formats au bas du menu, puis sélectionnez l'option Plus de formats de date et d'heure .

Étape 5: Sélectionnez le format souhaité dans la liste, puis cliquez sur le bouton Appliquer en haut à droite de la fenêtre.
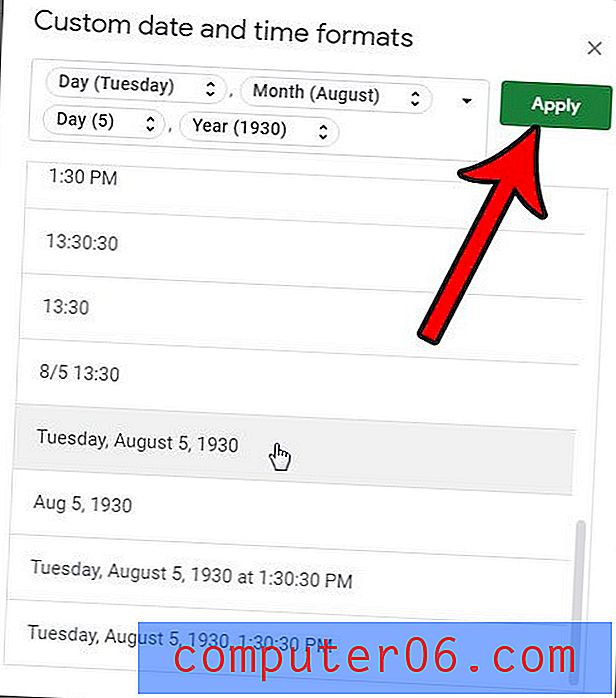
Souhaitez-vous inclure la date et l'heure lorsque vous imprimez ce fichier? Découvrez comment ajouter la date et l'heure à l'en-tête dans Google Sheets afin de pouvoir utiliser ces informations lors du référencement du document imprimé à l'avenir.