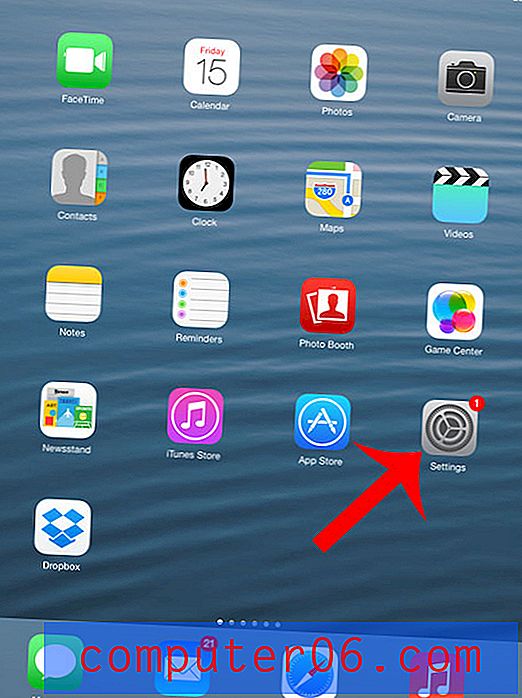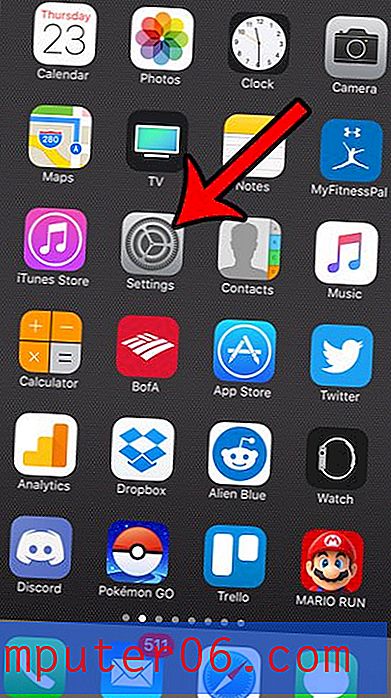Organisation des signets dans Google Chrome
Il est très facile de lancer accidentellement un signet excessif dans le navigateur Google Chrome. Vous visitez une tonne de sites différents et, surtout si vous partez sur une tangente, vous vous inquiétez de ne pas pouvoir retrouver une page particulière. Vous créez donc un signet pour la page, ce qui vous permettra de retrouver la page à l'avenir. Si vous maintenez cette pratique pendant longtemps, vous vous retrouverez invariablement avec beaucoup de signets. Mais maintenant, vous avez besoin d'un moyen de rechercher à travers tous ces éléments, annulant presque l'utilité des signets en premier lieu. Mais plutôt que de supprimer certains signets ou de changer vos habitudes, vous pouvez créer des dossiers de signets qui vous permettent d'organiser vos signets en rubriques. L'utilisation de cette tactique peut faciliter l' organisation des signets dans Google Chrome . Il vous aidera également à réutiliser ces signets à l'avenir.
Vous pouvez également apporter des modifications à la page Chrome la plus visitée.
Comment organiser les signets dans Google Chrome
L'intention d'écrire ce tutoriel est apparue un jour lorsque j'ai ouvert ma propre liste de favoris dans Chrome et que j'ai réalisé que j'avais du mal à trouver un lien particulier. Étant donné que le but d'un signet est d'accélérer le processus de navigation, je me rendais compte que j'avais effectivement échoué. Mais, après toute longue période d'utilisation d'Internet intégrant des signets, de nombreux signets sont inévitables. Vous pouvez soit commencer à supprimer des signets, soit trouver un moyen de travailler dans l'environnement que vous avez créé. J'ai choisi de créer un tas de dossiers thématiques, et c'est ainsi que je l'ai fait.
Commencez par lancer votre navigateur Chrome.
Cliquez sur l'icône Clé dans le coin supérieur droit de la fenêtre, cliquez sur Signets, puis sur Gestionnaire de signets . Vous devriez maintenant voir une liste de chaque page que vous avez mise en signet.
Dans la colonne sur le côté gauche de la fenêtre se trouvent quelques dossiers. Au-dessus de cette colonne se trouvent les mots «Gestionnaire de signets» et un menu déroulant qui indique Organiser . C'est l'outil que nous allons utiliser.
Cliquez sur le dossier Autres signets, cliquez sur le menu déroulant Organiser, puis sur Ajouter un dossier . Cela ajoutera un nouveau dossier sous Autres signets, et vous pouvez taper un nom pour celui-ci. Parcourez votre liste de signets et choisissez quelques catégories pour les signets que vous voyez. Idéalement, vous souhaitez créer un dossier pour chaque type de signet que vous voyez. Cependant, essayez d'être vague, car vous ne voulez pas vous retrouver avec trop de dossiers, ce qui pourrait rendre difficile la recherche d'un signet particulier.
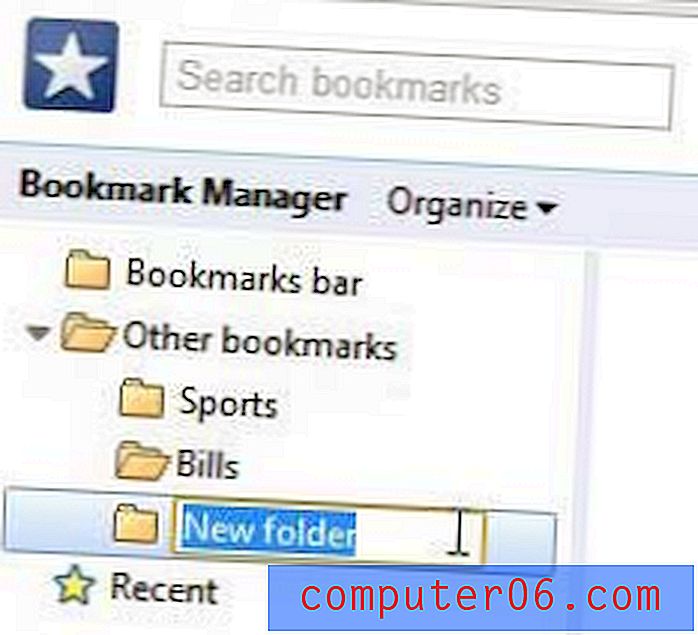
Notez que vous devrez revenir en arrière et resélectionner le dossier Autres signets avant de créer chaque nouveau dossier, ou Chrome continuera d'ajouter des dossiers en tant que sous-dossiers du dernier dossier créé.
Une fois que vous avez créé tous vos dossiers, cliquez sur le dossier de la barre de signets en haut de la colonne de gauche. Sans structure organisationnelle, tous vos signets se retrouveront ici par défaut. Cette barre est la ligne de signets que vous voyez en haut d'un nouvel onglet Chrome, et ceux en haut de la liste sont ceux qui obtiennent leurs propres boutons en haut de la nouvelle fenêtre d'onglet. Vous pouvez faire glisser les signets que vous souhaitez laisser à cet emplacement en haut de la liste, puis les laisser là si vous les utilisez beaucoup.
Commencez à cliquer sur les signets et à les faire glisser dans le dossier auquel ils appartiennent. Répétez cette étape jusqu'à ce que vous ayez placé chaque signet à sa place. Si vous trouvez un signet qui n'appartient pas à un dossier, créez un autre dossier. Si vous créez trop de dossiers, combinez des dossiers et créez des sous-dossiers. Avez-vous un dossier Football, Baseball, Basketball et Hockey ? Peut-être avez-vous juste besoin d'un dossier Sports et vous pouvez avoir un sous-dossier pour chaque sport dans ce dossier.
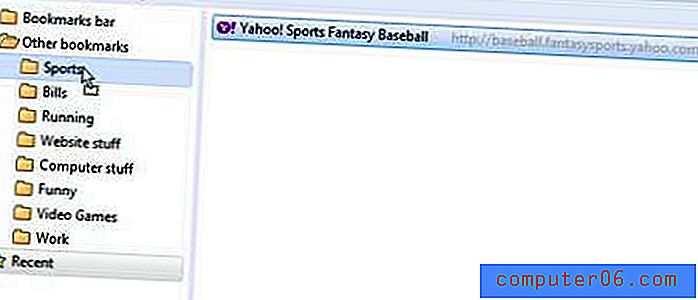
Une fois que vous avez fini de tout déplacer, vous devriez avoir un système organisationnel agréable et propre en place.
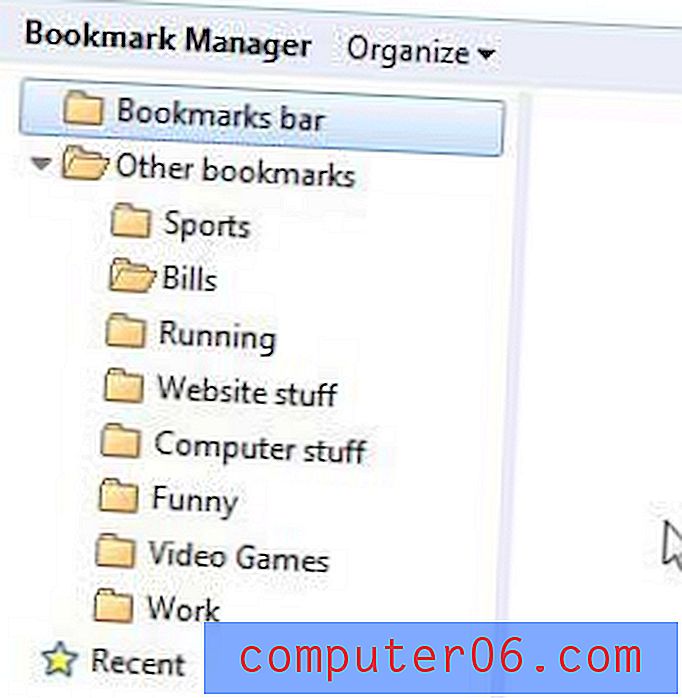
Désormais, lorsque vous ajoutez un nouveau signet, vous pouvez choisir le dossier approprié dans le menu déroulant, ce qui vous permet également de garder tous vos futurs signets organisés.
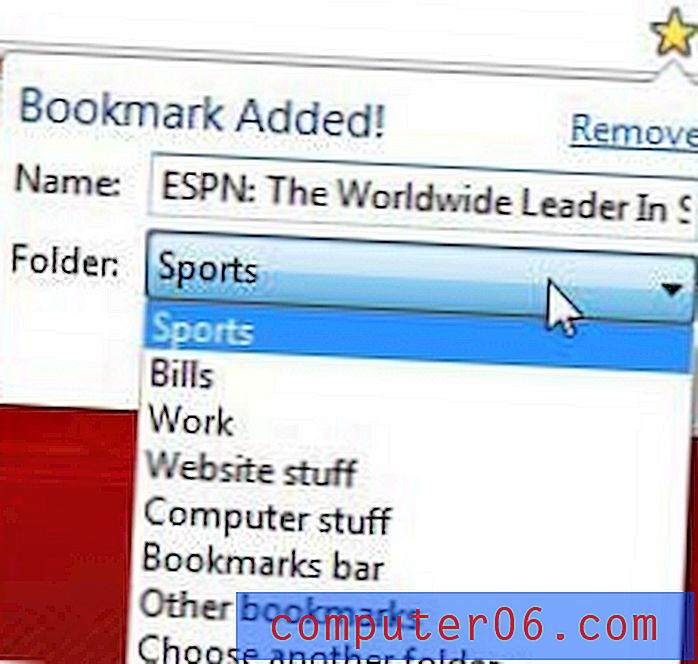
Ou, si vous souhaitez simplement ajouter rapidement un signet en appuyant sur Ctrl + D, puis sur Entrée, vous pouvez périodiquement revenir au Gestionnaire de signets et réorganiser tous les nouveaux signets que vous n'avez pas classés correctement.