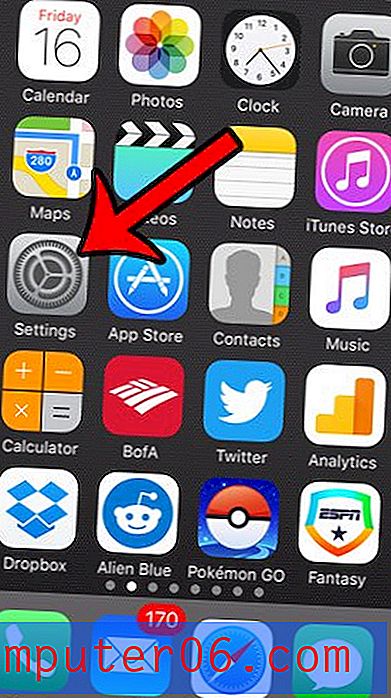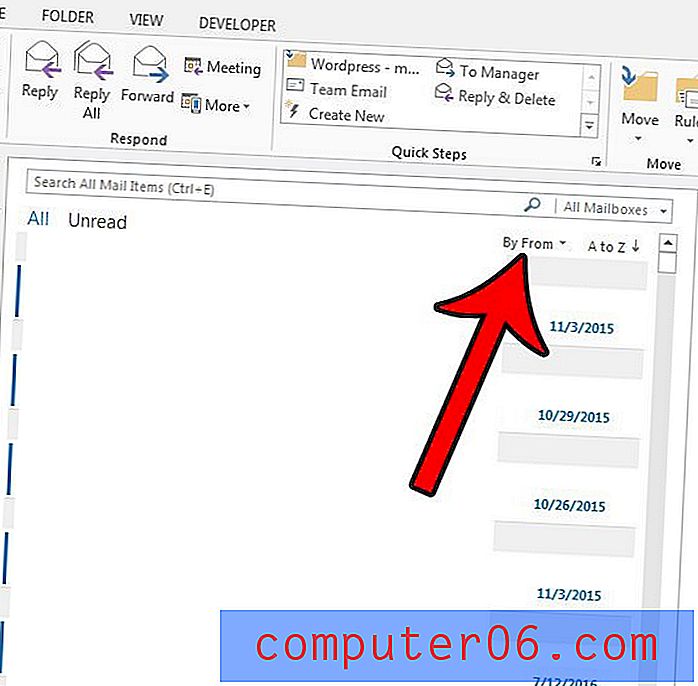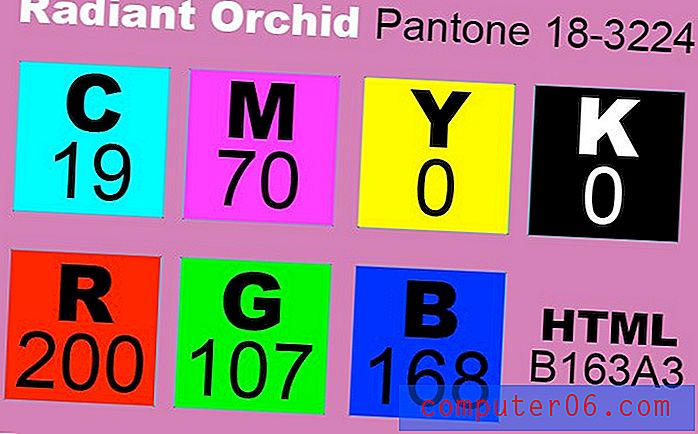Comment ajouter une nouvelle personne à un message de groupe dans iOS 11
La messagerie de groupe est une façon amusante de communiquer avec plusieurs personnes à la fois. Qu'il s'agisse d'un groupe d'amis discutant d'une émission de télévision ou d'une équipe de collègues de travail, la possibilité pour plusieurs personnes d'interagir dans un seul fil de message que vous pouvez afficher et ajouter sur votre iPhone est très pratique.
Que vous ayez déjà un message de groupe et que vous ayez simplement besoin d'ajouter un contact à un groupe sur un iPhone, ou que vous créiez un nouveau message de groupe et que vous souhaitiez ajouter des personnes, le processus est très similaire. Notre tutoriel ci-dessous vous montrera comment ajouter une nouvelle personne à un message de groupe dans iOS 11
Résumé - Comment ajouter quelqu'un à un texte de groupe sur un iPhone dans iOS 11
- Ouvrez l'application Messages .
- Sélectionnez le SMS de groupe auquel vous souhaitez ajouter quelqu'un.
- Appuyez sur le bouton i en haut à droite de l'écran.
- Appuyez sur le bouton Ajouter un contact .
- Saisissez le numéro de téléphone ou le nom du contact de la personne que vous souhaitez ajouter.
- Appuyez sur le bouton Terminé .
La liste ci-dessus fournit un bref résumé de la façon d'effectuer cette action, mais vous pouvez continuer ci-dessous pour des images de chaque étape, ainsi que des éléments supplémentaires que vous pouvez rencontrer concernant l'ajout de membres supplémentaires aux messages texte de groupe.
Comment ajouter une personne à un message de groupe sur un iPhone?
Les étapes de cet article ont été effectuées sur un iPhone 7 Plus dans iOS 11.4.1. En suivant les étapes de ce guide, vous ajouterez une nouvelle personne à un message texte. Cela signifie que tout nouveau message dans la conversation inclura également ce nouveau contact.
Étape 1: ouvrez l'application Messages .
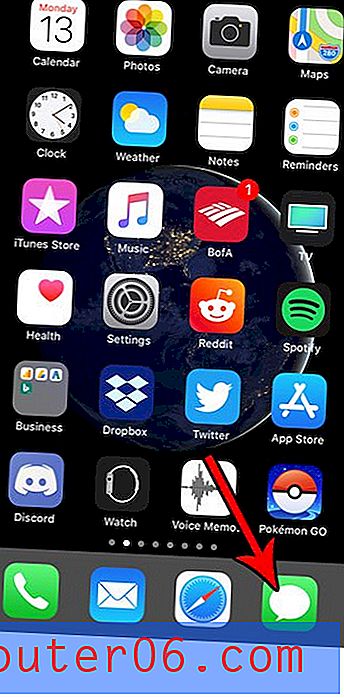
Étape 2: sélectionnez la conversation de message de groupe à laquelle vous souhaitez ajouter un membre.
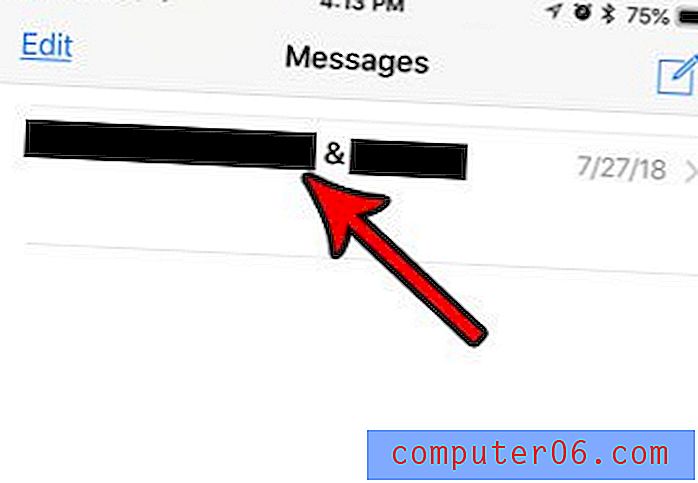
Étape 3: Appuyez sur le bouton i en haut à droite de l'écran.
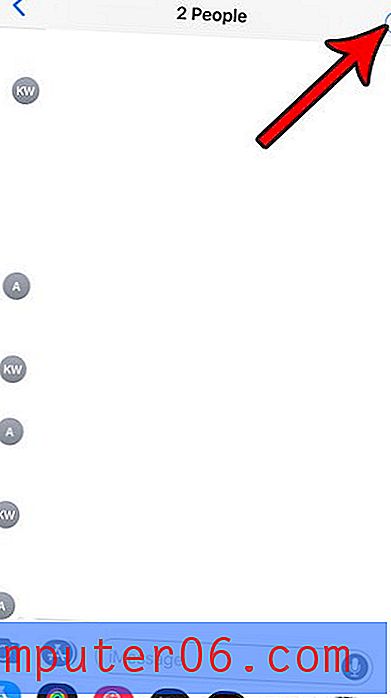
Étape 4: appuyez sur le bouton Ajouter un contact .
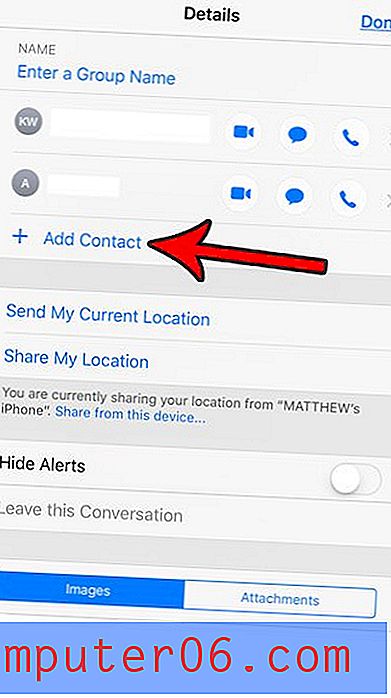
Étape 5: Tapez le nom ou le numéro de téléphone du contact dans le champ Ajouter, puis appuyez sur le bouton Terminé . Notez que vous pouvez ajouter plusieurs contacts à la fois à ce stade.
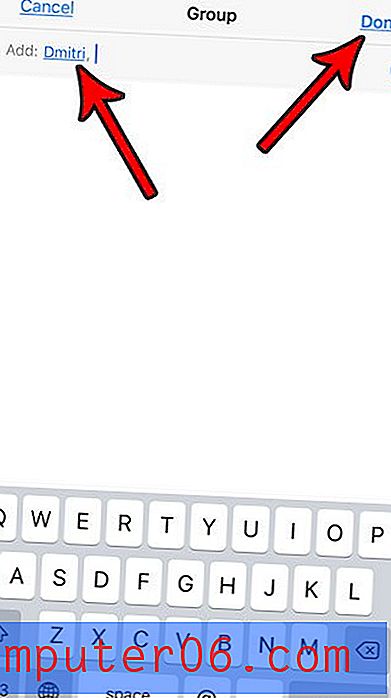
Comment ajouter quelqu'un à un nouveau message de groupe sur un iPhone
Lorsque vous créez une nouvelle conversation de message que vous souhaitez transformer en message de groupe depuis le début, le processus d'ajout de plusieurs membres est légèrement différent.
Étape 1: ouvrez l'application Messages .
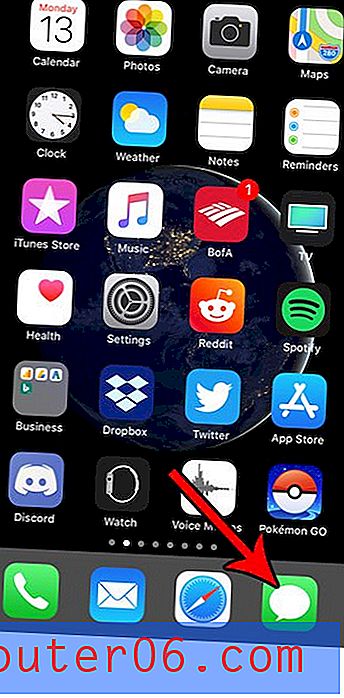
Étape 2: appuyez sur le bouton Nouveau dans le coin supérieur droit de l'écran.
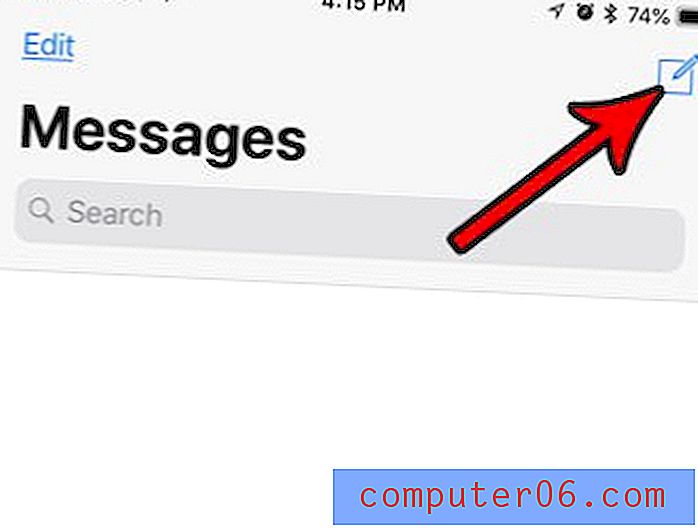
Étape 3: ajoutez le premier contact au champ À, puis ajoutez un autre contact, puis un autre, jusqu'à ce que tous les membres du groupe soient inclus. Il y aura une virgule entre chaque contact ou numéro de téléphone faisant partie du message.
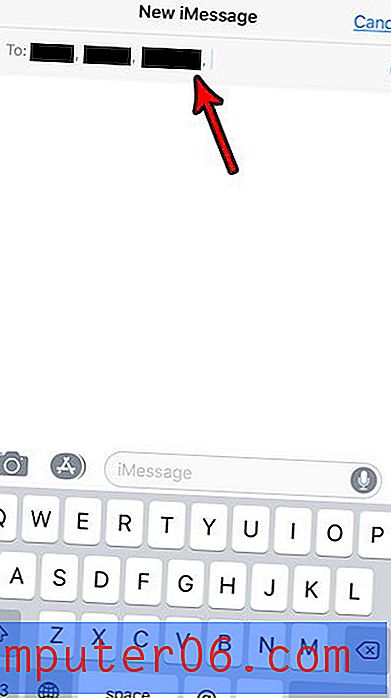
Étape 4: saisissez le message dans le champ du message, puis appuyez sur le bouton Envoyer .
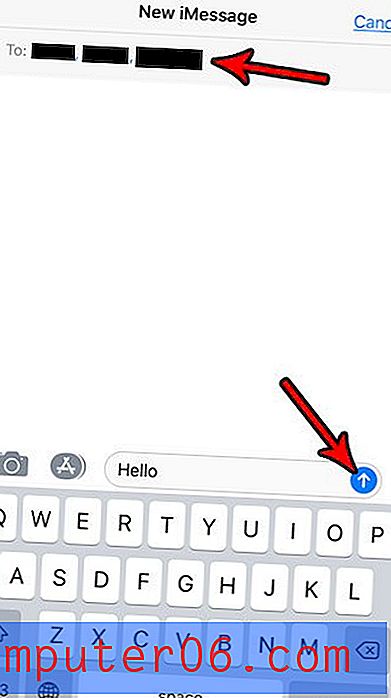
Comment désactiver une conversation de message de groupe sur un iPhone dans iOS 11
Les messages de groupe sont amusants, mais ils peuvent être très actifs. Cela peut conduire à des alertes constantes de la conversation qui peuvent devenir gênantes. Heureusement, il est possible de couper la conversation, ce qui masquera ces alertes.
Étape 1: ouvrez l'application Messages .
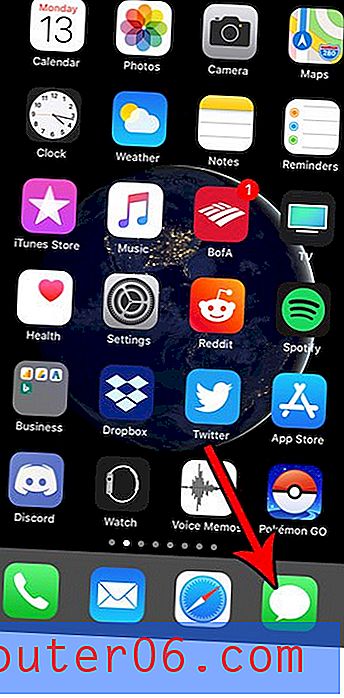
Étape 2: balayez vers la gauche sur la conversation de message de groupe pour laquelle vous souhaitez masquer les alertes.
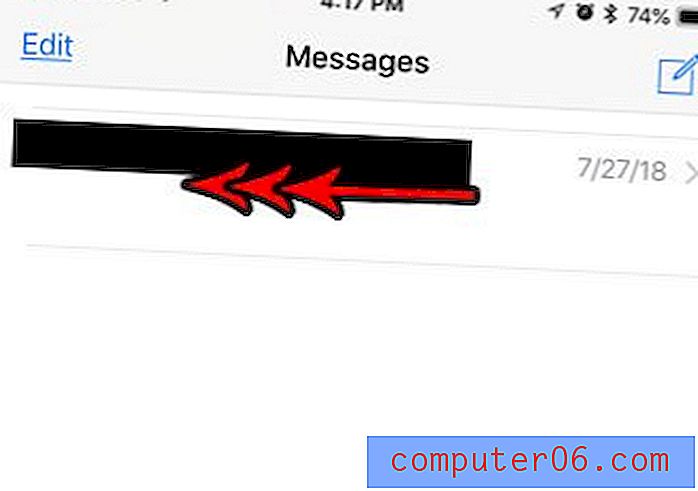
Étape 3: appuyez sur le bouton Masquer les alertes .
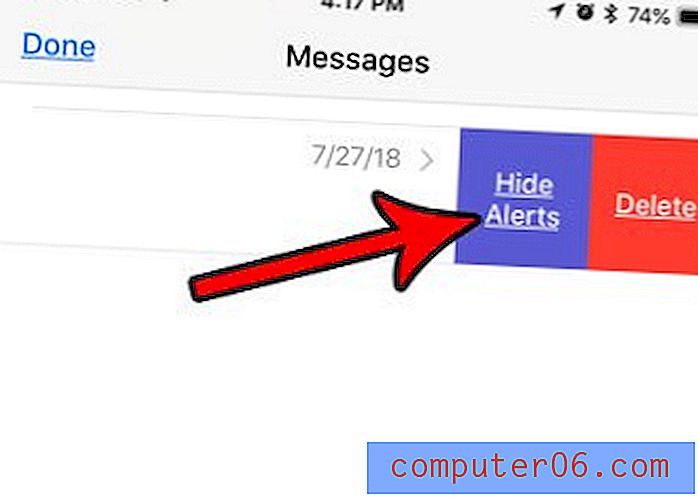
Comment afficher les alertes sur un message de groupe sur un iPhone
Si vous avez suivi les étapes de la section précédente pour masquer les alertes, il se peut que vous manquiez la conversation si vous ne vérifiez pas votre téléphone trop souvent. Heureusement, vous pouvez également réactiver une conversation.
Étape 1: ouvrez l'application Messages .
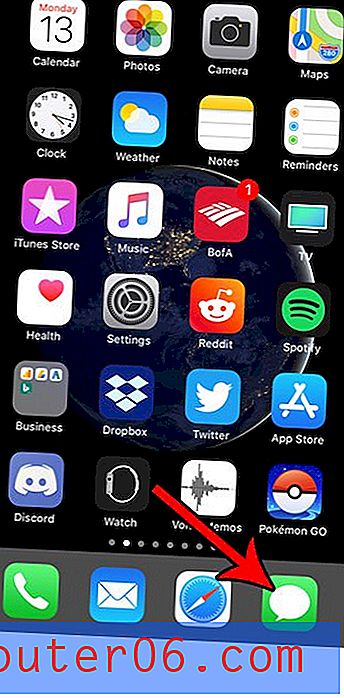
Étape 2: balayez vers la gauche sur la conversation en sourdine. Il aura une icône de croissant de lune à gauche de celui-ci.
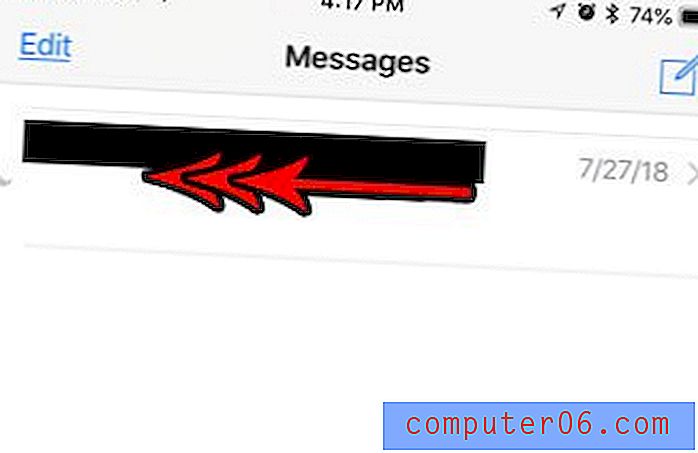
Étape 3: Sélectionnez l'option Afficher les alertes .
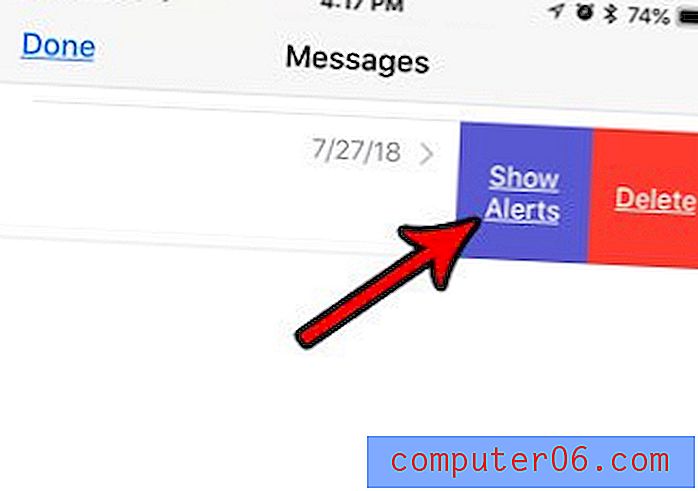
Comment bloquer un contact dans un message de groupe sur un iPhone
La possibilité de bloquer les contacts est incroyablement utile, et iOS l'a incorporé dans un certain nombre d'emplacements différents sur l'appareil. L'un de ces emplacements se trouve dans le menu de contact accessible dans une conversation de message de groupe. Les étapes ci-dessous vous permettront de bloquer un contact en parcourant le message de groupe.
Étape 1: ouvrez l'application Messages .
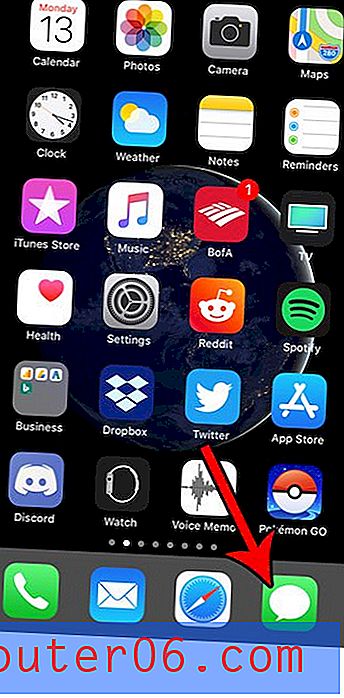
Étape 2: Sélectionnez le message de groupe contenant le contact que vous souhaitez bloquer.
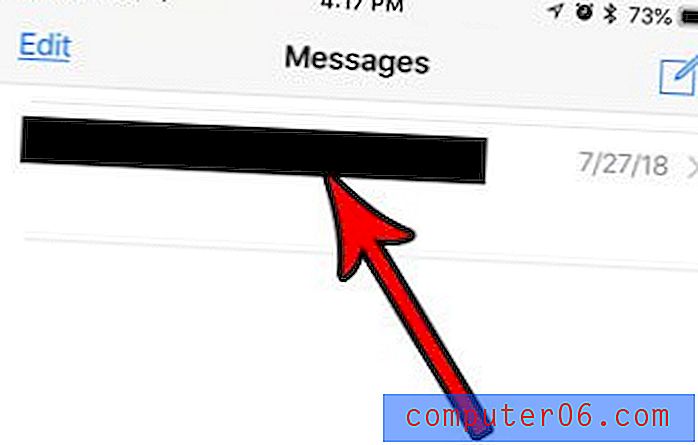
Étape 3: Appuyez sur le bouton i en haut à droite de l'écran.
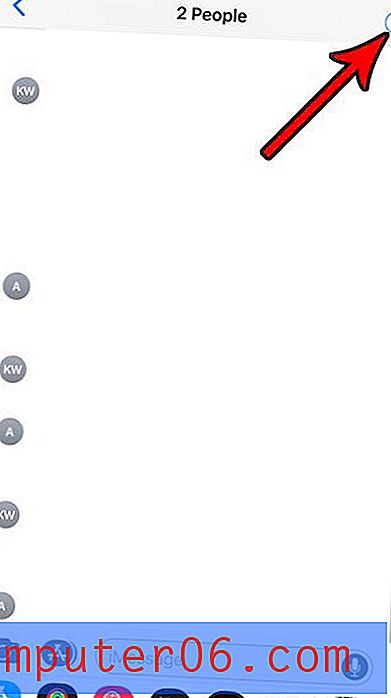
Étape 4: Appuyez sur le bouton fléché sur le côté droit du contact à bloquer.
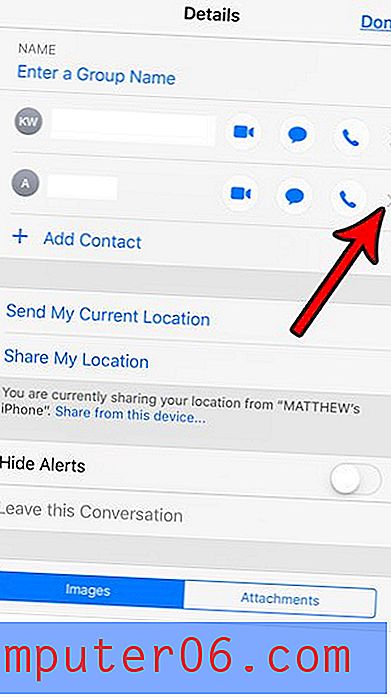
Étape 5: faites défiler vers le bas et sélectionnez l'option Bloquer cet appelant .

Notes complémentaires
- La personne que vous ajoutez à la conversation ne verra la conversation qu'à partir du moment où elle a été ajoutée. Ils ne verront pas l'ancienne conversation.
- Si un contact est ajouté à une conversation et n'est pas un contact enregistré pour les autres membres du message de groupe, ces autres membres ne verront que le numéro de téléphone du contact.
- Si vous ajoutez une personne à un message de groupe doté d'un téléphone Android ou n'utilisant pas iMessage, les bulles de message deviendront vertes au lieu de bleu.
- Si vous bloquez une personne dans une conversation par message de groupe, cette personne sera également bloquée dans d'autres conversations par SMS, et elle ne pourra pas vous appeler ni vous appeler FaceTime.
- Vous ne pouvez ajouter de nouveaux contacts à un message de groupe que si le message de groupe est un iMessage.
Bien que les étapes de cet article se concentrent spécifiquement sur l'ajout de nouveaux membres aux messages de groupe dans iOS 11, le processus est également très similaire pour les autres versions d'iOS.
Y a-t-il trop de conversations par message dans votre application Messages, et il devient difficile de s'y retrouver? Découvrez comment supprimer les conversations par SMS et effacer les anciennes conversations.