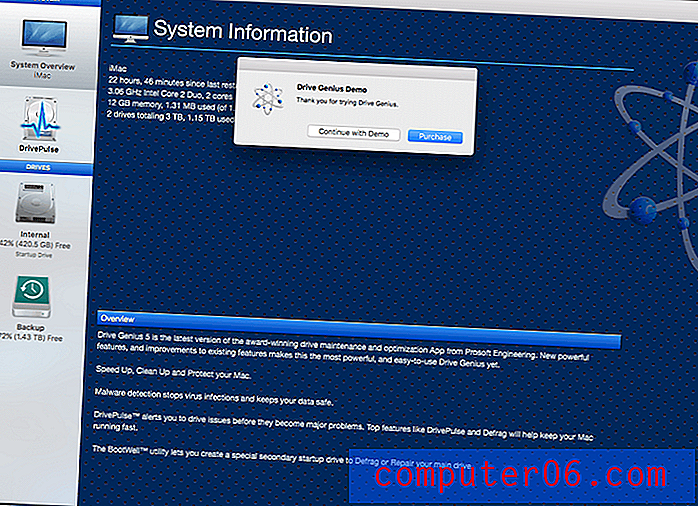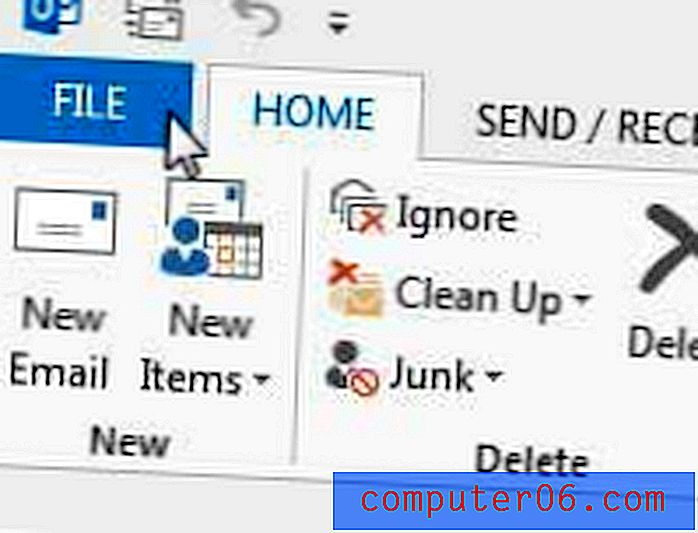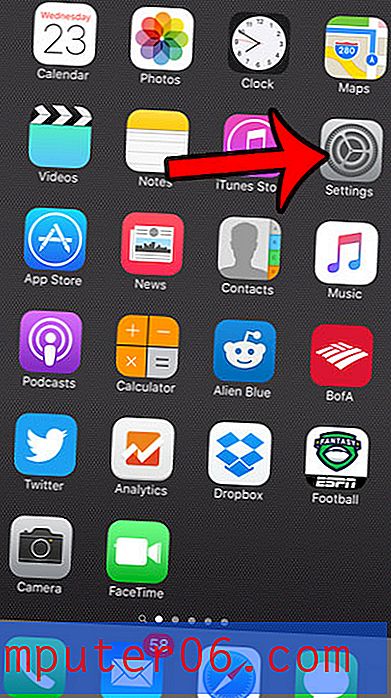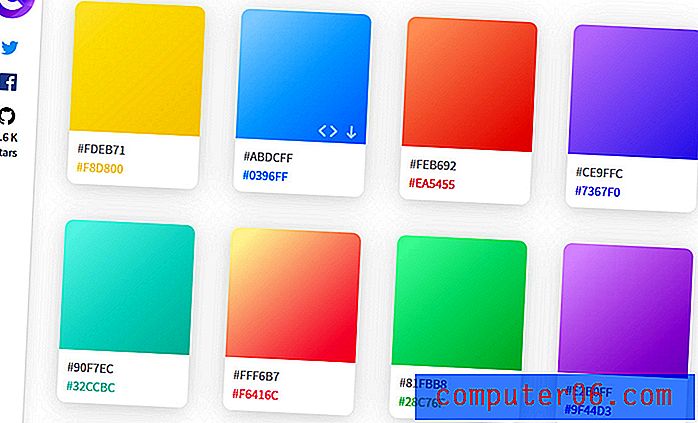Comment bloquer les achats intégrés dans Pokemon Go sur un iPhone
Pokemon Go est l'un des jeux les plus populaires disponibles sur l'App Store de l'iPhone, et il est apprécié par les enfants et les adultes. Bien que le jeu soit téléchargeable gratuitement et que vous puissiez jouer entièrement sans dépenser d'argent, il existe une boutique dans l'application où vous pouvez acheter des pièces de monnaie qui peuvent être utilisées pour acheter des Pokeballs, des leurres, des incubateurs, etc.
Si vous avez un enfant qui aime jouer à Pokemon Go mais que vous craignez qu'il ne commence à dépenser de l'argent dans le jeu, ou s'il dépense déjà de l'argent et que vous souhaitez l'empêcher de le faire, alors un moyen efficace de gérer ce problème est en désactivant les achats intégrés pour Pokemon Go. Il s'agit d'une option disponible via le menu Restrictions, et peut être une méthode très efficace pour contrôler les habitudes de dépenses sur un iPhone.
Comment désactiver les achats de Pokemon Go sur un iPhone
Les étapes de ce guide ont été effectuées sur un iPhone 7 Plus dans iOS 10.3.1. Cependant, ces étapes fonctionneront sur d'autres modèles d'iPhone utilisant cette version iOS, ainsi que sur la plupart des versions antérieures d'iOS. Le résultat de ce didacticiel sera un iPhone avec des restrictions activées et l'option d'achats intégrés désactivée. Cela empêchera quiconque d'effectuer des achats auprès de Pokemon Go sur cet iPhone, ainsi que toute autre application ou jeu sur l'appareil disposant d'une option d'achat intégrée. Si vous souhaitez effectuer des achats dans une application sur cet iPhone, vous devrez revenir au menu Restrictions et réactiver l'option Achats intégrés.
Étape 1: appuyez sur l'icône Paramètres .
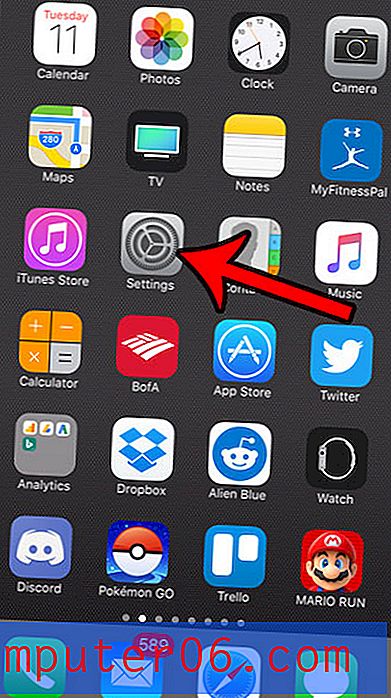
Étape 2: sélectionnez l'option Général .
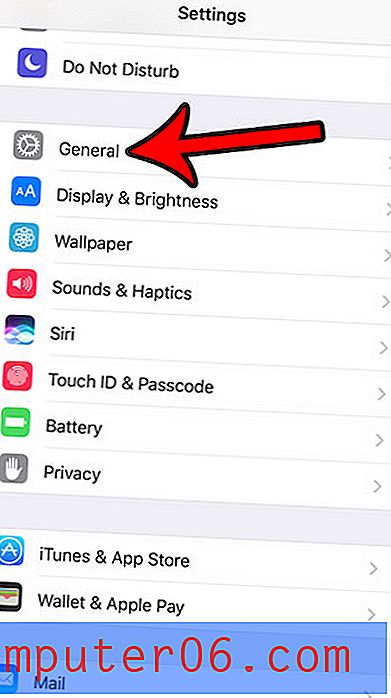
Étape 3: appuyez sur le bouton Restrictions .
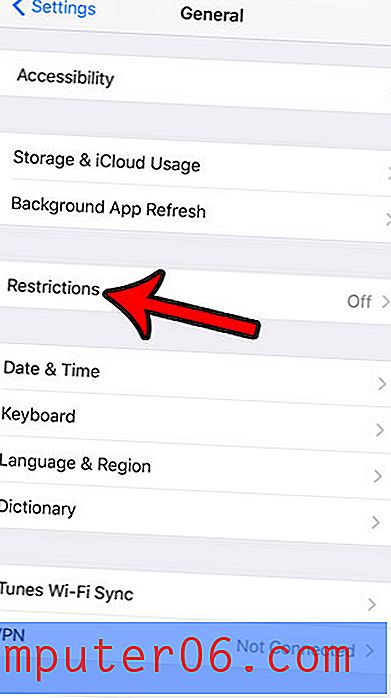
Étape 4: Appuyez sur l'option bleue Activer les restrictions en haut de l'écran.

Étape 5: Créez un code d'accès aux restrictions. Assurez-vous de vous souvenir de ce mot de passe, car vous devrez vous en souvenir plus tard si vous souhaitez revenir à ce menu et apporter des modifications. En outre, ce code d'accès doit être différent de celui utilisé pour déverrouiller l'appareil.
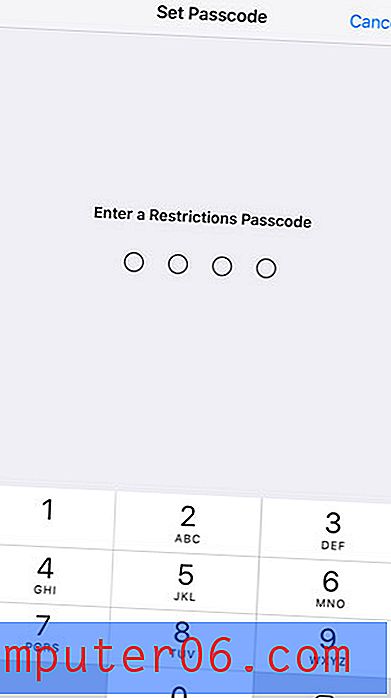
Étape 6: ressaisissez le code d'accès aux restrictions pour le confirmer.
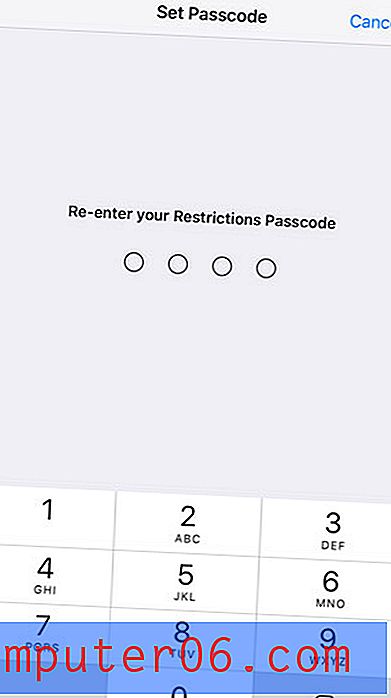
Étape 7: faites défiler vers le bas et appuyez sur le bouton à droite des achats intégrés .
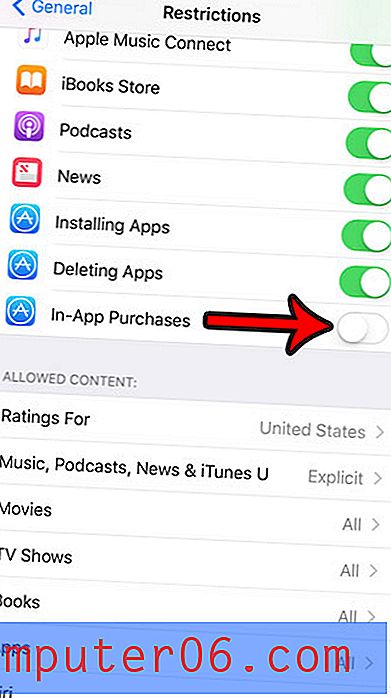
Craignez-vous que jouer à Pokemon Go vous pousse à dépasser votre allocation de données mensuelle? Découvrez comment vérifier la quantité de données utilisées par Pokemon Go et voir si c'est la source des frais de dépassement que vous pourriez payer.