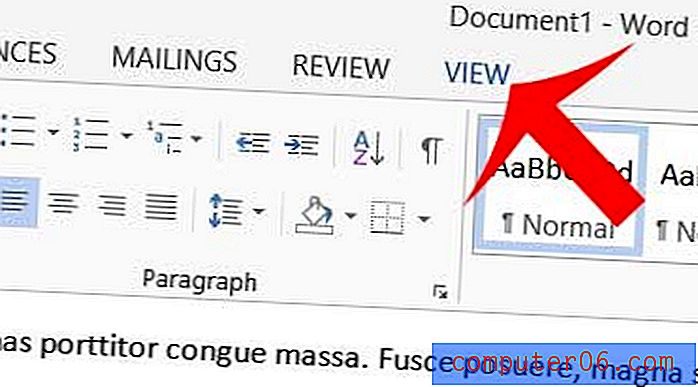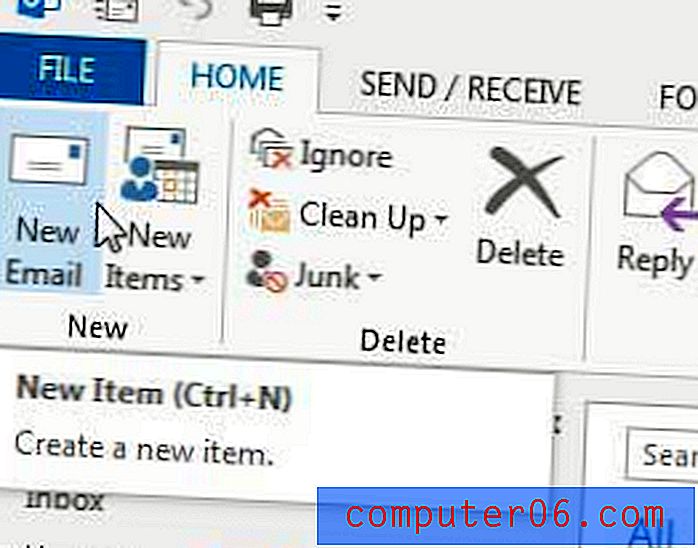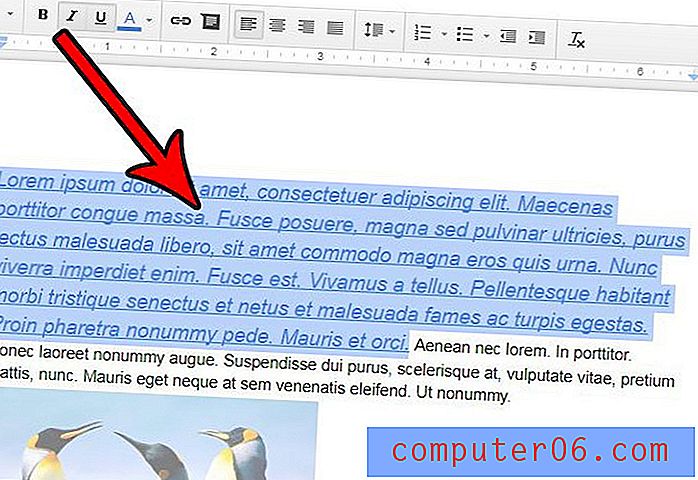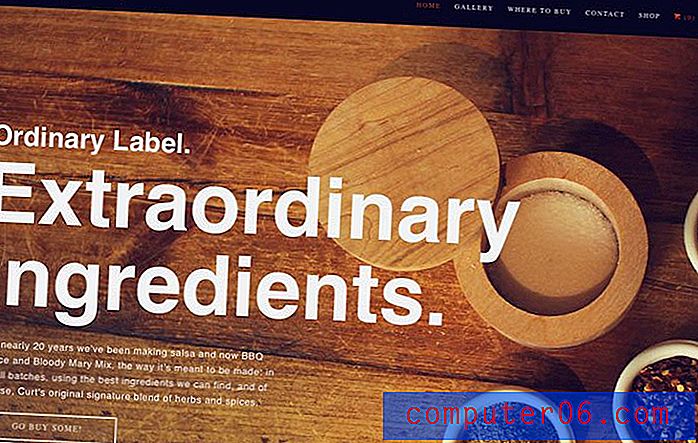Comment supprimer des applications sur iPhone 8
Il y a un nombre incroyable d'applications disponibles dans l'App Store sur votre Apple iPhone, et elles peuvent vous permettre de faire presque n'importe quoi sur l'appareil que vous souhaitez. Mais toutes les applications ne sont pas parfaites pour chaque utilisateur, et vous pouvez décider de supprimer certaines de vos applications installées après les avoir téléchargées et testées.
Votre iPhone propose deux méthodes différentes pour supprimer des applications directement de l'appareil. Notre didacticiel ci-dessous vous montrera ces deux méthodes et vous permettra de supprimer les applications indésirables de votre appareil afin qu'elles n'occupent pas de biens sur votre écran d'accueil ou n'obstruent pas l'espace de stockage précieux de l'appareil.
Suppression d'une application sur un iPhone 6 ou version ultérieure
Les étapes de ce guide ont été écrites à l'aide d'un iPhone 6 Plus, dans iOS 8.4. Ces mêmes étapes fonctionneront pour les autres modèles d'iPhone exécutant la même version d'iOS. De plus, vous pouvez suivre cette même méthode pour supprimer des applications dans la plupart des autres versions d'iOS. Par exemple, les étapes de la méthode 1 ci-dessous fonctionnent toujours sur l'iPhone X dans iOS 12.
Si vous essayez de supprimer une application et que vous ne voyez pas le petit x auquel nous faisons référence ci-dessous, il est possible que vous essayiez de supprimer l'une des applications par défaut de l'iPhone. Malheureusement, les applications par défaut ne peuvent pas être supprimées dans certaines versions antérieures du système d'exploitation iOS d'Apple. Vous pouvez trouver une liste de certaines des applications iPhone par défaut ici. Cependant, dans les versions plus récentes du système d'exploitation, vous pouvez enfin supprimer certaines de ces applications par défaut.
Si vous ne parvenez pas à supprimer l'une des applications de votre iPhone, il se peut que quelqu'un ait configuré des restrictions ou une durée d'écran sur l'appareil. Pour supprimer des applications, vous aurez besoin du code d'accès Restrictions ou Screen Time. Une fois que vous l'avez fait, vous pouvez suivre les étapes de cet article pour désactiver les restrictions afin de pouvoir supprimer vos applications. Ce guide vous guidera tout au long de la désactivation du temps d'écran.
Suppression de l'application Apple iPhone 8 dans iOS 8-iOS 12 - Méthode 1
Les étapes de cette section fonctionneront à la fois sur l'iPhone d'Apple et l'iPad d'Apple, dans la plupart des versions du système d'exploitation iOS. Il fonctionnera également sur les nouveaux modèles d'iPhone comme l'iPhone X, l'iPhone XR ou l'iPhone 11, ainsi que sur certains autres appareils iOS comme l'iPod Touch. Si vous savez où se trouve l'application que vous souhaitez supprimer sur votre écran d'accueil, c'est généralement le moyen le plus rapide et le plus simple de supprimer une application de votre iPhone 8.
Étape 1: localisez l'application que vous souhaitez supprimer. Dans l'exemple ci-dessous, je supprimerai l'application GoDaddy.
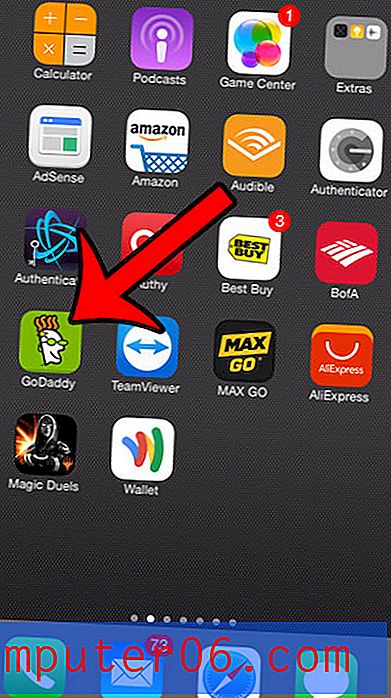
Étape 2: Appuyez et maintenez l'icône de l'application jusqu'à ce qu'elle commence à bouger, et un x apparaît dans le coin supérieur gauche de certaines de vos applications.
Étape 3: appuyez sur le petit x dans le coin supérieur gauche de l'application que vous souhaitez supprimer.
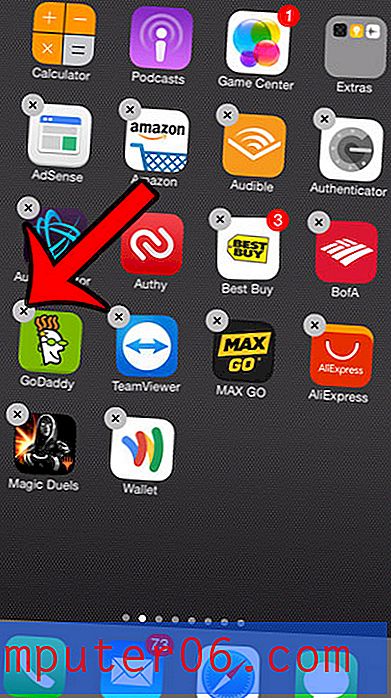
Étape 4: appuyez sur le bouton Supprimer pour confirmer que vous souhaitez supprimer l'application et toutes ses données. Une fois que vous avez terminé, appuyez sur le bouton Accueil sous votre écran pour empêcher les applications de trembler et pour supprimer le x dans les coins supérieurs gauche.
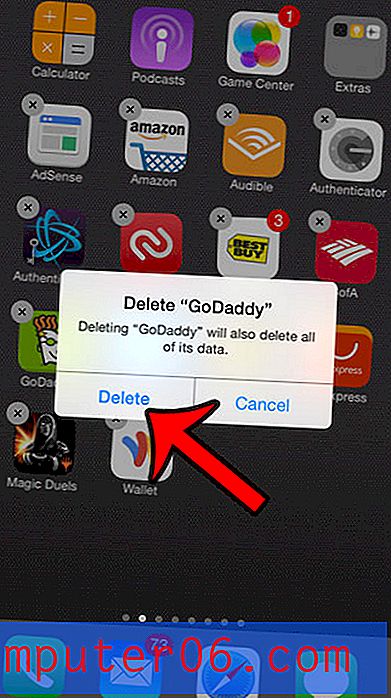
Notez qu'après avoir appuyé sur Supprimer à l'étape ci-dessus, vous désinstallez l'application de votre appareil. Cependant, vous pouvez toujours revenir à l'App Store, rechercher l'application, puis appuyer sur l'icône cloud à côté si vous souhaitez réinstaller l'application sur votre iPhone 8.
Suppression d'applications iPhone et iPad - Méthode 2
La méthode pour désinstaller une application que nous décrivons dans cette section est la meilleure option si vous ne parvenez pas à trouver l'application sur votre écran d'accueil. Notez que cette méthode est légèrement différente dans certaines versions plus récentes d'iOS. Nous discutons de cette différence plus loin dans l'article, dans la section Notes supplémentaires.
Étape 1: appuyez sur l'icône Paramètres .
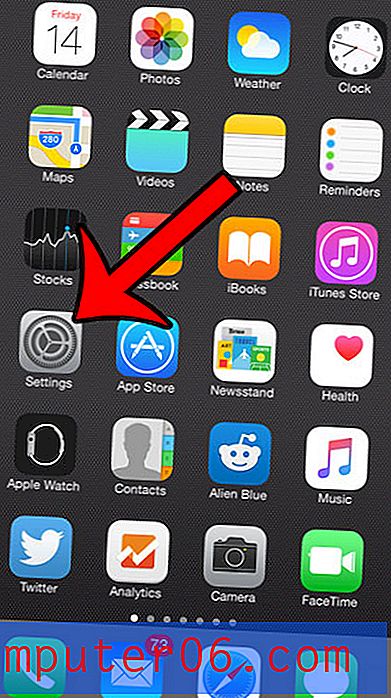
Étape 2: sélectionnez l'option Général .
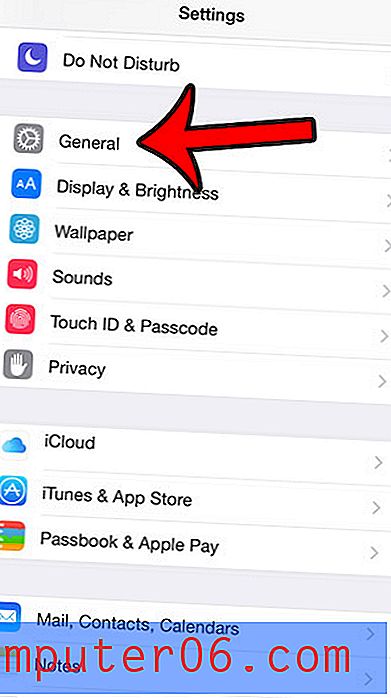
Étape 3: sélectionnez l'option Utilisation .

Étape 4: appuyez sur l'option Gérer le stockage dans la section Stockage.
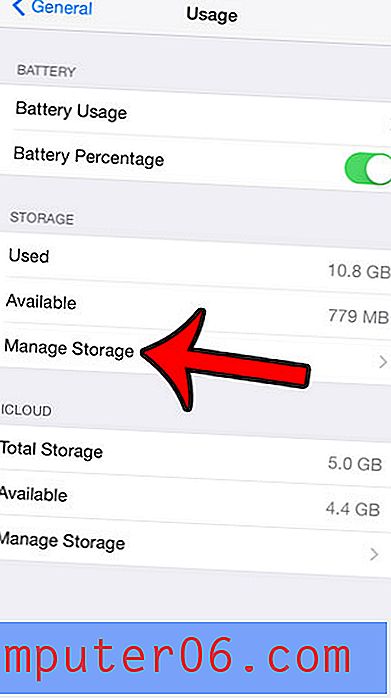
Étape 5: Sélectionnez l'application que vous souhaitez supprimer. Je vais supprimer l'application BuzzFeed dans l'image ci-dessous.
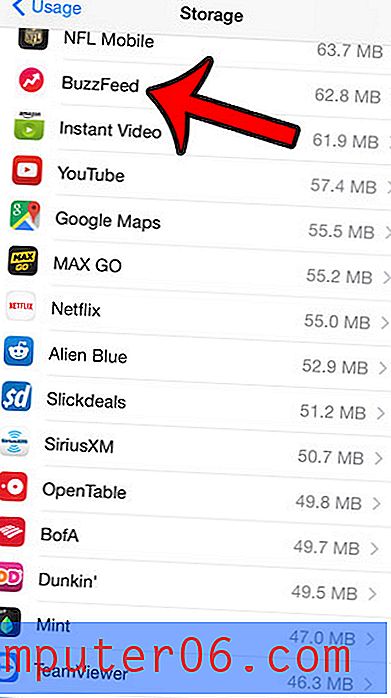
Étape 6: appuyez sur le bouton Supprimer l'application .
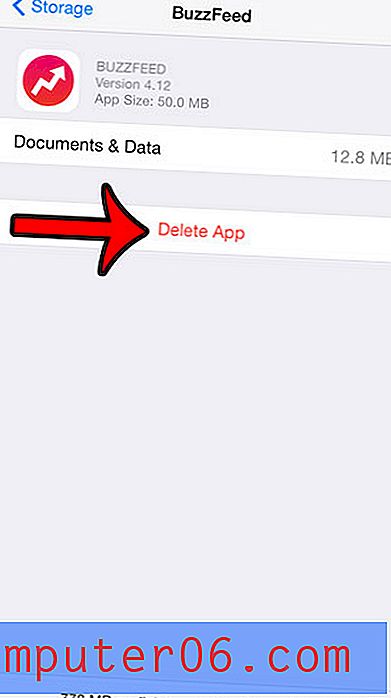
Étape 7: Appuyez sur le bouton Supprimer l'application en bas de l'écran pour confirmer que vous souhaitez supprimer l'application et tous ses documents et données.
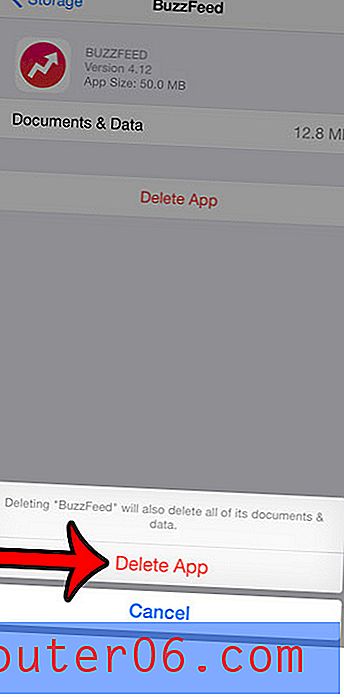
Notes complémentaires
- Si vous avez accidentellement supprimé une application de votre iPhone 8 (ou d'un autre modèle comme l'iPhone 7 ou iPhone X) et que vous ne pouvez pas réinstaller l'application depuis l'App Store, vous ne pourrez pas réinstaller l'application même si vous avez une sauvegarde enregistrée dans iTunes ou iCloud. Certaines applications tierces prétendent pouvoir restaurer des applications dans cette situation, mais nous n'avons testé aucune d'entre elles et ne pouvons pas confirmer si cela vous aidera ou non si vous vous trouvez dans cette situation.
- Notez que, dans iOS 12, les étapes décrites dans la méthode 2 ci-dessus sont légèrement différentes. Vous devrez aller dans Paramètres> Général> Stockage iPhone, puis faites défiler vers le bas et ouvrez une application dans la liste des applications affichées si vous souhaitez la supprimer.
- Une autre note pour iOS 12 et la méthode 2 est l'option Offload App . Cela vous permet de désinstaller l'application de votre iPhone 8 tout en conservant les données importantes de l'application disponibles au cas où vous souhaiteriez réinstaller l'application à partir d'iCloud ultérieurement.
- Si vous essayez de supprimer une application de votre Apple Watch, la méthode pour le faire est assez similaire à la façon dont vous pouvez désinstaller des applications de votre iPhone dans iOS 10 ou iOS 11. Appuyez simplement une fois sur la couronne sur le côté de l'Apple Watch pour accéder au menu de l'application, puis appuyez et maintenez sur l'application pour supprimer jusqu'à ce qu'elle bouge. Une fois que vous voyez le petit pop-up x, vous pouvez le toucher pour le supprimer.
- Si vous allez dans le menu Paramètres> iTunes et App Store, vous pouvez faire défiler vers le bas et activer l'option pour décharger les applications inutilisées. Cela permettra à l'appareil de gérer automatiquement la suppression des applications en déchargeant les applications inutilisées que vous n'avez pas ouvertes depuis un certain temps.
- Si vous éprouvez des difficultés à utiliser la méthode de suppression qui fait bouger les applications, cela peut être dû au paramètre 3D Touch sur l'appareil. Vous pouvez lire ce guide pour désactiver 3D Touch si vous n'aimez pas ce paramètre.
Si vous supprimez des applications sur votre iPhone parce que vous manquez de stockage, il y a d'autres endroits que vous pouvez rechercher pour regagner de l'espace. Notre guide complet pour supprimer des éléments de votre iPhone propose quelques options et méthodes simples pour supprimer des éléments qui peuvent inutilement consommer votre espace de stockage.